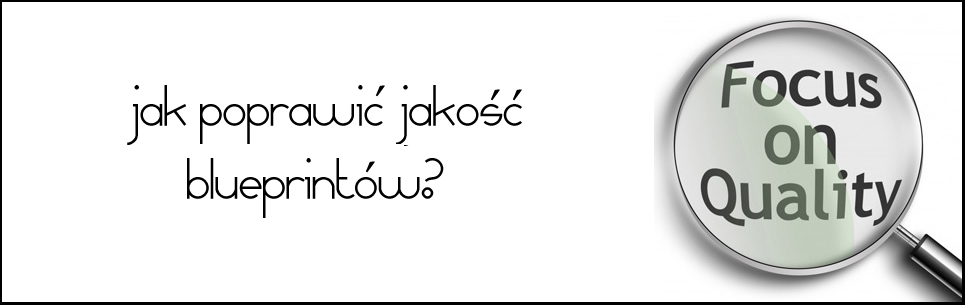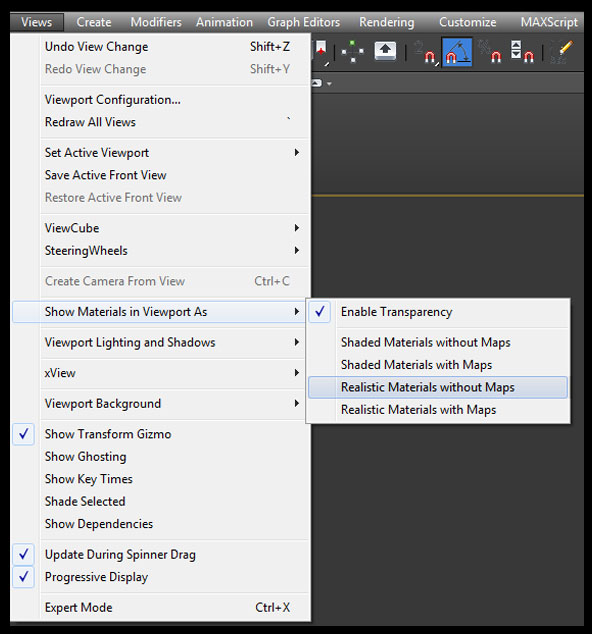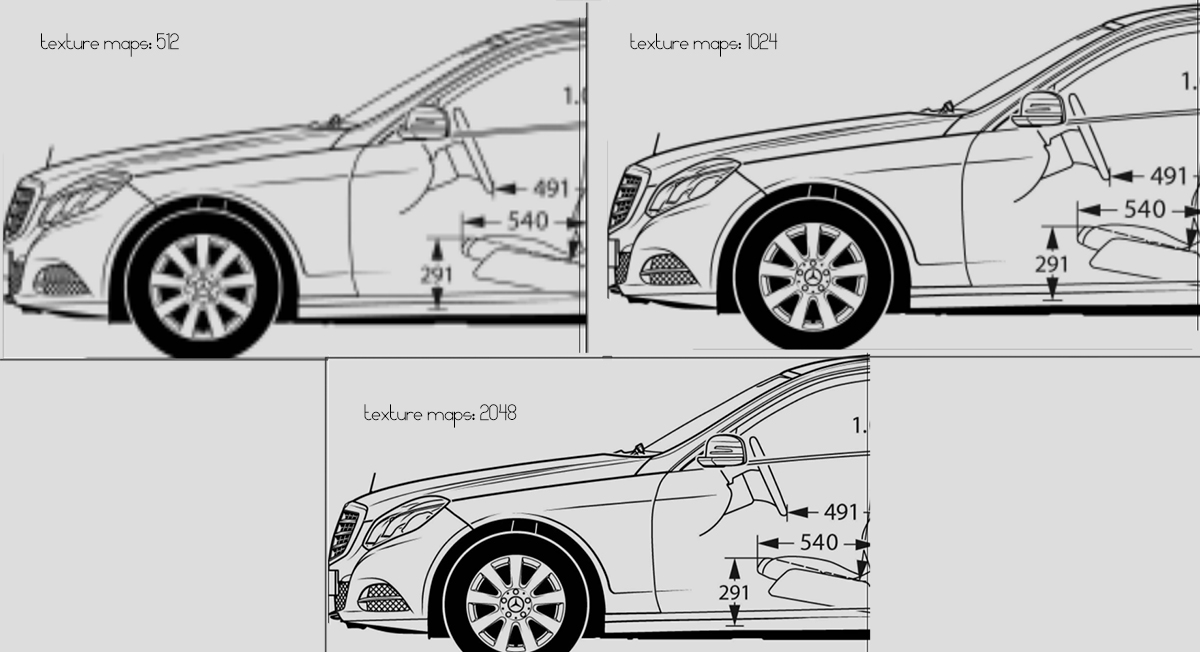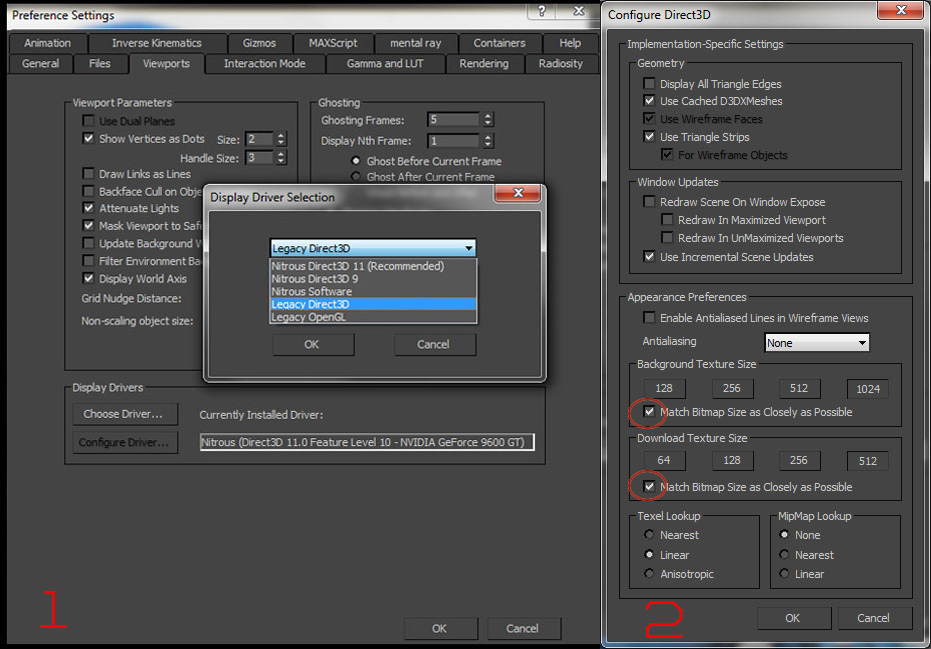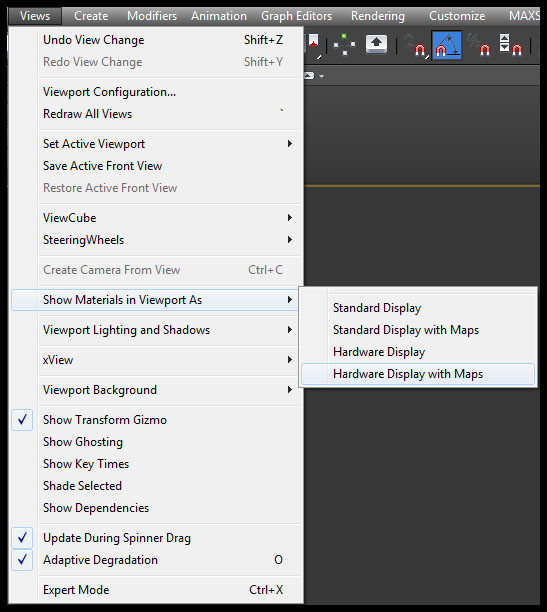Poprawa jakości blueprintów
Na pewno zdarzyło Ci się używać blueprintów czy innych obrazów referencyjnych przy modelingu samochodu lub czegokolwiek innego . Niestety domyślnie po wrzuceniu tychże blueprintów do programu 3ds max często ich, jakość jest gorsza niż przy przeglądaniu w eksploratorze windows. Jak to poprawić? Można to zrobić bardzo szybko i nie jest to także skomplikowane, więc do dzieła!
Nitrous driver
Pierwszy krok
Obecnie standardowym sterownikiem jest Nitrous.Został on wprowadzony w 3ds max 2012(głowy sobie uciąć nie dam, ale wydaje mi się, że od tej wersji istnieje). W moim odczuciu pogorszył on jednak jakość blueprintów(przynajmniej z poczatku tak się może wydawać) ale i tak można to poprawić. Więc jeśli go używasz to, aby poprawić jakość materiałów referencyjnych wystarczy wejść w zakładkę Views->Show material Viewport as-> i wybieramy Realistic materials with maps.
Od razu jakość Twojego materiału powinna się poprawić tak jak u mnie, co pokazuje gif poniżej. Według mnie to 3ds po prostu trochę to rozmazał i tyle :P Ciężko czasami wychwycić niektóre szczegóły.

Drugi krok
Ten krok może spowodować znacznie spowolnienie pracy w viewportcie.Głównie bierze się to z uwagi na obsługę Direct 11 przez Twoją kartę graficzną. Wszelkie nowe karty nie mają problemu z tym ale jeśli posiadasz kartę, która nie obsługuje tej wesji DX to wystarczy zmienić sterownik na Nitrous Direct 9. Ok ale do rzeczy, aby poprawić jeszcze bardziej blueprint należy wykonać krok jak na obrazku poniżej i zmienić rozmiar Texture Maps na 1024 lub więcej (im więcej tym wolniej może działać viewport).
A tutaj porównanie jak wygląda blueprint w ustawieniu trzech różnych wartości. Ewidetnie widać ,że przy ustawieniu na 2048 blueprint wygląda wręcz fantastycznie ; ) Trzeba pamiętać, że istnieją różne rozdzielczości blueprintów więc nie zawsze ustawienie na 2048 ma sens ; )
Switch to Legacy Direct3D
Opcja dla osób na pewno ze słabszym sprzętem.Aby ustawić sterownik Legacy należy wejść w Preferences-> zakładka Viewports->Choose driver-> wybieramy z rozwijanego menu Legacy Direct 3D.
Program poinformuje nas, że zmiany zostaną wprowadzone przy ponownym uruchomieniu programu i tak też robimy. Niestety jakość teraz nie jest najlepsza, właściwie jest taka sama jak przy Nitrous bez użycia Realistic Material with maps. Należy więc teraz zrobić dwa następne kroki i materiał będzie znacznie lepiej widoczny. Wchodzimy(2 krok na obrazku poniżej) znowu w zakładkę Viewports w panelu Preferences tym razem wybierając configure driver. Pojawi się nowe okienko i tutaj ważne aby wybrać wielkość tekstury(Background i Download Texture Size) na 1024 oraz zaznaczyć oba okienka przy Match Bitmap SIze as Closely as Possible tak jak na obrazku poniżej.
Ostatni prosty krok jest taki sam jak przy sterowniku Nitrous , czyli znów wychodzimy w zakładkę Views->Show material Viewport as-> i wybieramy Hardware display with Maps. Poniżej można zobaczyć porównania obu sterowników)(bez zmiany rozmiaru tekstury w nitrous) po zastosowaniu tych ustawień. Mam nadzieje, że przyda się komuś ta krótka, ale jakże cenna porada ;)