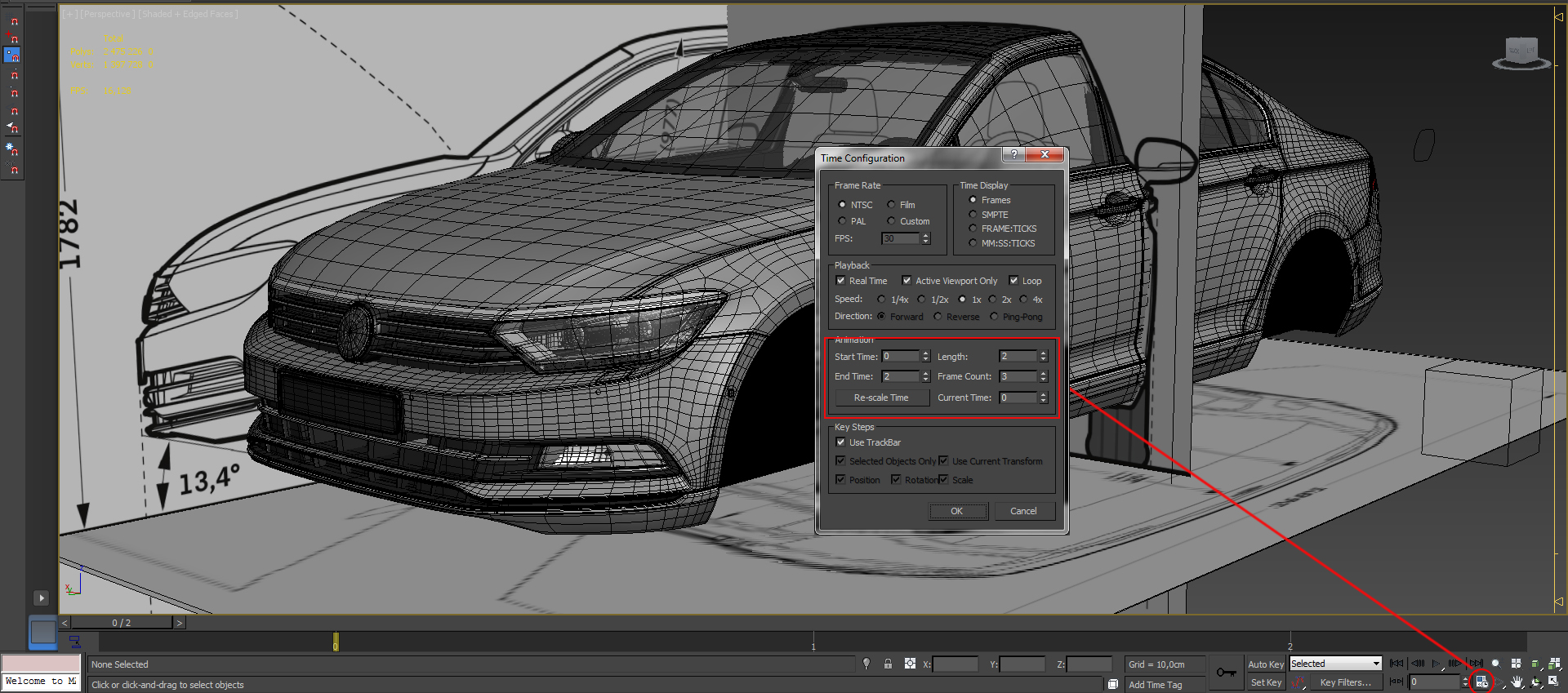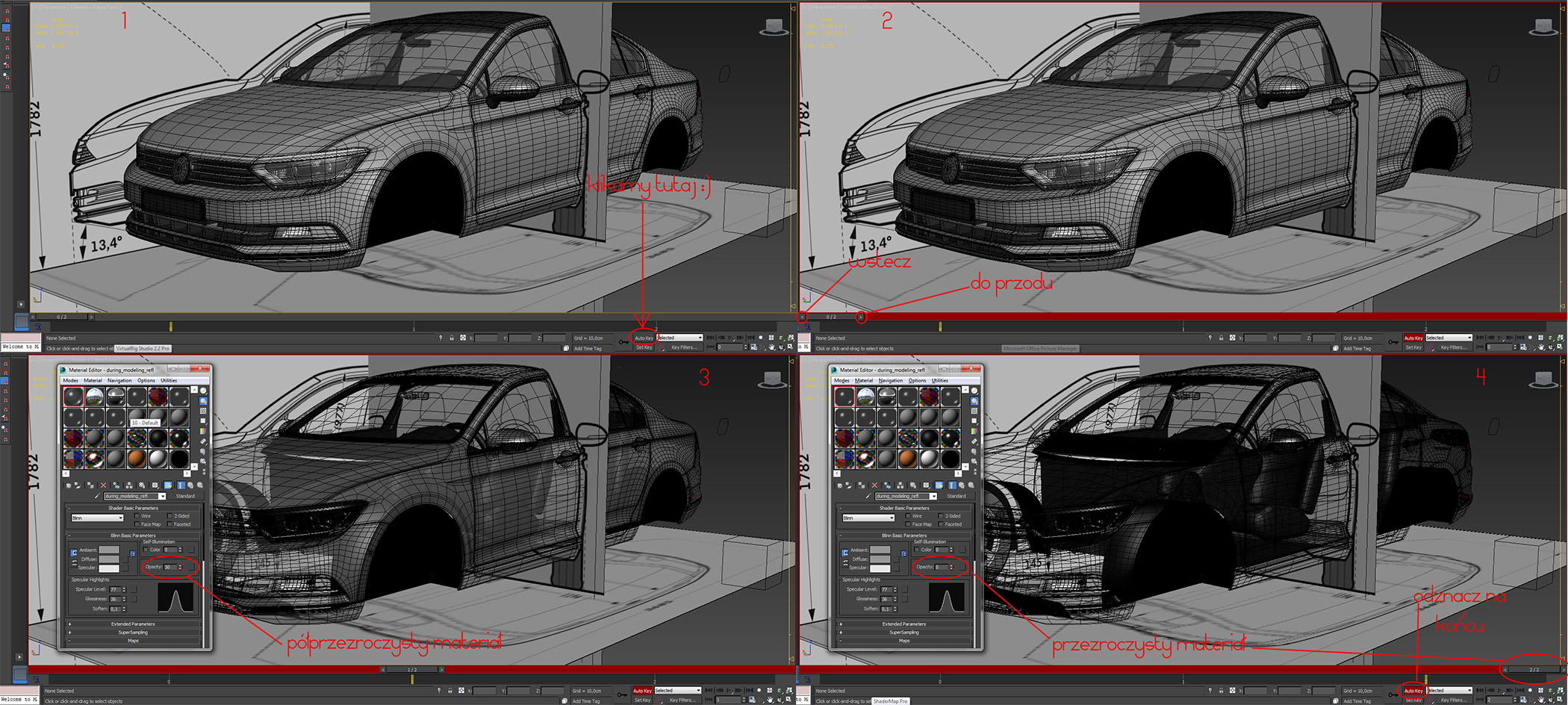Przezroczystość obiektów w viewporcie
Podczas modelowania w 3ds maxie z użyciem zdjęć referencyjnych wrzuconych do programu, często potrzebujemy zerkać przez obiekt, który właśnie modelujemy, aby zobaczyć jak powinien on wyglądać. Istnieją dwa sposoby czyli wbudowana opcja See-Through oraz nadanie naszemu obiektowi materiału o wysokiej przezroczystości.
See-Through
Tę metodę możemy włączyć i wyłączyć na dwa sposoby. Pierwszy z nich to wybranie obiektu, następnie klikamy na niego PPM(prawy przycisk myszy) i wybieramy Object Properties. Następnie na karcie General zaznaczamy See – through i obiekt jest przezroczysty, no półprzezroczysty ; ) Aby odwrócić efekt wystarczy po prostu odznaczyć tę opcje. Drugi sposób, znacznie szybszy i łatwiejszy to użycie kombinacji klawiszy na klawiaturze Alt + X , naciśnięcie ponownie sprawi, że obiekt przestanie być półprzezroczysty :) Poniżej krok po kroku sposób pierwszy.
Nałożenie materiału
Tą metoda jest moim zdaniem lepsza bo mamy większa kontrolę nad stopniem przezroczystości obiektu , a ponadto możemy zrobić przezroczystość „etapową” . Już tłumacze jak to działa.
Tworzymy materiał Standard i ustawiamy tak parametry jak chcemy nie ruszając na początku Opacity. Wybieramy obiekt bądź obiekty i nadajemy mu ten materiał. Pierwszy krokiem jest ustawienie długości timeline na 3 bo 0 to brak przezroczystości, 1 to półprzezroczystość i 2 to pełna przezroczystość(oczywiście to kwestia gustu i dobrania jak kto woli, często po prostu wystarczy brak przezroczystości i pełna przezroczystość) . Dodam też, że nie zawsze trzeba zmieniać ustawienia timeline, dla mnie jest po prostu wygodniej, gdy ma taka długość ile mam „etapów” przezroczystości jednego materiału.
Następnie w kroku drugim klikamy Autokey i przechodzimy o jedną klatkę do przodu na 1 klikając strzałkę w prawo zaznaczoną na screenie ponizej lub klikając na klawiaturze przycisk > (przycisk < cofa o jeden). Włączamy material editor i w parametrze Opacitywpisujemy 30(bądź dowolna wartość, dla mnie ta jest idealna). W kroku czwartym przechodzimy do kolejnej klatki czyli 2 i w Opacity wpisujemy 0, dzięki czemu nasz obiekt jest całkowicie przezroczysty! Oczywiście po wykonaniu tych czynności należy odznaczyć opcję Autokey Dzięki temu mamy jeden materiał, 3 stopnie przezroczystości i szybki dostęp do nich poprzez klawisze < > ; ) Na screenach poniżej obiekty z czarnym materiałem pozostają takie same, ponieważ dla tego materiału nie zastosowałem tej metody.
Wyższa rozdzielczość powyższego screenu tutaj -> klik(PPM -> Otwórz odnośnik w nowej karcie)