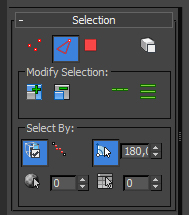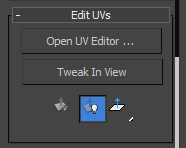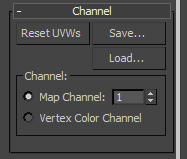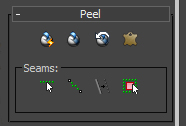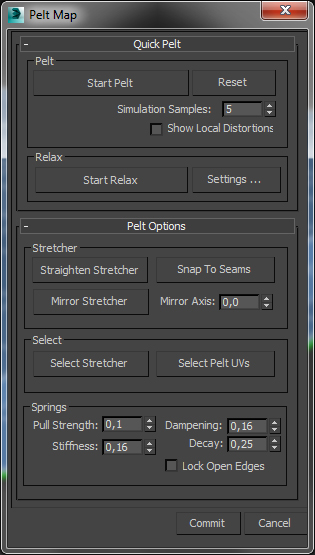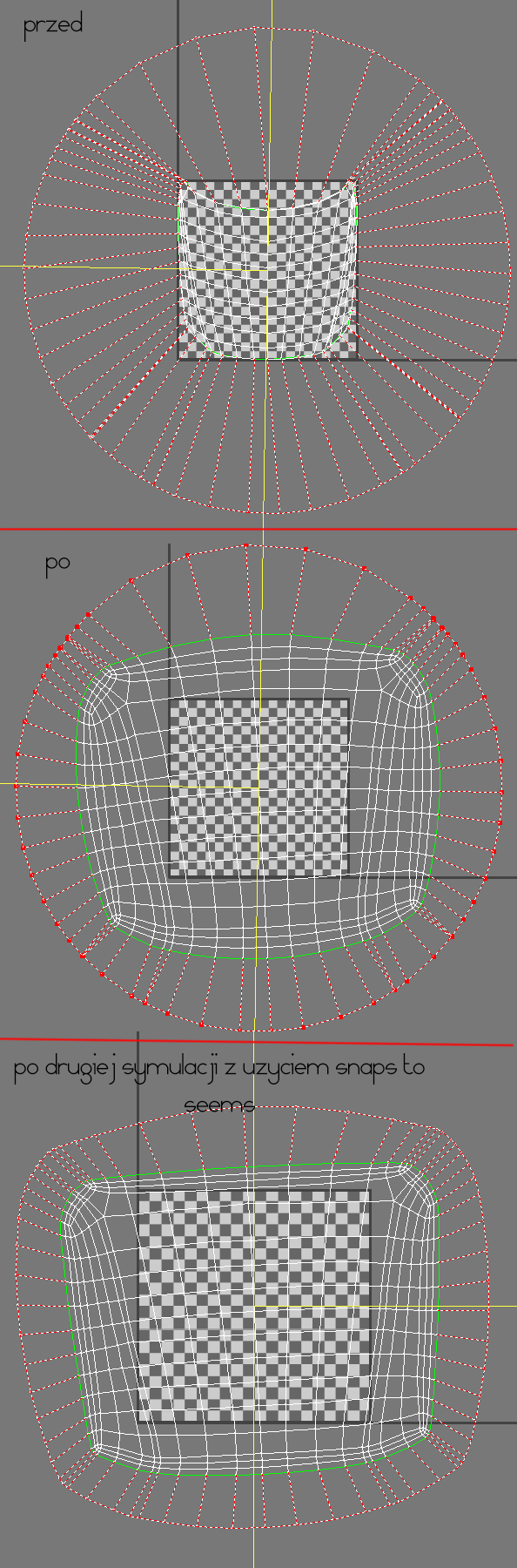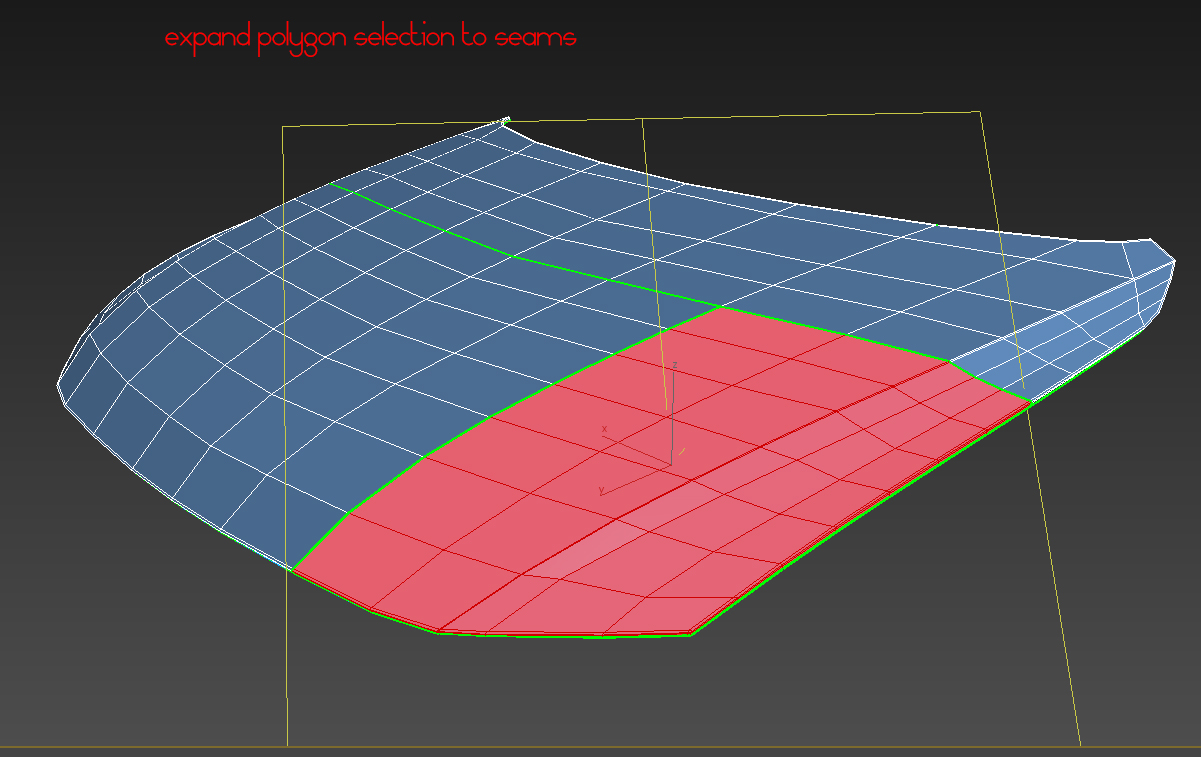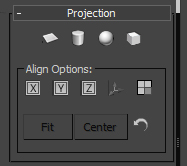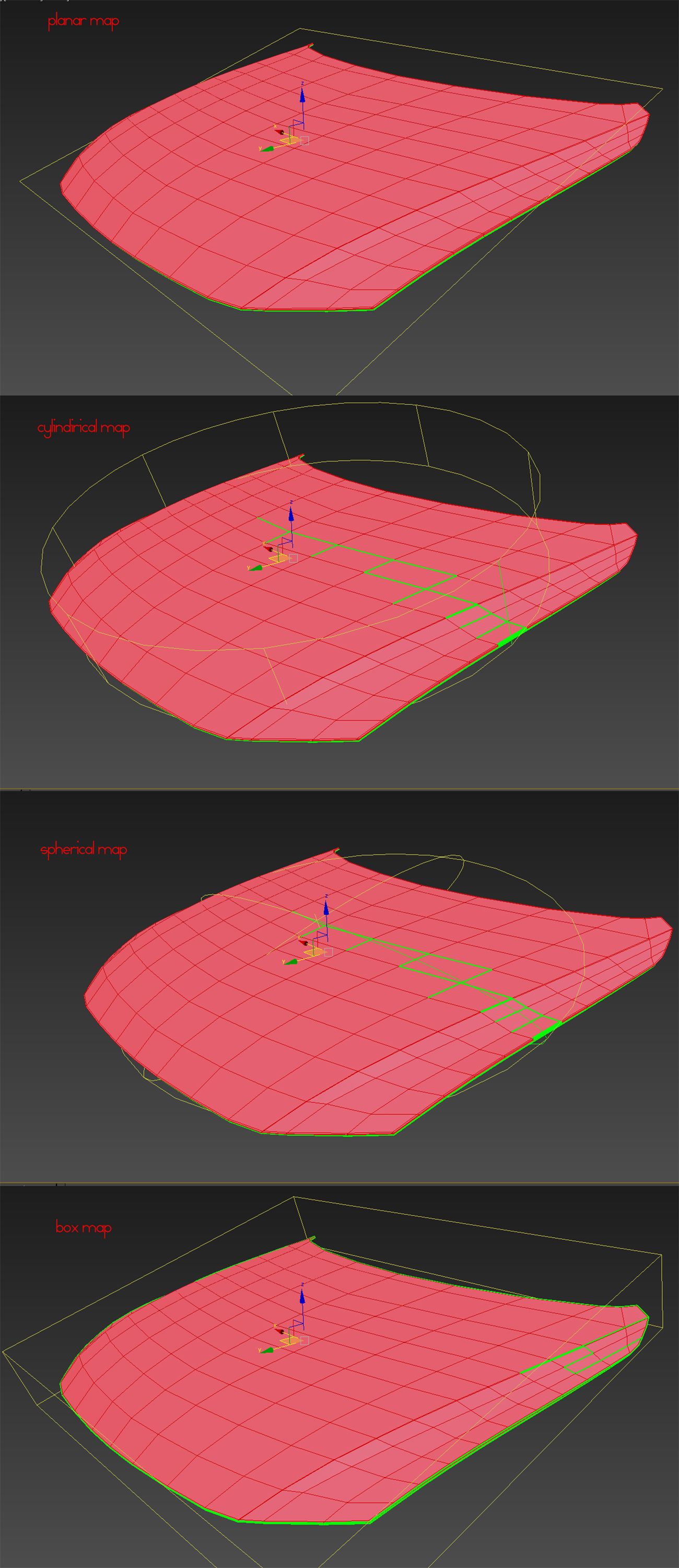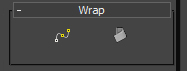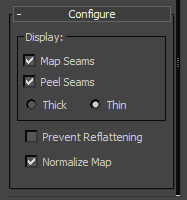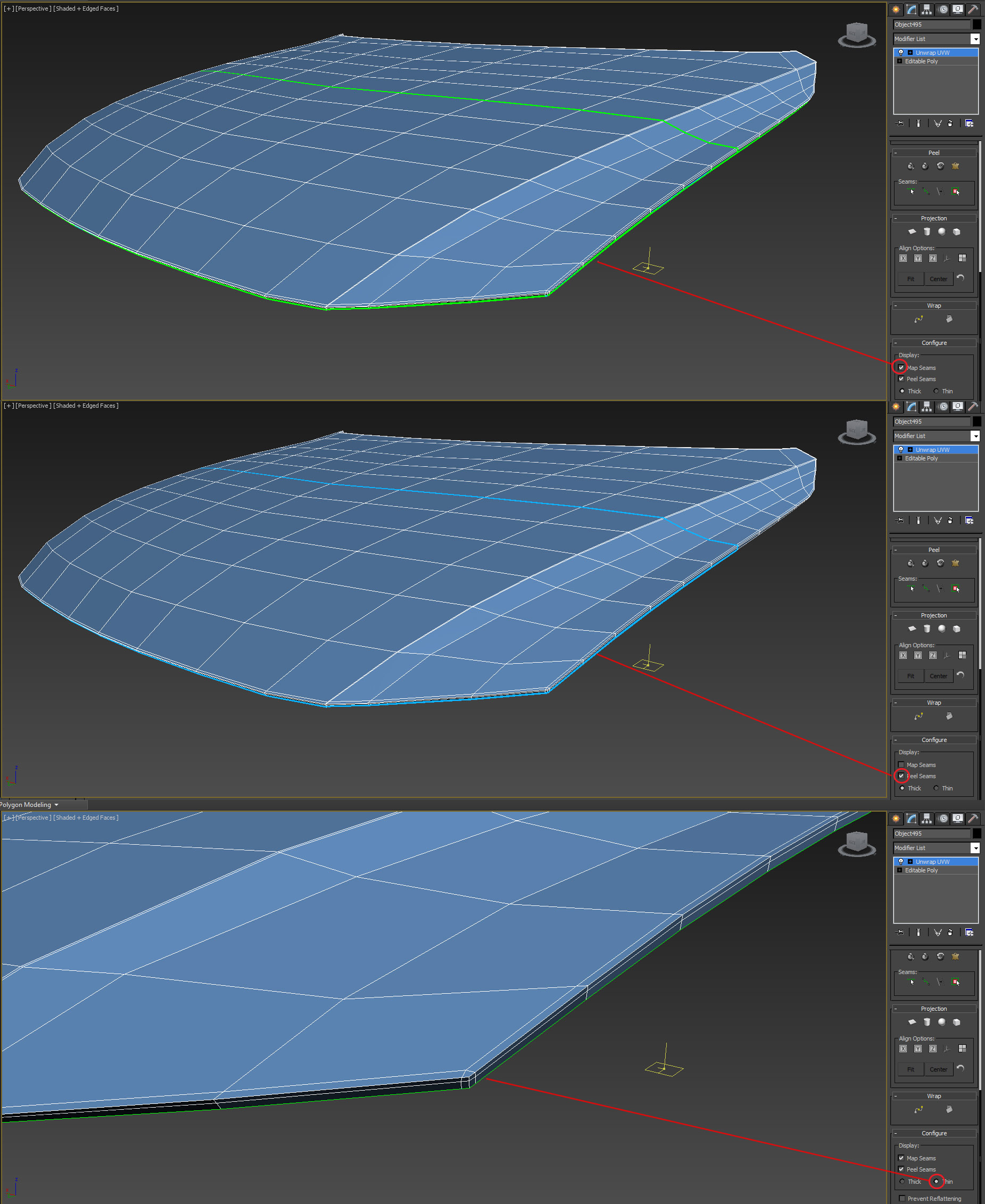Jak mapować obiekty w 3ds maxie? Opis Unwrap UVW – cz.1
Modyfikator Unwrap UVW to tak naprawdę nic innego jak zaawansowanie narzędzie mapowania UVW map. Różnica jest jednak kolosalna, bo przy tym drugim nie mamy aż takiej dużej kontroli i swobody jak przy tym pierwszy. „Prawdziwe” unwrapowanie jest jednak znacznie trudniejsze i na pewno nie raz doprowadzi Cię do szału, bo w końcu musisz wiedzieć do czego te wszystkie przyciski i narzędzia służą ; ) W pierwszej opis modyfikatora Unwrap UVWczęści dowiesz się, do czego służą przyciski w panelu samego modyfikatora Unwrap UVW. Natomiast w drugiej poznasz opcję znajdujące się w okne UVWs ; )
Zobacz także inne wpisy z serii o mapowaniu:
Unwrap UVW
Jak już pewnie wiesz modyfikator ten pozwala Tobie na świetną kontrolę nakładania mapy na wybrane obiekty. Wielka zaleta w porównaniu do UVW map jest na pewno to, że jeden obiekt może składać się z wielu podobiektów, czyli Elements, a to prowadzi do tego, że każdy z nich zosatnie dobrze zmapowany w przeciwieństwie do sytuacji w której nałożysz jeden z dostępnych typów mapowania w modyfikatorze UVW map.
Selection
Tutaj masz dostęp do wszystkiego, co związane z trybem selekcji podobiektów. W gruncie rzeczy jest to bardzo podobne do trybów selekcji podobiektów w modyfikatorzeeditable poly. Następnie taka selekcję możesz modyfikować poprzez przyciski w Modify selection oraz w Select By
- Vertex mode – czyli przełączenie na tryb zaznaczania wierzchołków.
- Edge mode – przełączenie na tryb zaznaczenia krawędzi.
- Polygon mode – przełączenie na tryb zaznaczania wielokątów.
- Element mode – przełączenie na tryb zaznaczania elementów. Działa podobnie jak do editable poly z tą różnicą, że możemy włączyć ten tryb i przejść do Vertex/Edge/Polygon i wtedy jednym kliknięciem zaznaczamy całe elementy czyli inaczej podobiekty jednego obiektu : )
Modify selection
Z kolei w tym miejscu masz dostęp do narzędzi modyfikujących aktualną selekcję vertexów/edgy/poligonów.
- Grow: XY selection – rozszerzenie selekcji, ale działa to tak, że rozszerza nam selekcje względem osi X i Y jak na obrazku obok. Jak widać nie działa to tak samo jak w editable poly.
- Shrink: XY selection – tutaj z kolei zmniejszamy selekcje względem osi XY.
- Loop: XY selection(tylko dla Edge Mode) – rozszerzenie selekcji wybranej edge najdalej jak tylko się da w zgodności z tą zaznaczoną krawędzią . Opcja bardzo dobrze znana z editable poly ; )
- Ring: XY selection(tylko dla Edge Mode) – rozszerzenie selekcji wybranej edge poprzez zaznaczenie wszystkich równoległych krawędzi do tej wybranej.
- Ignore Backfacing – włączenie tego trybu zapobiega selekcji pod obiektów, które są nie widoczne w trybie Viewportu Shaded/Realistic. Opcja znana z Editable Poly
- Point-to-Point Edge Selection(tylko dla Edge Mode) – zaznaczenie krawędzi od punktu do punktu, czyli klikając LPM rozpoczynasz selekcje i wtedy klikając dalej po wierzchołkach zaznaczasz wybrane krawędzie. Odznaczenie odbywa się poprzez naciśniecie PPM. Jest to naprawdę bardzo ciekawa i użyteczna funkcja ; )
- Select by Planar angle(tylko dla Polygon mode) – zaznaczenie według współpłaszczyznowości, czyli zależnie jaką wartość wpiszesz w poly obok to po wybraniu tego narzędzia nastąpi rozszerzenie zaznaczenia wybranego wcześniej wielokąta. Warto potestować z różnymi wartościami.
- Select by material ID – czyli zaznaczeni po ID materiału, jest to niezwykle użyteczny tryb. W polu obok po włączeniu tego narzędzia po prostu wpisujesz ID materiału i można śmigać.
- Select by Smoothing Group:XY – to jest także ciekawa funkcja i użyteczna, bowiem dzięki niej możesz dokonać selekcji na podstawie ustawionych wcześniej grup wygładzenia(Smoothing Grups). Podobnie jak wyżej wystarczy tylko zaznaczyć narzędzie, wpisać numer i działać.
- Open UV editor – za pomocą tego wielgaśnego przycisku otworzysz okno Edit UVW’s, w którym to już dobrowolnie będziesz mógł manipulować i zmieniać wszelkie współrzędne mapowania . Warto dodać, że podobiekty zaznaczone w oknie viewportu również będą zaznaczone w oknie Edit UVW’s.
- Tweak In View – dzięki tej opcji możesz już w viewporcie przeciągać wierzchołki w celu edycji mapowania. Oczywiście sam wierzchołek na obiekcie nie zmienia swojego położenia , jedynie co robisz to zmieniasz wierzchołek na mapie obiektu. Aby jednak zobaczyć tą zmianę to koniecznym jest nałożenie jakieś tekstury na obiekt np. szachownicy.
- Quick Planar map(dostępne tylko dla Polygon mode) – czyli automatycznie wyizolowanie mapowanej powierzchni bazującej na współrzędnych X,Y,Z lub na uśrednionych wektorach normalnych czyli kłania się opcja Align Quick Planar map. Działa to tak, że po zaznaczeniu jednego lub wielu wielokątów(lepiej wielu, a najlepiej całe elementy) i kliknięciu tego przycisku, program sam wyizoluje mapę a zaznaczony obszar zostanie oznaczony szwem mapy. Niekiedy to wystarczy ale często i tak trzeba się dalej pobawić :)
- Display Quick Planar Map- opcja ta pozwala na włączenie/wyłączenie gizma mapowania.
- Align Quick Planar map – po zaznaczeniu kilku wielokątów i wybraniu tego przycisku program sam uśredni wektory normalne.
- Rest UVWs – po prostu całkowity reset współrzędnych mapowania do staniu pierwotnego.
- Save – zapis edytowanych współrzędnych.
- Load – odczyt edytowanych współrzędnych. Tylko po co to? A no to po to, że np. gdy zmapujemy jednego boxa, a potrzebujemy zmapować w ten sam sposób inne box to wtedy właśnie te dwie opcje się przydają :)
- Map Channel – tutaj możesz wybrać kanał mapowania ale o co tu chodzi skoro ciutkę wyżej także jest do wyboru kanał mapowania? Polega to na tym, że jeśli temu samemu obiektowi przypiszesz kilka modyfikatorów Unwrap UVW, to w każdym z nich możesz ustawić inny kanał mapowania, co szczególnie przydaje się w grach do wzbogacenia tekstur o dodatkowe elementy. Warto wiedzieć, że maksymalna ilość kanałów to 99.
- Vertex Color channel – jako kanału mapowania możesz również użyć kanału koloru wierzchołka ;)
- Quick Peel – najszybsze „rozłupanie” obiektu na płaską teksturę w oknie Edit UVWs. Nadaje się do prostych obiektów o nieskomplikowanych kształtach, najlepiej tych, które nie są dwustronne. A działa tak, że rozprowadza wierzchołki bazując na ich średniej lokalizacji jednocześnie starając się utrzymać istniejące już kształty wielokątów.
- Peel Mode – ten tryb najpierw używa Quick Peel, a następnie pozostaje aktywny, co pozwala na dostosowanie wierzchołków interaktywnie. Aby przetestować jego działanie wystarczy, że podczas włączenia tego trybu złapiesz jeden vertex i go dowolnie poprzesuwasz i wtedy zobaczysz, że nie psuje to specjalnie siatki mapy, a zawsze stara się utrzymać wielokąty w odpowiednich proporcjach. Warto zauważenia jest to, że gdy już kilka wierzchołków poprzesuwasz to one wtedy pozostają na miejscu bez względu na to, co zrobisz z innymi.
- Reset Peel – tutaj po prostu resetujemy ustawienia : ) Jedyne, co warte dodania to fakt, , że reset może się odnosić nie tylko do całego elementu(gdy nic nie zaznaczmy), ale także do poszczególnych poligonów.
- Pelt map – aktywuje bardziej zaawansowane „rozłupanie” poprzez pojawienie się nowego okna w którym, pojawią się kilka znaczących i ciekawych opcji takich jak:
- Start Pelt – włączenie symulacji „rozłupania”, co powoduje rozciąganie siatki do kierunku czerwonych wierzchołków stretcher, co widać na przykładzie obok. Symulacja trwa tak długo aż się sama skończy lub… aż sami naciśniemy stop ;)
- Reset – tym przyciskiem możesz zatrzymać symulacje i zresetować ustawienia mapy do początkowych.
- Simulation smaples – liczba próbek symulacji, czyli im większa wartość tym mapa zostanie bardziej i dokładniej rozciągniętą, domyślnie ustawiona jest na 5,natomiast zakres wynosi od 1 do 50
- Show Local Distortions – opcja ta ukazuje różnicę pomiędzy wierzchołkami tekstury a wierzchołkami obiektu. O co chodzi z kolorami? O to, że zielony ukazuje, iż długość edgy jest praktycznie taka sama zarówno na teksturze jak i na obiekcie, pomarańczowe/żółtawe, że odbiegają lekko od siebie(im bardziej pomarańczowe tym bardziej odbiegają ) oraz czerwone , że odbiegają znacząco. W gruncie rzeczy im bardziej zielone tym mniej odbiegają.
- Start relax/settings – start zmiękczania siatki mapy oraz ustawienia tej opcji, ale o tym w części drugiej.
- Straighten stretch – włączenie tej opcji pozwala na ręczne ustawienie tychże czerwonych wierzchołków, dzięki czemu mamy większą kontrole na tym, co się stanie po włączeni u symulacji.
- Snap to seems – wyrównuje wszystkie punkty rozciągania do szwów krawędzi mapy pelt UVs(czyli tych niebieskich w viewporcie). Zaleca się dla lepszych rezultatów używanie tej opcji po już pierwszym rozciągnięciu siatki. Na przykładzie obok doskonale widać jak to działa.
- Mirror stretcher – dzięki tej opcji możemy odbić lustrzanie naszego stretchera. W polu Mirror Axis określamy orientacje lustrzanego odbicia . Sama oś natomiast w oknie Edit UVW’s ma kształt litery T, gdzie noga tej litery wskazuje kierunek odbicia. Domyślnie ustawione na 0 a zakres to oczywiście od 0 do 360 : )
- Select Stretcher/Pelt UV’s – ten pierwszy powoduje zaznaczenie wierzchołków stretchera czyli tych oznaczonych kolorem czerwonym co pozwala na zmianę ich kształtu poprzez skalowanie itd., a drugi zaznacza wierzchołki Pelt czyli te zaznaczone na niebiesko w viewporcie.
- Pull strength – tutaj możesz określić siłę działania rozciągania od 0.0 do 0.5
- Dampening – tutaj określasz współczynnik tłumienia wyhamowania symulacji im większa wartość tym hamowanie jest większe , zakres od 0.0 do 0.5
- Stiffness – szybkość rozciągania , im wyższa wartość tym rozciąganie albo raczej ciągniecie przez sprężyny będzie bardziej gwałtowne. Zakres jak wszędzie od 0.0 do 0.5
- Decay – wartość falloff wpływu każdego wierzchołka na pozostałe podczas rozciągania. Wyższe wartości powodują większe rozciąganie a czasem nawet niepożądane skutki i siatka robi się co najmniej…dziwna.
- Lock Open edges – blokada rozciągania otwartych krawędzi czyli np. , gdy w siatce obiektu posiadasz otwory na załóżmy oczy to one pozostaną na miejscu albo tylko nieznacznie się przemieszczą. W przypadku gdy odznaczysz tę opcję no to efekt może być zaskakujący a na pewno niechciany.
- Edit seams – z zaznaczoną tą opcją możemy każdą edge przekształcić w szew. Zaznaczanie jest bardzo proste, bo po prostu po włączeniu klikasz LPM na wybrane edge. Aby usunąć przekształcenie wystarczy przytrzymać alt i klikać na szwy lub poprzez zaznaczenie regionu(selection region)
- Point-to-Point seams – przekształcenie edgy w szew punkt po punkcie czyli, gdy włączysz tę opcję to po prostu wystarczy klikać LPM wierzchołki edgy. Plusem tej opcji jest to, że możemy łatwo zaznaczyć coś w rodzaju loopa na daną odległość klikając jeden wierzchołek, a następnie np. odległy o 5 kolejnych po linii prostej, wtedy wszystkie krawędzie pomiędzy tymi punktami zostaną przekształcone w szwy. Aby wyłączyć zaznaczenie wystarczy kliknąć PPM i odznaczyć tę opcję ; )
- Convert edge selection to seams – tutaj z kolei konwertujemy wcześniej zaznaczone edge przy pomocy trybu Edge Mode w Selection w szwy.
- Expand polygon selection to seams – ta opcja z kolei jest niezwykle użyteczna, w sumie jak wszystkie tutaj ; ) Co to robi to rozszerza aktualny wybór wielokąta do zarysu szwu jak w przykładzie obok( w sumie to obok i wyżej : )). Potem poprzez narzędzia Peel opisane wyżej odpowiednio rozciągamy i układamy siatkę mapy : )
- Planar map – gizmo typu plane.
- Cylindrical Map – cylindryczne gizmo. Nie muszę chyba dodawać, że najlepiej go używać dla obiektów cylindrycznych lub zbliżonym kształcie ; )
- Spherical Map – sferyczne gizmo.
- Box Map – gizmo typu box.
- Align options XYZ – czyli wyrównanie mapy gizma względem osi X,Y lub Z
- Best Align – bardzo ciekawa funkcja, czyli wyrównanie najlepsze gizma według 3ds maxa .Opiera się ona na wybranych wielokątach i trzeba przyznać, że dostosowuje świetnie!
- View Align – wyrównanie gizma względem…aktualnie wybranego widoku w viewporcie. Czasem przydatne, ale raczej tylko w rzutach ortogonalnych.
- Fit – przycisk ten tylkoskaluje gizmo do zakresu wybranych wielokątów.
- Center – ten z kolei centruje.
- Reset mapping gizmo – a ten po prostu resetuje do domyślnego stanu : )
- Spline mapping – aktywuje mapowanie spline mapping poprzez otwarcie nowego okienka zawierającego sporo użytecznych opcji. Spline mapping jest przydatny w mapowaniu obiektów o zakrzywionych kształtach jak np. węże, kręte drogi itp. Funkcja ta pozwala na określenie przy pomocy dowolnego spline odwzorowania na powierzchni siatki oraz manipulować gizmem mapowania. Doskonale widać to na przykładzie obok od samego Autodesku.
- Pick Spline – tutaj oczywiście wybierasz spline, którego chcesz użyć do mapowania. Działa to tak, że gdy np. posiadasz model węża to należy w pierwszej kolejności stworzyć spline’a z selekcji w editable poly(Create Shape from Selection). Następnie na obiekt nakładasz modyfikator Unwrap UVW. Wtedy wybierasz polygon mode i zaznaczasz polygony mapy(te, które się automatycznie zaznaczą). Wtedy z Wrap wybierasz Spline mapping i Pick Spline. A potem to już kwestia dostosowania odpowiednio mapy na obiekcie, tak, aby wyglądało to bdb.
- Mapping type – tutaj masz prawo wyboru typu mapowania, czyli pierwszy z nich to Circular, który jest przeznaczony dla obiektów w kształcie np. rury czyli o kołowym przekroju poprzecznym. Drugi z nich to Planar przeznaczony dla płaskich obiektów jak drogi itp.
- Use manual seams(tylko dla Circular) – kiedy ta opcja jest włączona to używa szwów , które Ty stworzyłeś czyli pelt seams, jeśli wyłączysz tę opcję to wrap używa domyślnych szwów mapy czyli map seams.
- Fit – opcja ta powinna już być Tobie dobrze znana, ale jeśli nie wiesz, co to robi to.. skaluje wybrane cross-selectory, aby pasowały idealnie do geometrii obiektu. Warto dodać, że w przypadku, gdy Twój obiekt jest asymetryczny to użycie tej opcji może spowodować nieoczekiwane rezultaty. Niestety wtedy pozostaje tylko ręczne ustawianie.
- Add – dzięki tej funkcji możesz po prostu dodać LPM cross-selector w dowolnym miejscu na powierzchni spline’a.
- Remove – usuwanie niechcianego zaznaczonego cross-selectora.
- Align to Section/Polygon – czyli wyrównanie do: section a to oznacza, że wybrany cross selector zostanie wyregulowany względem kolejnego wybranego. W przypadku wyrównania do polygon chodzi o to, że najpierw musisz zaznaczyć cross-selectora a następnie wybrany wielokąt obiektu i wtedy następuje piękne wyrównanie z tą uwagą, że to wyrównanie sprawdza się głównie w przypadku typu mapowania Planar.
- Reset Count to – tutaj możesz a nawet musisz określić liczbę cross-selectorów. Domyślnie tworzy się tyle ile posiadasz pionowych/poziomych edgy. Aby to zmienić wystarczy wpisać odpowiednią wartość w polu obok i po prostu kliknąć ten przycisk ; ).
- Unfold Strip From Loop – szybkie unwrapowanie względem wybranego loopa bazując na topologii obiektu. Wystarczy, że wybierzesz jednego loopa i klikniesz ten przycisk, obserwuj co się dzieje z mapą. Niestety czasem powoduje to problemy ze skalą o której możesz przeczytać niżej w Normalize map, aby się tego problemu pozbyć musisz użyć narzędzia Pack o którym dowiesz się w drugiej części ; )
- Map seams – są to granice mapowania inaczej nazywane szwami mapy, domyślnie ukazują się w kolorze zielonym ; ) W gruncie rzeczy są to bordery czyli obramowania danego elementu obiektu.
- Peel seams – tzw. Szwy łupin czyli są to te szwy, które sami ręcznie skonwertowaliśmy za pomocą opcji Convert Edge Selection to Seems lub te, które pojawiają się automatycznie, gdy użyjemy jednej z opcji z zakładki Peel.
- Thick – wariant gruby wyświetlania szwów
- Thin – wariant cienki wyświetlanie szwów
- Prevent reflattening – opcja ta jest głównie używana do „wypalania” tekstur z pomocą oświetlenia. Włączenie spowoduje automatycznie wybranie Render to Texture. Dzięki „wypaleniu” tekstury staje się ona integralną częścią obiektu.
- Normalize map – włączenie tej opcji spowoduje przeskalowanie współrzędnych mapy, tak aby pasowały do standardu przestrzeni współrzędnych 0 i 1 czyli albo mapa jest rozłożona raz albo 0 razy, nie występuje tutaj tiling jak w przypadku UVW map. . Dla przykładu, gdy zmapujemy obiekt taki jak sphere(z promieniem np. 50) z wyłączona tą opcją to wtedy po otworzeniu edytora UVs promień mapy ma również 50 co przełoży się na to, że tekstura zostanie powtórzona na obiekcie wiele razy.
Select by
Edit UVs
Channel
Peel
Parametry poniżej tyczą się samej symulacji rozciągania. W gruncie rzeczy trzeba się tylko przejmować tym pierwszym parametrem. Warto zauważyć, że na włączonej symulacji zmienia się wszystko interaktywnie!
Projection
Tutaj określamy wybór jakie gizmo chcemy zastosować a do wyboru mamy cztery. Można powiedzieć, że jest to podobne do tego co mamy w modyfikatorze UVW map.
Poniższe wszystkie przyciski służą do wyrównania gizma mapy.
Warto też dodać, że poza tymi opcjami możesz również ręcznie przesuwać/skalować/obracać gizmo za pomocą standardowych narzędzi takich jak select and move/rotate/scale.
Wrap
Po dodaniu spline’a tworzą się pomarańczowe linie, które nazywane są cross-section. Pozwalają one na manipulacje mapą, co pozwala na prawidłowe jej ustawienie. Wystarczy tylko LPM zaznaczyć jedna i możesz dowolnie przesuwać, obracać czy skalować.
Configure
Tutaj z grubsza określasz wyświetlanie wszelkich krawędzi map czyli: