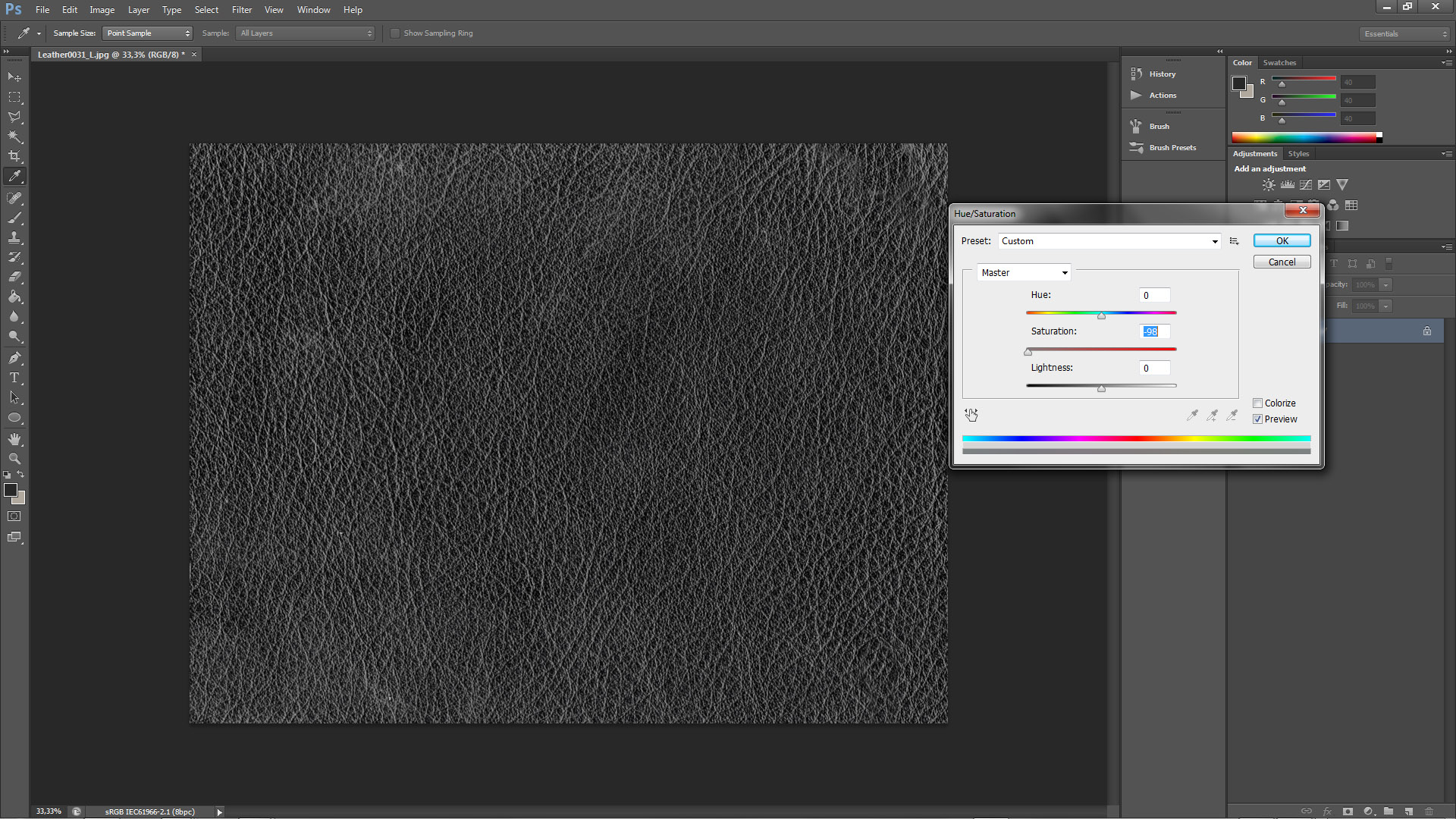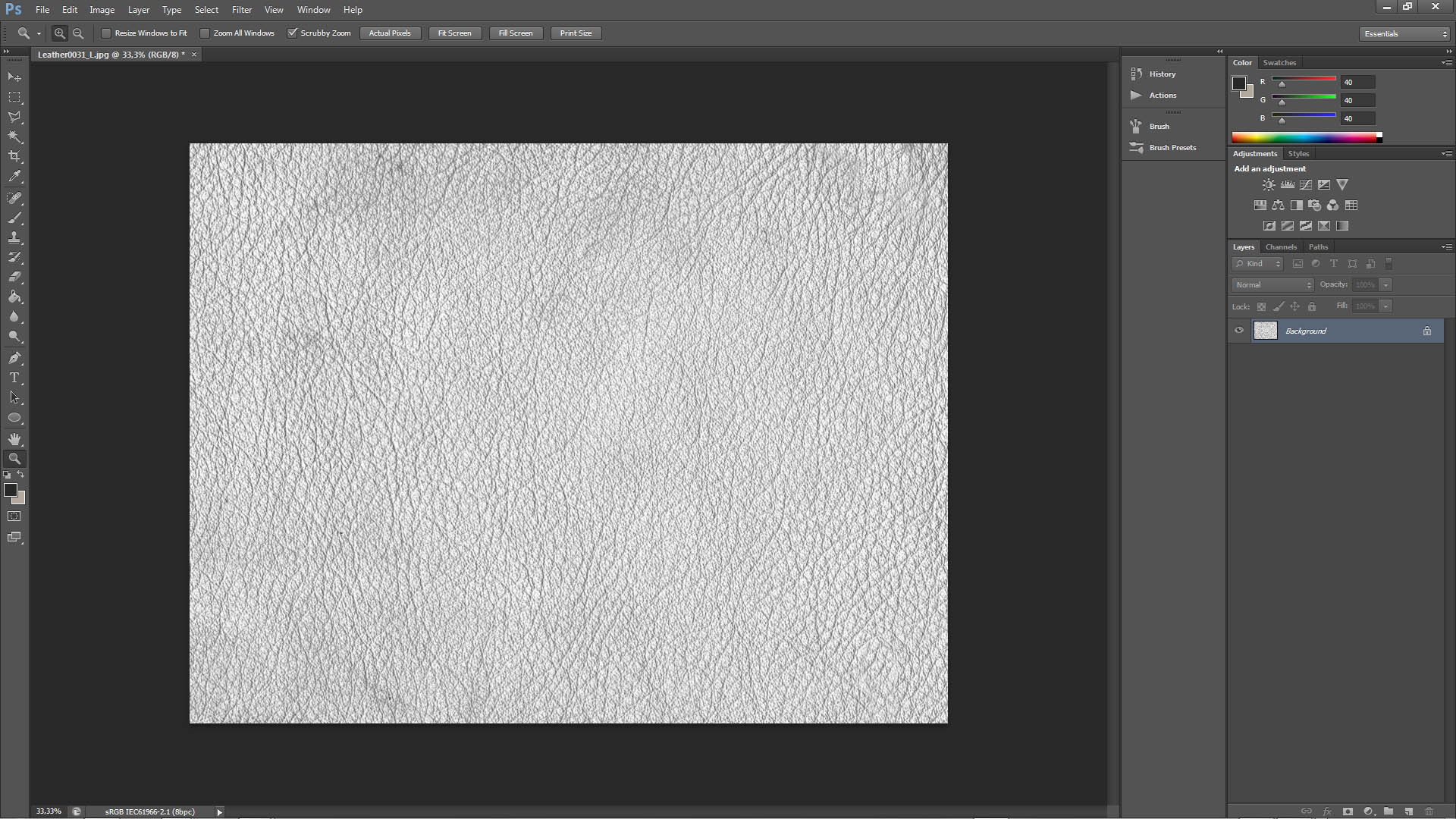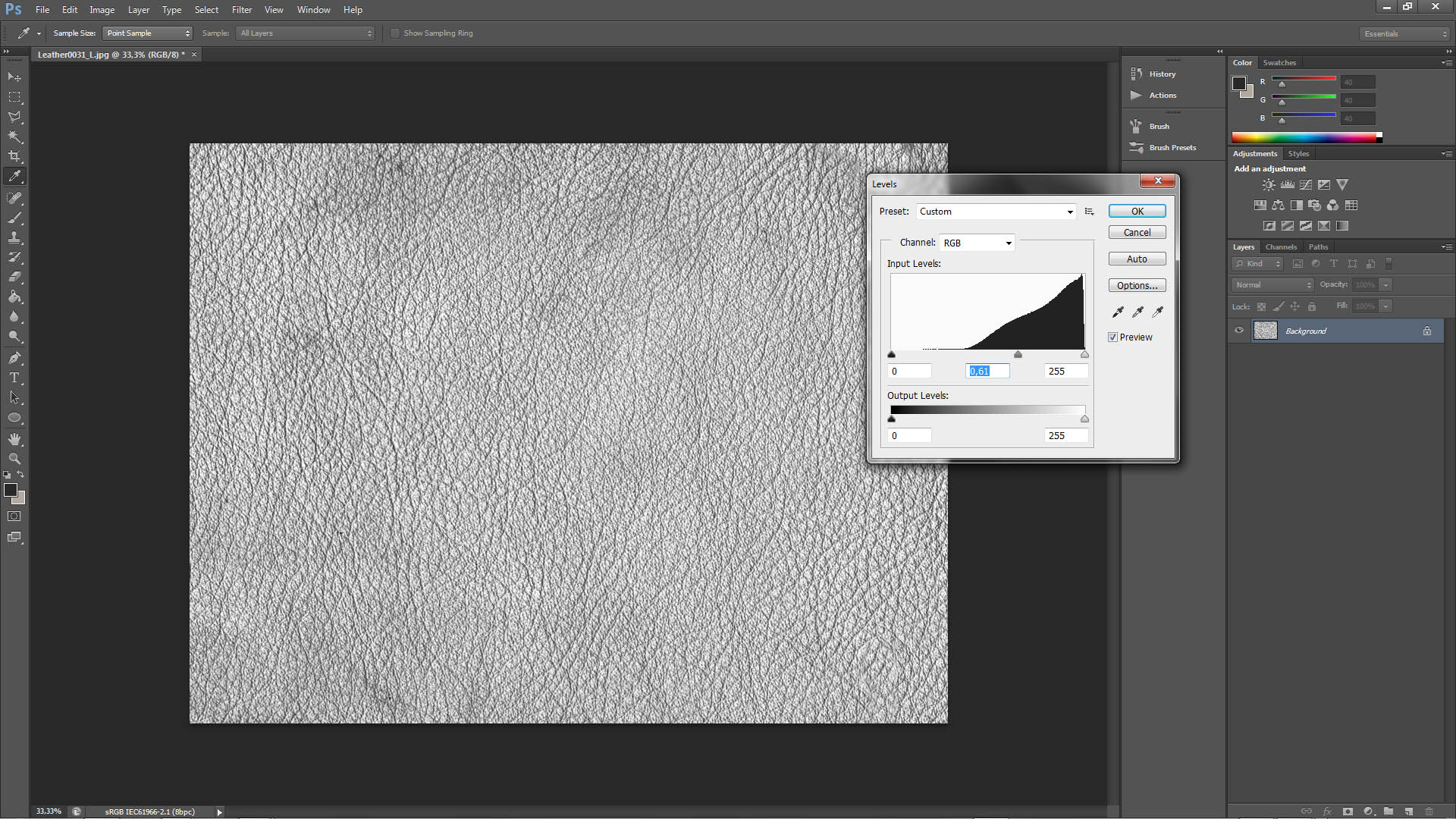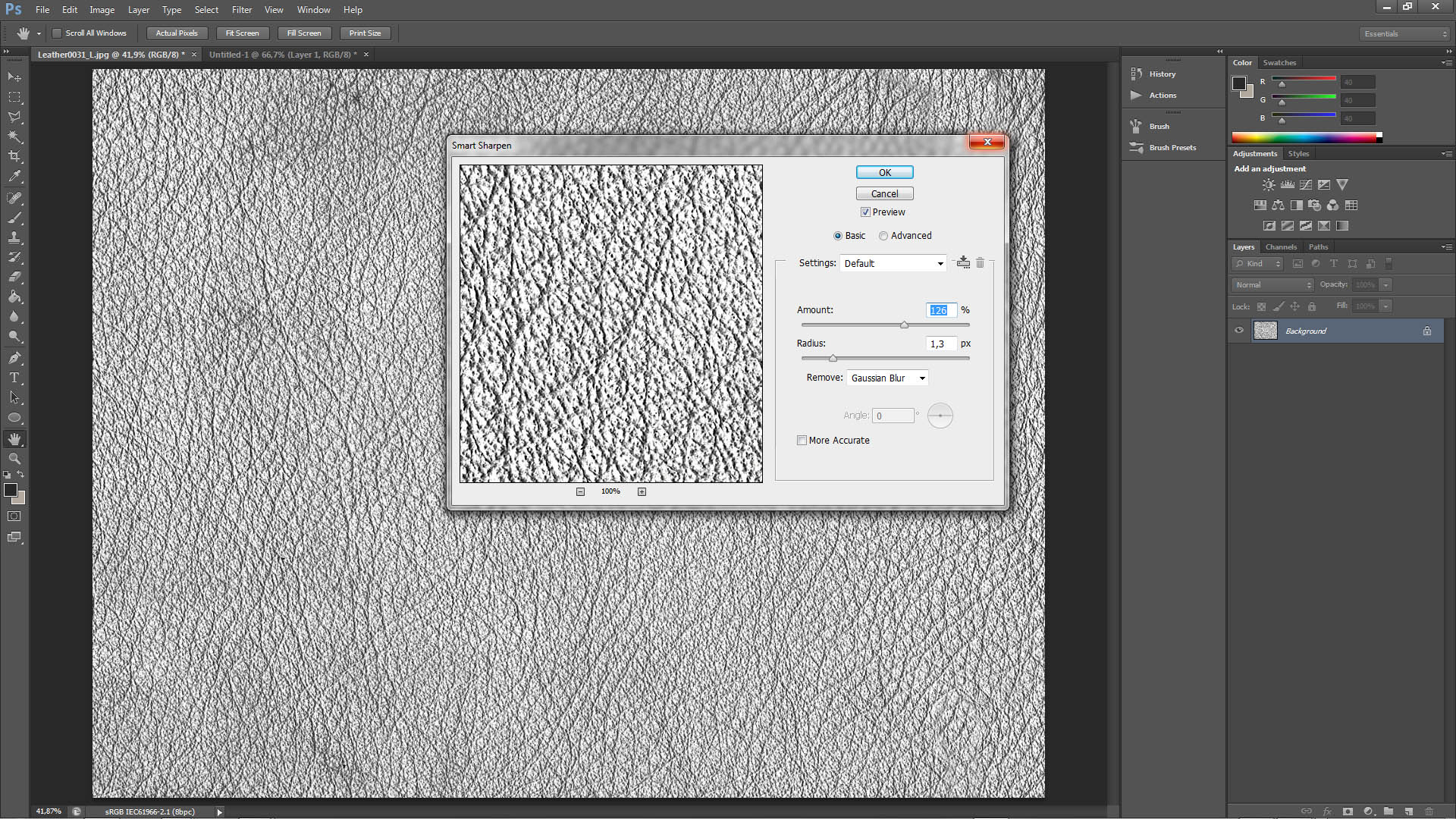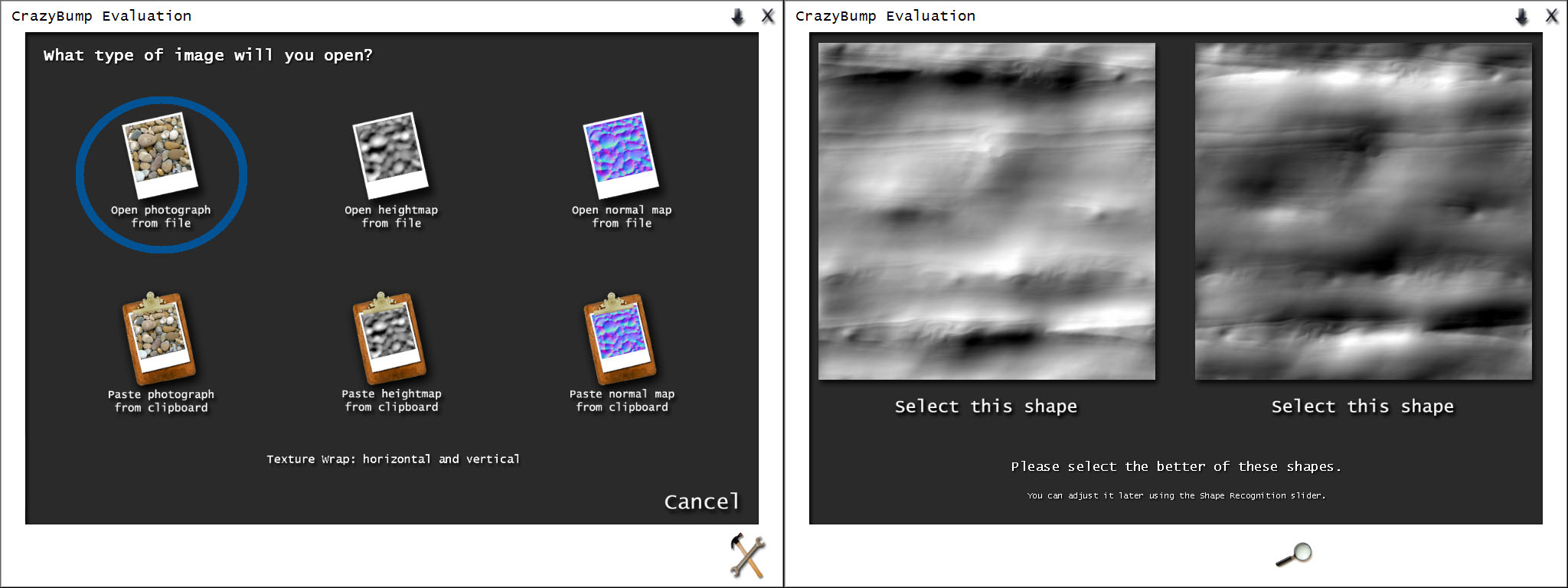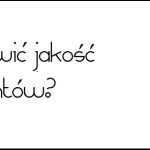Jak stworzyć mapę typu specular? – tutorial photoshop
Pora na stworzenie mapy specular. Najpierw muszę wyjaśnić, po co Ci ta mapa. Gdy używasz mapy typu bump to w większości przypadków koniecznie trzeba użyć także mapy specular, która jest zrobiona z tej samy mapy diffuse, co bump. Dlaczego tak? Istnieje na to bardzo proste wyjaśnienie. Popatrz jak wyglądają odbicia np. na drewnianych meblach. Nigdy nie są równe prawda? W momencie, kiedy użyjesz tylko mapy bump, to niestety nie wszystkie refleksy będą realistyczne, a momentami możesz także w ogóle tych refleksów nie zobaczyć.
Działanie mapy specular
Nie ma tutaj wielkiej filozofii. Działa to tak, że jaśniejszy kolor na mapie to większy specular, a czarny(RGB 0) to brak jakichkolwiek refleksów. W przeciwieństwie do map bump zadziałają tutaj takie, które będą w kolorze, a nie tylko te czarno białe, jednak nie dają tak dobrego efektu jak te drugie ;)
1.Prosta mapa specular w Photoshopie
Podobnie jak z mapą bump można zrobić szybko mapkę specular w PS zmieniając kilka parametrów. Drugi sposób(prostszy nawet!) opiszę w kolejnym punkcie. Wrzuć swoją mapkę diffuse do photoshopa(ja użyje tej samej, co przy tworzeniu mapy bump) i działaj : )
a.) Desaturacja
Aby tego dokonać wystarczy wybrać Hue/Saturation(Ctrl+U) i ustawić wartość Saturation na -100 albo ciut mniejszą.
b.) Inwersja
Niestety obecnie wszystkie odbicia byłyby we wgłębieniach, a chodzi przecież o coś odwrotnego. Dlatego trzeba zrobić inwersje. Kombinacja klawiszy Ctrl + i spowoduje inwersje kolorów i już widać, że mapka jest bliska tego, czego oczekujesz.
c.)Levels
Trzeba ustawić tak Levels, aby czarne miejsca były naprawdę wyraziste oraz aby było widać przejścia pomiędzy czarnymi a białym punktami.
d.)Wyostrzenie
Zawsze warto trochę wyostrzyć mapkę, jeśli samo działanie w levels nie daje efektu, jaki chcesz. Wystarczy wejść w Filter-> Sharpen-> Smart Sharpen i pobawić się suwakami. Od razu masz podgląd w okienku na to jak wyostrzenie się zmienia. Oczywiście nie można przesadzić z ostrością ;D
A tak to wygląda krok po kroku:
2.Crazy bump
Tutaj sprawa jest bardzo prosta. Robimy analogicznie wszystko jak przy tworzeniu mapy bump z tym, że interesować nas będzie mapa Specularity.
a.) Import mapy
Pierwszy krok to otwarcie mapy. Wybieramy opcję zaznaczoną na obrazku poniżej z lewej strony . Po wyborze mapy czekamy aż Crazy bump przestanie myśleć i następnie pojawi nam się takie okienko jak poniżej z prawej strony. O co tu chodzi? Jeśli pamiętasz jak działa mapa bump i specular(a musisz to wiedzieć!) to powinieneś się od razu domyśleć, że program daje nam do wyboru, jaki typ mapy chcemy. Więc skoro po lewej są ciemniejsze tzn., że gdy ją wybierzemy, to nasza mapa będzie dawała bardziej efekt wklęsłości, mapa z prawej to odwrotność. W gruncie rzeczy nie robi to wielkiej różnicy, jaki typ wybierzesz, bo w 3ds maxie i tak możesz ustawić odpowiednią wartość dla mapy.
b.)Ustawienia
Ustawień jest dość sporo, ale mniej niż przy bump, co wcale nie zmienia faktu, że można uzyskać dzięki nim świetny efekt albo wszystko schrzanić :D
- Opis parametrów dla mapy Specularity
- Slope influence – można tutaj pogłębić wszelkie dziury itd. Nie polecam zmieniać z zerowej. Poniżej można podejrzeć jak zmienia się mapą wraz ze zmianą tego i innych ustawień
- Texture influence – możesz tutaj zmienić wpływ tekstury na tę mapę. Po co zmieniać wartość z zerowej? Dobre pytanie:P Cóż przydaje się tylko w momencie, w którym posiadasz teksturę z duża ilością wgłębień i uwypukleń, wtedy możesz sprawić, że światło nie będzie się odbijało przez wszystkie, a tylko przez te najbardziej wyraziste
- Enhence detail – odpowiada za ilość detali, która zostanie zawarta na mapie
- Brightness – im wyższa wartość tym mapa… będzie cała połyskliwa nie biorąc pod uwagę wielu wgłębień i uwypukleń z mapy diffuse. Polecam zostawić wartość 50
- Contrast – wraz ze zwiększeniem kontrastu, załamania będą bardziej ostre. Czasem się to może przydać(np. przy materiale skóry fotela), ale przeważnie lepiej ustawić wartość w granicach 15-25
- Add noise – dodaje szumy do mapy
- Metallic color – dodaje kolor metaliczny do mapy
c.)Zapis pliku
Wybieramy save(dyskietka) -> save normals as -> i tutaj wybieramy ten sam typ mapy, co w sposobie drugim, czyli mapę tiff. Czasem zdarza się, że mapa nie działa( z tego, co czytałem w Internecie, mi się to jeszcze nie zdarzyło). Sposób na uniknięcie tego jest dość prosty, wystarczy otworzyć plik w Photoshopie czy innym programie pozwalającym na zapis do pliku TIff i po prostu zapisujemy ponownie i już działa ;)