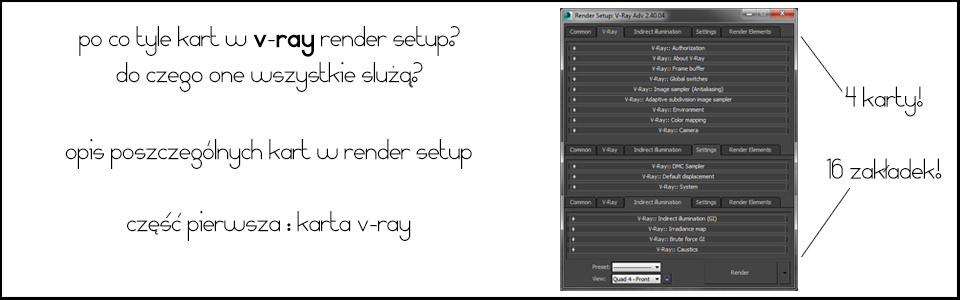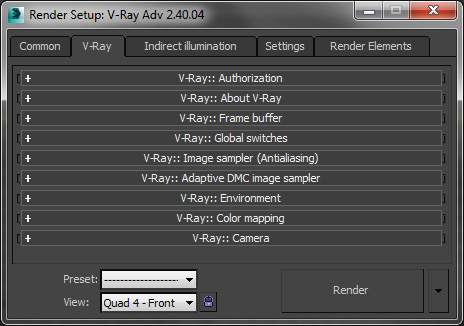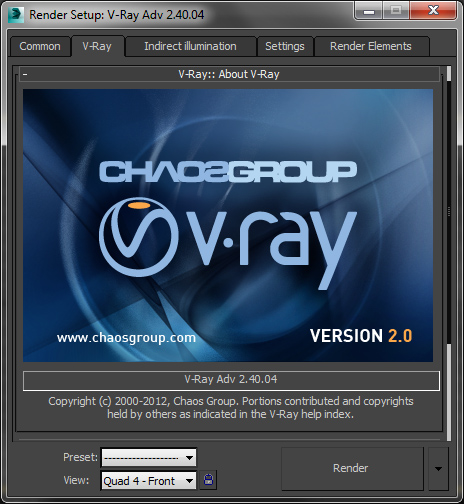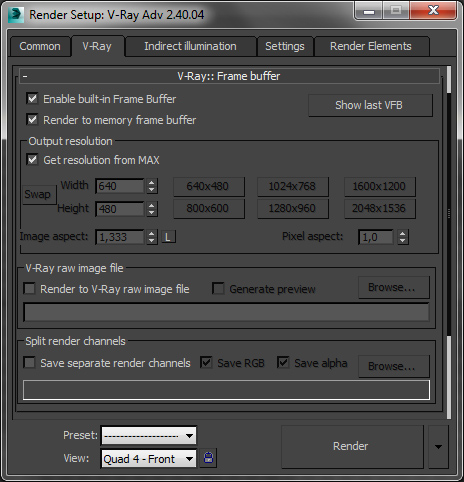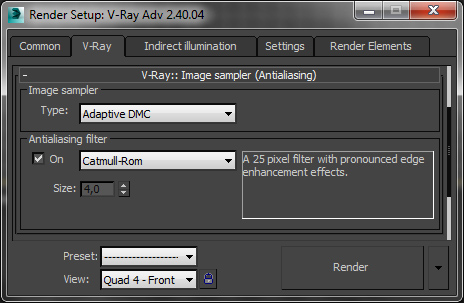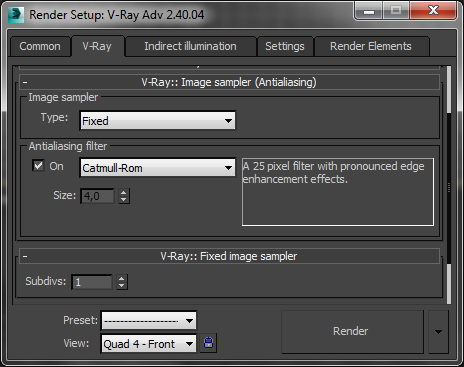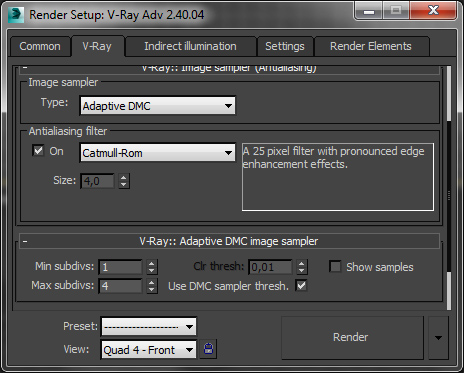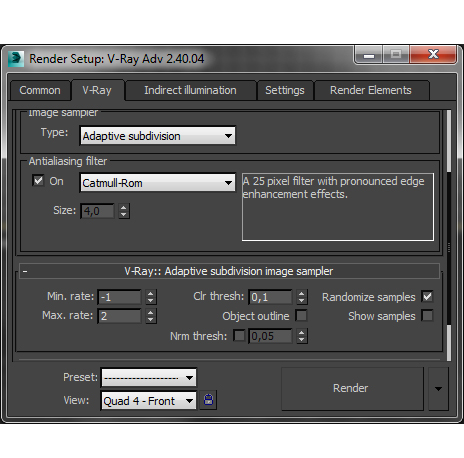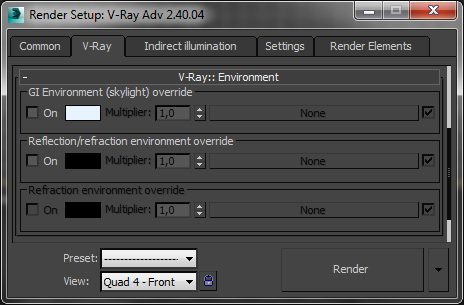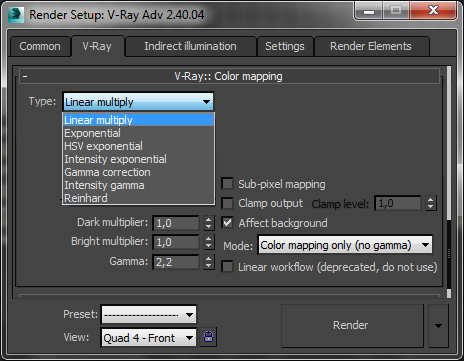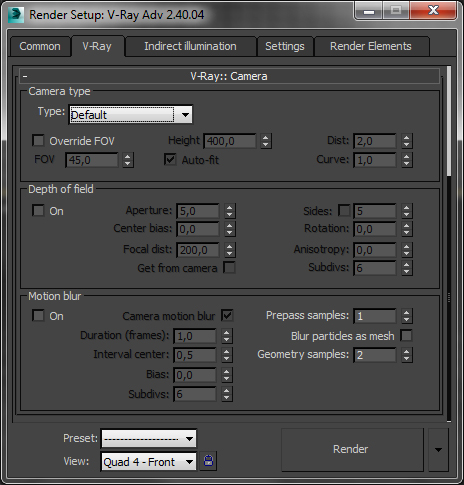Vray render setup – opis część 1
Skoro tu trafiłeś to wiesz ,że lepiej używać silnika Vray niż Mental ray oraz , że nie bardzo wiesz do czego służą poszczególne zakładki. W trzech wpisach opiszę dla Ciebie do czego one służą.Uwaga! Ani w tym ani w następnych częściach nie znajdziesz gotowych ustawień dla różnego typu scen, „jedynie” wyjaśnię do czego służą różne dostępne opcje.
Część druga(Indirect Illumination ,Irradiance Map i Light Cache)
—> kilnik tutaj
Część trzecia(Brute Force, Photon Map, Caustics i…)
Część czwarta(cała karta Settings)
a jeśli chcesz się dowiedzieć o opcjach Frame Buffer-a
—> klikni tutaj
V-ray
Po rozwinięciu ukazuje się nam dziewięć kart jak na obrazku poniżej. Omówmy je sobie po kolei zaczynając od góry.
V-ray: Authorization
Znajdziemy tutaj informacje o tym gdzie znajduje się plik z licencja programu oraz mamy także możliwość jej edytowania.
About Vray
Garść wiadomości o zainstalowanym silniku Vray, między innymi możesz dowiedzieć się tutaj jaką masz wersje programu ; )
Frame Buffer
Vray posiada swój własny frame buffer. Jest moim zdaniem znacznie lepszy od tego wbudowanego ponieważ można w nim dostosować więcej niż w tym maxowskim ale o tym niżej. O tych wszystkich opcjach oraz zastosowaniach formatów wyjściowych będzie osobny wpis. Cierpliwości ;) Zajmijmy się najpierw opcjami w Render Setup.
- Enable built-in Frame Buffer – po włączeniu 3ds max będzie używał tylko frame buffer-a Vray . Gdy ta opcja jest wyłączona to nadal w tle będzie uruchamiać się ten wbudowany 3ds maxa co spowoduję masakryczny spadek prędkości renderingu.
- Show last VFB – pokazuje frame buffer Vraya, przydatne jeśli wyrenderowałeś sobie jakiś fragment sceny I zamknąłeś okienko. Ważna uwaga! Po wyłączeniu 3ds maxa frame buffer jest czyszczony więc po ponownym jego włączeniu nic nie będziemy mogli zobaczyć.
- Render to memory frame buffer – opcja ta musi być włączona, aby powstał frame buffer Vray. Dzięki tej opcji właśnie po wyłączeniu okienka frame buffera render nadal będzie możliwy do poglądu dzięki przechowaniu danych w pamięci ram.
- Get resolution from 3ds Max – włączenie tej opcji spowoduję, że frame buffer będzie pobierał informacje o ustawionej rozdzielczości z ustawień 3ds maxa w Common Render settings
- Render to V-Ray raw image file – opcja bardzo ciekawa ponieważ pozwala na zapis bezpośredniego na dysk tego co się aktualne wyrendererowało w oknie frame buffer. Opcja Generate Preview spowoduję możliwość zobaczenia ( w małej rozdzielczości) co jest aktualne renderowane. Trzeba pamiętać, że opcja ta działa tylko z wyłączoną opcją Render to memory frame buffer. Z reguły nie używam ani jednej ani drugiej opcji.
- Save separate render channels
- pozwala na zapis wielu “kanałów” do kilku plików. Klikając Browse.. wybieramy miejsce i nazwę plików. Polecam to włączać dopiero przy finałowym renderingu i zwracać uwagę nazwę ,aby przy przerenderowywaniu nie nadpisać sobie plików.Uwaga! opcja ta jest dostępna tylko, gdy włączymy Render to memory frame buffer.
- Save RGB i Save Alpha
- pozwala na zapis kanału RGB i Alpha do osobnych plików. Czasem się przydaje.
Global Switches
Znajdziemy tutaj mnóstwo przycisków… globalnych :D Pisząc globalnie mam na myśli element związane ze sceną. Jednym kliknięciem możemy wyłączyć światła(Lights),cienie(shadows), materiały(materials) itd. Możemy znaleźć ważną opcje zwaną Override mtl , dzięki której możemy nadać jeden jednakowy materiał dla wszystkich obiektów scenie. Bardzo przydatne , gdy chcemy wyrenderować obraz Ambient Occlusion. Opcja Don’t render final image spowoduje, że silnik tylko przekalkuluje nam wszystko (mapy fotonów, light cache itd) ale nie wykona końcowego działania czyli renderingu finalnego. Przydaje się do animacji. Generalnie warto się “bawić” w wyłączanie Reflection/Refraction, cieni oraz nakładać jeden prosty materiał na obiekty w celu testowania oświetlenia.
Image Sampler(Antialiasing)
Czym jest Antialiasing(AA)?
Jest to taka funkcja albo nawet zjawisko, które wygładza krawędzie , usuwa szum z renderu. Generalnie AA używamy dla małych rozdzielczości ,aby pozbyć się kanciastości. Można też to obejść ,renderując w wysokiej rozdzielczości. Opisywanie wszystkich filtrów z pola Antialiasing filter zajęłoby naprawdę sporo miejsca i fakt planuje zrobić o tym wpis ale obecnie odsyłam tutaj -> http://help.chaosgroup.com/vray/help/150SP1/examples_image_sampler.htm, gdzie można zobaczyć na samym dole strony różnice pomiędzy filtrami.
Nad wyborem filtru mamy możliwość wyboru typu samplera, który pozwoli na odpowiednie wygładzenie rendera. Do wyboru mamy trzy czyli:
Fixed rate
Który działa najprościej i mamy najmniej do ustawienia. Działa on tak, że dzieli każdy pixel zgodnie z ustawioną ilością w polu obok Subdivs. Napisałem, że jest najprostszy bo ten sampler nie bierze pod uwagę szczegółowości obiektów itp. ,tylko stosuje jedno ustawienie dla całego obrazu. Na chłopski rozum, tak samo mocno wygładza pustą ścianę jak i skomplikowany rozbudowany obiekt.
Adaptive DMC
Już po nazwie można wywnioskować, że jest adaptacyjny czyli sampluje różnymi wartościami w różnych obszarach rendera. I o to też chodzi w ustawieniach. Czyli w Min . Subdivs ustawiamy wartość samplowania dla mniej szczegółowych powierzchniach np. płaskich. Z kolei w Max. Subdivs ustawiamy dla tych bardziej skomplikowanych i szczegółowych. Zalecam nie przekraczać wartości 5. Generalnie warto być ostrożnym z tymi ustawieniami, wartość min ustawić w granicach 1-3 ,żeby przypadkiem sobie nie zmarnować całego dnia na rendering ;P Jest szybszy niż Fixed rate, bardziej dokładny ale można sobie narobić nim bałaganu jak się nie uważa z ustawieniami
Adaptive subdivision
Jest to już bardziej zaawansowana metoda antialiasingu. W obszarach pozbawionych szczegółów Vray zastosuję ilość próbek samplingu , którą wpiszemy w polu Min.Rate . Co zmienia względem DMC? A no to, że obliczenia AA w tych obszarach z płaskimi powierzchniami będą prowadzone(jeśli wybierzesz wartość -1) tak jakby rozdzielczość naszego rendera była niższa niż tą, którą wybraliśmy dzięki czemu oszczędzamy na czasie. Jak można się domyśleć w polu Max. Rate wpisujemy wartość maksymalna dla szczegółowych. Jedna bardzo ważna uwaga. Jako, że wpisujemy wartość dla rate to oznacza, że te wartości będą potęga do kwadratu. Czyli jeśli w Adaptive DMC wpisaliśmy w max Subdivs wartość 4 to oznacza, że w rate należy wpisać wartość 2,a nie 4. Ten sampler nadaje się do scen gdzie nie mamy dodanych różnych efektów np. rozmycia oraz gdy tekstury nie są skomplikowane , wtedy Vray inteligentnie wygładzi wszystko jak trzeba w krótszym czasie niż DMC.
Environment
Masz do wybory trzy sloty. Czym jest envrionment? Jest to środowisko w programie, domyślnie jest…kolorem wybranym w maxowskim enviru. Vrayowski działa lepiej bo poza wyborem koloru, może dodać także mapę dająca refleksy. Tak więc w GI Environment(skylight) wybieramy kolor czy teksturę naszego środowiska. W Reflection/Refraction kolor lub mapę do tworzenia refleksów i refrakcji. Jeszcze niżej możesz odseparować refrakcje wybierając color lub mapę w Refraction. O tyle ile pierwsze dwa są przydatne i można uzyskać nimi ciekawe efekty bawiąc się teksturami i wartością w Multplier to trzeci slot może dać zwariowany efekt ;D
Color mapping
Tutaj możemy dodać korekcje kolorów dla finalnego rendera.
- Type – wybieramy tutaj tryb rodzaju transformacji. Do wyboru mamy:
- Linear multiply – ten tryb będzie mnożyć kolory w oparciu o ich jasność . Elemementy,które są zbyt jasne zostaną usunięte. Spowoduje to wypalone plamy koło źródeł światła o silnym natężeniu.
- Exponential – ten tryb będzie nasycał kolory na podstawie ich jasności. Pomaga zapobiec wypaleniu plam tak jak się dzieje w przypadku Linear multiply. To co ten tryb robi to zamiast usuwać czy obcinać zbyt jasne kolory będzie je bardziej nasycał.
- HSV exponential – bardzo podobny do tego trybu powyżej z tą różnicą , że zachowa odpowiedni odcień i nasycenie kolorów ,zamiast wymywać kolor do bieli.
- Intensinity exponential – ten tryb również jest podobny do zwykłego Exponential ale będzie się starać zachować właściwy stosunek składowych koloru RGB oraz wpłynie tylko na intensywność kolorów.
- Gamma correction- jak sama nazwa wskazuję tryb ten nadaje korekcję krzywej gamma do kolorów. Działa to tak, że ciemny multyplikator jest mnożnikiem dla kolorów przed właściwą korekcją gamma. Jasny mnożnik jest odwrotnością.
- Intensity gamma – tryb ten stosuje korekcję gamma dla intensywności kolorów ,zamiast robić to dla każdego kanału z osobna czyli czerwonego, zielonego i niebieskiego(RGB przyp.)
- Reinhard – ten tryb jest mieszanką między exponential a linear multiply. Jeśli ustawimy wartość Burn na 1.0 to wynikiem będzie liniowe odwzorowanie kolorów ,a jeśli ustawimy wartość Burn na 0.0 ,to wynikiem będzie odwzorowanie kolorów jak w Exponential.
- Dark/Bright multiplier – mnożnik dla ciemnych/jasnych kolorów
- Gamma – parametr ten pozwala na korekcje gamma wychodzącego rendera. Później przy zapisie również można dostosować wartość gamma. Zaleca się ustawienie wartości gamma na 2.2
- Sub-pixel mapping – ta opcja określa czy mapowanie kolorów będzie stosowane do wszystkich pikseli obrazu , czy tylko do indywidualnych próbek Sub-pikseli.
- Clamp output – jeśli opcja ta będzie włączona to obraz zostanie „zakleszczony” po odwzorowaniu barw.
- Clamp level – opcja ta określa moc z jaką obraz będzie „zakleszczany” ,jeśli włączymy Clamp Output
- Affect background – jeśli ta opcja pozostanie wyłączona to color mapping nie będzie oddziaływać na kolory w tle rendera.
- Don’t Affect colors – gdy włączymy tą opcję , color mapping nie będzie stosowane do finałowego renderu ,jednak mimo wszystko odpowiednie obliczenia itd. zostaną zastosowane.
- Linear workflow – z włączona tą opcją Vray automatycznie zastosuje odwrotną korekcję do korekcji Gamma , którą ustawiłeś w polu Gamma dla wszystkich materiałów VrayMtrl znajdujących się w scenie.
Camera
Możemy tutaj ustawić kilka efektów , którą zmienią sposób wyświetlenia naszego rendera. Warto zauważyć, że gdy w scenie używamy VrayPhysicalCamera, to większość z tych parametrów będzie całkowicie ignorowana z wyjątkiem motion blur.
- Type – z rozwijanej listy możemy wybrać typu kamery. Poniżej krótki opis.
- Standard – standardowy rodzaj kamery.
- Spherical – jest to kamera kulista czyli oznacza to, że kamera ma postać soczewki sferycznej.
- Cylindrical – kamera cylindryczna
- Box – jest to kamera składająca się z 6 standardowych kamer umieszczonych na bokach pudełka. Ten typ kamery nadaje się idealnie do generowania map environment.
- Fish eye – uważam, że sama nazwa wskazuje na to jaki to typ kamery ; )
- Warped spherical – jest to kolejna kamera kulista z lekką inną formułą mapowania.
- Override FOV przesłona FOV. Można tutaj zastąpić ustawienia kąta 3ds Max’s FOV
- FOV – tutaj natomiast możemy określić kąt pola widzenia.
- Height – określamy tutaj wysokość cylindryczną kamery.
- Auto-fit – to ustawienie kontroluje opcję automatycznego dopasowania aparatu Fish -eye .
- Dist. – dotyczy tylko ustawienia kamery fish-eye. Wartość wpisana w polu określa jak daleko znajduję się kamera od centrum kuli co jednocześnie oznacza ilość widoczności elementów z kuli w kamerze.
- Curve – również dotyczy tylko ustawienia kamery fish-eye. Ustawienie to kontroluje sposób wypaczenia renderowanego obrazu. Wartość 1.0 odpowiada rzeczywistemu aparatowi fish-eye. Wraz z obniżeniem wartości wypaczenie wzrasta.
Depth of field
Parametry te kontrolują głębie w renderze.
- On – włączenie DOF-a
- Aperture – wielkość otworu wirtualnej kamery. Mniejsza wartość = mniejszy DOF.
- Center Bias – określa jednorodność efektu DOF. Wartość 0.0 oznacza, że światło przechodzi przez przesłonę równomiernie, dodatnie oznacza, że koncentruje się na obrzeżach otworu, a ujemne wartości koncentrują światło w środku
- Focal distance – określa odległość kamery, w której obiekty będą w doskonałej ostrości.
- Get from camera – gdy opcja jest włączona, to ogniskowa odległość jest określana na podstawie celu kamery.
- Sides – pozwala na symulacje kształtu otworu w postaci wielokąta kamer rzeczywistych. Po wyłączeniu kształt będzie idealnie okrągły/
- Rotation – określa orientacje kształtu przesłony.
- Subdivs – kontroluje jakość efektu DOF . Niższe wartości są obliczane szybciej , ale produkują więcej szumu na obrazie. Wyższe wartości wygładzą te szumy , ale potrzeba znacznie więcej czasu do renderowania .
Motion Blur
- On – włączenie rozmycia MB.
- Duration – określa czas trwania otwarcia migawki.
- Interval center – określa środek interwału w odniesieniu do ramki 3ds maxa. Wartość 0,5 , że środek ten znajdzie się w połowie drogi między ramkami.
- Bias – kontroluje nastawienie efektu rozmycia ruchu . Wartość 0.0 oznacza, że światło przechodzi równomiernie.
- Prepass samples – kontroluje , ile próbek będzie obliczane podczas obliczeń natężenia irradiance map .
- Blur particles as mesh – kontroluje rozmycie systemu particle.
- Geometry samples – określa liczbę segmentów geometrii stosowanych na zbliżenie MB.
- Subdivs – określa jakość MB i działa identycznie jak przy DOF.