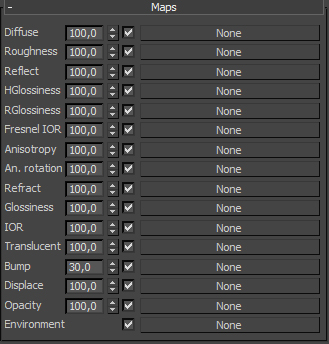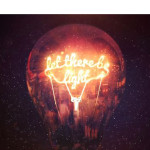Vray Material – mapy
W poprzedniej części opisałem najważniejsze opcje w materiale Vray, teraz pora omówić, do czego służy rozwijana zakładka maps. Szczegółowo opisze tylko te sloty, z których najczęściej korzystam, resztę opiszę na tyle żebyś wiedział, jakie tekstury tam można wrzucać :)
Bez wątpienia tworzenie i nakładanie tekstur to bardzo istotny element w uzyskaniu realizmu wizualizacji. Przyznam się, że na początku nakładanie tekstur przeze mnie było żenadą ;P nie wiedziałem, co do czego służy, głównie moje „teksturowanie” opierało się na ściąganie od kogoś kto już miał mapy ustawione. Warto tego błędu uniknąć, pozwala to na zaoszczędzenie sporo ilości czasu i nerwów.
No to jedziemy z tematem. Widać od razu, że zakładka Maps jest powiązana z parametrami materiału znajdującymi się wyżej. Trzeba także wspomnieć, że slotów jest tutaj trochę więcej niż przy standardowej mapie Mental Ray-a. Głównie używam slotów: diffuse, reflect, bump, displace, opacity więc na nich się skupię. Wartość obok nazwy mapy to nic innego jak wartość intensywności jej działania. Dajmy na to, że wrzucimy jakąś teksturę do kanału Diffuse, a następnie ustawimy wartość na 50 to sprawimy, że mapa zostanie wymieszana z kolorem ustawionym wcześniej.
Diffuse
Jak już napisałem wyżej w tym kanale możemy dodać teksturę, która albo całkowicie zmieni wygląd materiału albo wymiesza się z wybranym kolorem. Należy zadać sobie pytanie czy trzeba zmniejszać tą wartość. Cóż kiedy chcesz wymieszać tekstury lub kolory to lepiej użyć do tego specjalnej mapy bo wtedy uzyskamy lepszy efekt i wolny od artefaktów. Pamiętaj ,że jak nie masz dobrze przygotowanej tekstury to nie wrzucaj byle czego. Warto poświęcić trochę czasu na tworzenie tekstur w Photoshopie czy innym podobnym programie. Możesz także wymieszać tylko dwa lub więcej kolorów dodając mapę Mix czy Blend jak na obrazku poniżej i wybrać kolory. Nie zapomnij ustawić odpowiedniej procentowej wartości w polu Mix Amount(domyślnie startujemy z 0).
Reflect
Kanał ten odpowiada za refleksy na materiale. Domyślnie, gdy nie użyjemy mapy rozkładają się one jak na płaskiej powierzchni. Jak można się domyślić, tekstura w tym slocie jest konieczna, gdy wrzucamy jakąś do kanału Bump. Ważna uwaga, aby uzyskać efekt, który chcesz w ten slot wrzucaj tylko mapy czarno białe. Dlaczego nie kolorową? A to dlatego, że refleksy są intensywniejsze na jasnej powierzchni a odwrotnie działają na ciemnych. Więc na logikę jak wrzucisz kolorową to program po prostu albo zgłupieje i zrobi się chaos z refleksami albo nie będzie żadnych refleksów.
Bump
Założę się, że będziesz używał tego slota bardzo często :P Mapy Bump służą do symulowania zniekształceń na materiale. Trzeba pamiętać, że nie działa to w taki sposób, że o tu sobie wrzucę mapkę faktury cegieł to cały obiekt stanie się zaraz wypukły. Nic z tych rzeczy. Działa to na zasadzie gry świateł tzn. jak odpowiednio ustawisz kąt padania światła oraz jaki ustawisz kąt kamer, wtedy dopiero pojawią się nam przetłoczenia według mapy. Jak ustawić? Nie odpowiem tak dokładnie bo trzeba popróbować. Mapa Bump także się nie pojawi gdy ustawimy kamerę pod ostrym kątem do powierzchni obiektu. Górny limit ustawiania intensywności mapy Bump to 300 jednostek. Trzeba być zdesperowanym aby użyć takiej wartości :P J Jak stworzyć taką mapę? Zerknij tutaj – klik.
Displace
Jeśli chcesz naprawdę zniekształcić obiekt to ten slot jest dla Ciebie. No to dlaczego nie stosować tego tylko bumpa? Z kilku powodów. Pierwszym z nich jest fakt, że trzeba stworzyć bdb. teksturę uwzględniając krawędzie, inaczej każda ścianka obiektu nałoży się na siebie przy krawędziach. Drugim powód to taki, że katastrofalnie wydłuży to render, gdy użyjemy za dużej wartości intensywności. Ustawienie na 100 spowoduje, że możesz pojechać sobie na wycieczkę :D. Zaczynaj więc od niskich wartości 2-3 i stopniowo zwiększaj ale tylko jeśli naprawdę potrzebujesz mapy w tym slocie. Trzeci i najważniejszy powód to taki, że można zrobić efekt Displace znacznie lepiej przy użycia Modyfikatora Vray Displacement. Działa to tak, że najpierw unwrapujemy mapę z naszego obiektu, następnie tworzymy teksturę w PS i wrzucamy do modyfikatora.
Opacity
Tutaj również wrzucasz tylko tekstury czarno-białe. Działa to tak, że powierzchnia obiektu będzie tylko widoczna w obrębie koloru białego. Czyli przykładowo jak mamy plane’a i nadamy na niego materiał z mapą opacity załóżmy liścia to przy renderingu Twój plane będzie w kształcie liścia. Przydaje się właściwie głównie przy tworzeniu drzew i różnego rodzaju roślin. Pozwala to zaoszczędzić na ilości wielokątów, łatwo się domyślić, że przy dużej ilości roślin to niesamowita oszczędność. Haczyk tkwi w tym, że opacity działa najlepiej na płaskich obiektach typu plane, przy bardziej rozbudowanych efekt nie będzie taki jak oczekujesz;P Nie można zapominać także o tym ,aby pozostały mapy w slotach Bump i Reflect zrobić w takim samym kształcie co tekstura użyta w Opacity.
Teraz krótko o innych slotach, których nie używam zbyt często.
- Roughness – tu możemy nadać mapę, która zwiększy nam szorstkość powierzchni. Jak już pisałem w poprzedniej części, rzadko kiedy zmieniam wartość w panelu Diffuse .
- HGlossiness i RGlossiness – jak dla mnie ustawienia w Reflect wystarczają w zupełności, aby uzyskać odpowiednie refleksy. Jednak, jeśli ktoś chciałby mieć większą kontrole nas refleksami może popróbować tworzyć odpowiednie mapy.
- Fresnel IOR i IOR – szczerze zbytnio bym tutaj nie kombinował, ustawienia wystarczają. Ewentualnie można by użyć, któreś z gotowych map w programie.
- Anisotropy – podobnie jak wyżej uważam, że wystarczy zabawa z parametrami w BRDF. Im szybciej nauczysz się ogarniać ustawienia tym lepiej, bo tekstury i dodatkowy mapy potrafią spowolnić rendering.
- Translucent - nie mylić z Transparent! Ten slot odpowiada za prześwitywanie światła przez obiekt. Obiektywnie nie wiem po co tu grzebać skoro opcje w Translucency wystarczają w zupełności ale pamiętaj, że to tylko moje zdanie : ) .
- Environment – służy do ustawienia tekstury, która ten jeden materiał będzie odbijać itd. . Ogólną teksturę dla Environment ustawisz w opcja rendera(F10) zakładka V-Ray i dalej V-ray::Environment.