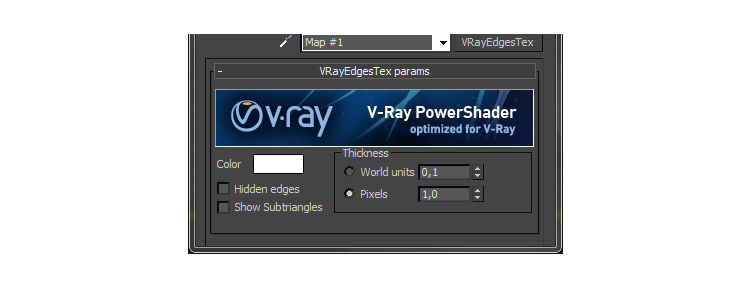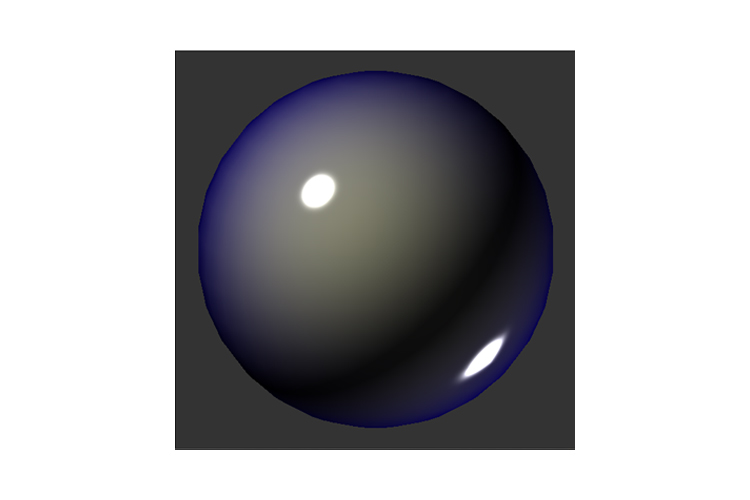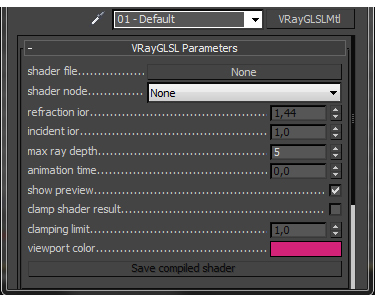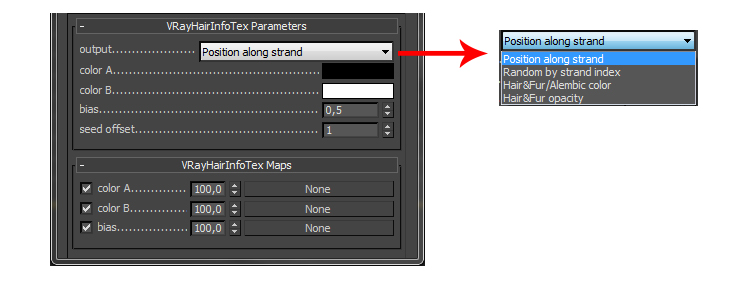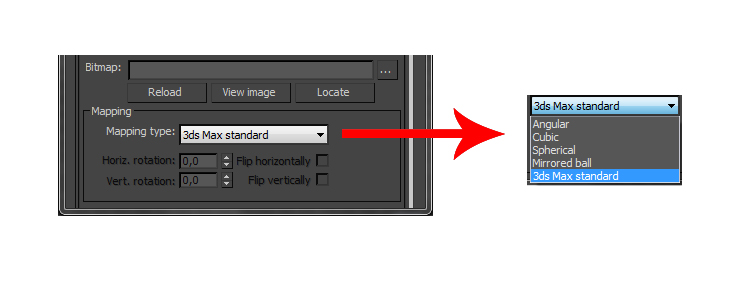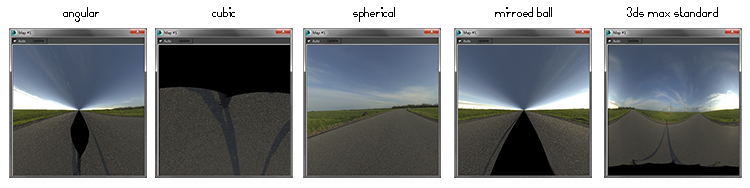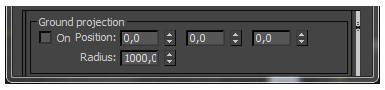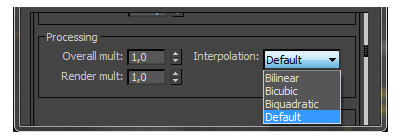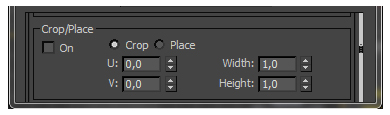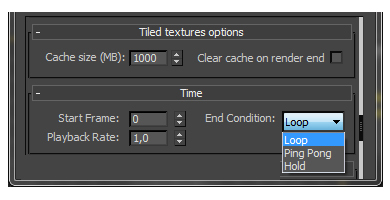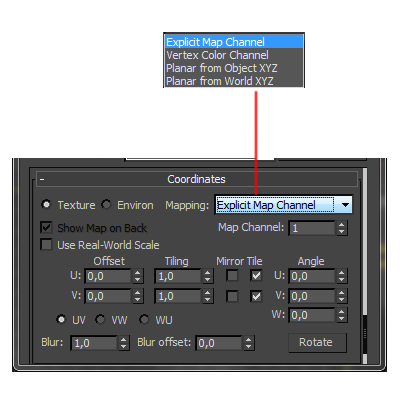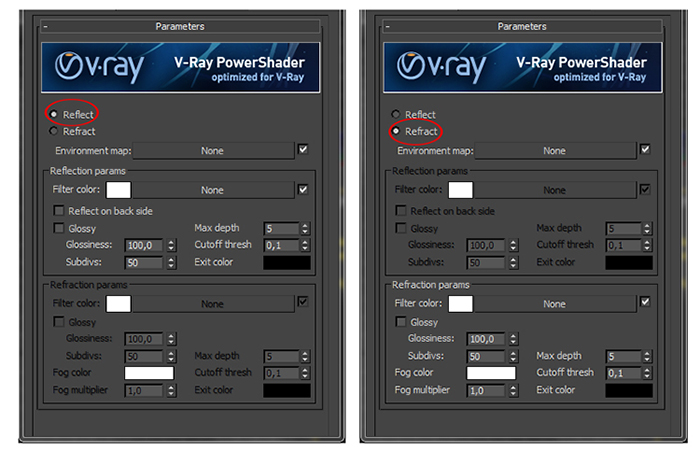V-ray : typy tekstur cz.2
Druga część opisu wszystkich siedemnastu tekstur/map, które są dostępne, wtedy, kiedy używamy silnika V-ray(wpis bazuje wersji na wersji 2.4 V-raya z dodatkowym opisem opcji, które pojawiły się w wersji 3.0). Owe mapy służą przede wszystkim do ułatwienia nam życia. Tak jak znacznie prościej jest stworzyć materiał włosów przy pomocy Hair mtl, tak prościej jest stworzyć np. niebo za pomocą mapy VraySky .
Tekst ten w odróżnieniu o tekście o materiałach zostanie podzielony na trzy części ze względu na… poprawę SEO, czyli lepszego pozycjonowania w sieci. Aby przejść do dwóch pozostałych części wystarczy kliknąć w odpowiedni przycisk poniżej.
Uwaga! Większość z przykładów nie jest mojego autorstwa.
Możesz pobrać także wersję PDF zawierającą wszystkie trzy cześci! Wystarczy zapisać się na newsletter :)
7.EdgesTex
Co to jest EdgesTex?
Jest to bardzo prosta, ale jakże użyteczna mapa , która pozwala nam osiągnąć efekt renderingu wireframe naszego modelu tak jak na obrazku poniżej.
Parameters
- Color – tutaj wybieramy kolor edgy, który będzie widoczny na renderze.
- Hidden edges – po zaznaczeniu wyrenderowanie zostaną wszystkie edge naszego obiektu/obiektów, czyli będzie wszystko widoczne jak w trybie viewportu – Wireframe.
- Show Subtriangles(nowość od wersji 3.0) -włączenie tej opcji spowoduje ,że na renderze również będą widoczne te edge generowane przez mapy typu discplacement.
- Thickness – określamy tutaj grubość edgy w dwóch skalach:
- World units – skala grubości edgy wedle ustawień użytych w scenie
- Pixels – skala w pikselach
8.GLSLTex
Co to jest GLSL Tex?
Tekstura ta pozwala nam na ładowanie plików w formacie .frag i .glsl, czyli tak samo jak sam materiał V-ray GlslMtl. Dla przypomnienia shadery można pobrać stąd -> Klik i mam .
- Shader file – tutaj wybieramy plik shader z rozszerzeniem .glsl , .frag , .pfrag lub xmsl , który zawiera cały kod.
- Shader node – opcja ta jest dostępna wyłącznie dla pliku z rozszerzeniem .xmsl, czyli Mental Mill. Plik ten może zwierać wiele shaderów na raz, stąd, jeśli taki plik posiadamy to wtedy w tym rozwijanym menu możemy wybrać jeden z tych dostępnych shaderów.
- Refraction IOR – parametr określający stopień załamania IOR. Parametr ten jest zablokowany, ponieważ edytować go możemy dopiero przez ingerencję w kod pliku.
- Incidet IOR – moc „padającego” IOR. Również edycja opiera się jedynie prze ingerencje w kod pliku.
- Max ray depth – określamy tutaj maksymalna głębokość refleksów /załamań dla shadera. Można edytować w programie :)
- Animation time – określa czas trwania animacji dla shadera.
- Show preview – włączenie pozwala na podgląd materiału w oknie programu. A tak w ogóle to kto by chciał to wyłączyć?
- Clamp shader result – włączenie pozwala na wzmocnienia zasięgu w Clamp 0 (programowanie – nie moja specjalność) .
- Clamping limit – określa górną granicę Clamp shadera.
- Viewport color – określa rozproszoną składową materiału używanego w cieniowania(shading) w Viewporcie. .
- Save compiled shader – pozwala na zapis pliku do rozszerzenia typu frag.
Shader Parameters
Szereg tych parametrów pojawi się dopiero wtedy, kiedy wczytamy dowolny shader. Wszystko można edytować z poziomu programu.
- Front/back color – przedni i tylni kolor shadera. W przykładzie użyłem właśnie tych dwóch kolorów co na obrazku obok więc widać, który kolor określany jest w którym miejscu ; )
- Amount – moc shadera. Im mniejsza wartość tym kolor z Front będzie mniej widoczny, a kolor z Back stanie się dominującym
- Diffuse scalar – skalarność koloru w diffuse. Wartość 0.0 da nam całkowicie czarny shader, natomiast im wyższa wartość tym shader będzie jaśniejszy i ostrzejszy.
- Specular scalar – moc refleksów , 0.0 to brak jakichkolwiek refleksów
- Specular shinness – stopień połyskliwości refleksów. Wartość 0.0 spowoduje całkowicie usunięcie refleksów.
9.HairInfoTex
HarInfoTex?
Jest to uboga, może nie uboga a po prostu uproszczona wersja materiału VrayHairMtl. Tekstura ta pozwala na zmianę cieniowa pasma włosów poprzez mieszanie dwóch kolorów. Tekstura ta może być stosowana razem z materiałem VrayHairMtl, dzięki temu mamy możliwość uzyskania większej kontroli oczywiście pod warunkiem , że jesteśmy już obeznani z samymi parametrami materiału.
Parameters
- Output – określamy tutaj sposób mieszania dwóch kolorów, a mamy ich do dyspozycji aż 4:
- Position along strand – polega na zmieszania dwóch kolorów A i B na podstawie zacieniowanego miejsca wzdłuż pasma włosów, w tym przypadku kolor A odpowiada za „korzeń” pasma włosów ,natomiast B za jego końcówkę.
- Random by strand index – z samej nazwy można wywnioskować, że sposób ten łączy kolory A i B losowo w oparciu o index każdego pasma włosów. Warto dodać , że sposób ten działa tylko dla Hair&Fur i VrayOrnatrixMod.
- Hair & Fur color – sposób ten działa tylko z modyfikatorem Hair&Fur i chodzi w nim o to, że końcowy kolor jest „brany” z parametru Diffuse tego modyfikatora (zakładka Material Parameters)
- Hair&Fur transparency – także działa tylko z Hair&Fur z tą różnicą, że kolor jest t „brany” z parametru Transparency.
- Color A – tutaj określamy pierwszy kolor pasma włosów.
- Color B- a tu drugi, oba działają tylko w trybie mieszania Position along strand oraz Random by strand index
- Bias – tutaj określamy położenie środkowego punktu pomiędzy korzeniem(Root) a końcówką (Tip), wartość 0,5 oczywiście oznacza idealny środek ;)
- Seed ofset – działa tylko z trybem mieszania Random by strand index i polega na ustaleniu przesunięciu „wysiewu” uzyskanego koloru po zmieszaniu.
- Maps – Kolory A/b oraz Bias możemy tutaj zastąpić teksturami bądź innymi mapami.
10.HDRI
Do czego służy?
Mapa służy do ładowania do obrazów high dynamic range images czyli HDRI oraz EXR(od wersji 2.0). Potem możemy użyć ową mapkę dla oświetlenia sceny itd. Jeśli chcemy użyć Hdrki to warto korzystać z tej mapy niż ze standardowej Bitmap , bowiem ta daje nam więcej kontroli .
Bitmap i Mapping
- Bitmap – tutaj ładujemy plik z naszym obrazem, który ma zostać użyty jako mapa HDRI. Możemy tutaj załadować w pliki w wielu formatach takich jak: HDR, EXR, PNG, BMP, TGA, SGI, JPG, PIC, TIF, PSD oraz VRIMG.
- Mapping – określamy tutaj sposób mapowania mapy HDRi. Do wyboru mamy pięć(poniżej przykład jak wygląda każdy z nich z tą samym obrazem). Każdy z nich jest dobry zależnie od tego jakiego obrazu użyjemy : ) . Jeśli posiadamy prawidłową mapkę środowiska HDR to zaleca się stosowanie trybu Spherical.
- Angular- czyli tryb kątowy
- Cubic – tryb sześcienny
- Spherical – tryb sferyczny –
- Mirrored ball – tryb lustrzanego odbicia
- 3ds max standard – tryb określany na podstawie odcinków współrzędnych.
- Horiz. rotation – tym parametrem obracamy mapę w lewo bądź w prawo. Parametr ten działa w trybie 3ds max Standard.
- Vert. rotation – tym parametrem obracamy mapę w górę bądź w dół. Parametr ten działa w trybie 3ds max Standard.
- Flip horizontally – odwraca poziomo naszą mapę . Nie działa z trybem 3ds max Standard
- Flip vertically – odwraca pionowo naszą mape. Również nie działa z trybem 3ds max Standard
Ground Projection
- ON – włączenie/wyłączenie mapowania mapy HDRI na wirtualnym planie podłoża, opcja ta nadaje się do sprawdzenia jak nasza mapka „siedzi w” środowisku.
- Position – określamy tutaj punkt centralny naszego mapowania HDRi na wirtualnym planie podłoża, kolejno osie X Y Z
- Radius – promień dla plane’a podłoża . Większe wartości powodują rozciągnięcie środowiska(environment).
Processing
- Overall multiplier – kontrolujemy tutaj ogólną jasność użytego obrazu. Tak naprawdę rzadko się zdarza aby wartość 1.0 była odpowiednia. Parametr ten ma wpływ zarówno na jasność obrazu w Material Editor oraz podczas renderingu.
- Render muliplier – tutaj kontrolujemy jasność użytego obrazu tylko podczas renderowania.
- Interpolation – określa sposób interpolacji(przyp. w skrócie jest to proces tworzenia nowego piksela na podstawie tych istniejących obok) obrazu. Do wyboru mamy cztery:
- Default – format interpolacji jest wybierany automatycznie w zależności od formatu użytej bitmapy. Dla obrazów HDR oraz EXR używany jest Bilinear, dla reszty Bicubic.
- Bilinear – czyli dwuliniowy polega na powielaniu lub redukcji pikseli uwzględniając przy tym kolor czterech sąsiednich .Metoda ta jest najszybsza ale może tworzyć artefakty.
- Bicubic – czyli dwusześcienna, polega na powielaniu lub redukcji pikseli uwzględniając kolor ośmiu sąsiadujących(te które w jakiś sposób stykają się z tym jednym pikselem). Metoda jest najwolniejsza ale i najdokładniejsza.
- Biquadratic – czyli dwukwadratowa, polega na powielaniu lub redukcji pikseli uwzględniając kolor dziewięciu sąsiadujących. Metoda ta może za bardzo wygładzić obraz stąd rzadko się ją stosuje.
Crop/place
Tutaj możemy przyciąć lub zmniejszyć rozmiar użytego obrazu. Warto dodać, że przycięcie nie zmienia skali obrazu, za to dzięki Place ową skalę możemy już zmienić. Wszystkie parametry są dostępne zarówno dla Crop jak i Place.
- On – włączenie/wyłączenie narzędzia Ctop/place.
- U/V – określamy tutaj położenie lewego górnego rogu obrazu
- Width/Height – tutaj zmieniamy szerokość i wysokość użytego obrazu
RGB and Alpha source & Color space
-
Ten pierwszy kontroluje kanał RGB oraz kanał Alpha użytej bitmapy. Drugi natomiast pozwala na ręczne określenie przestrzeni kolorów obrazu HDR.
- RGB output – określa sposób kalkulacji RGB a do wyboru są trzy:
- RGB color – kolor wyjściowy jest „brany” od koloru bitmapy
- Alpha as grey – kolor wyjściowy jest „brany” z kanału Alpha bitmapy
- Intensity as grey – kolor wyjściowy
- Alpha source – tutaj określamy sposób kalkulacji kanału Alpha :
- Image alpha – wyjściową alphe „bierzemy” z kanału Alpha bitmapy.
- Intensity – wyjściową alphe „bierzemy” bazując na intensywności koloru użytej bitmapy.
- None(opaque) – wartość wyjściowa Alpha jest zawsze stała
- Mono output – określamy tutaj wyjściowy kolor tekstury jeśli używamy tekstury monochromatycznej
- RGB intensity -wyjściowy kolor „bierzemy” bazując na intensywności koloru użytej bitmapy.
- Alpha – wyjściowym kolorem jest tutaj ten z kanału Alpha bitmapy.
- Type – parametr ten pozwala na ręczne określenie korekcji przestrzeni kolorów RBB, do wyboru mamy cztery sposoby:
- None – brak korekcji.
- Inverse gamma – po wybraniu tego sposobu przez parametr Inverse gamma znajdujący się obok. Chodzi tutaj o to aby poziomy gamma były równe tzn. jeśli nasz obraz został zapisany na dysku z 2.2 to aby ta korekcja została usunięta podczas renderingu to należy wprowadzić wartość 0,4545. Jeśli plik jest zapisany z gammą 1.0 to należy ustawić wartość 1.0
- sRGB – korekcja kolorów obrazu HDR jest robiona niejako automatycznie bo znajdują się one w przestrzeni sRGB
- from 3ds max – korekcja kolorów jest sterowana poprzez wartość ustawioną w programie(customize -> Preferences -> Gamma and Lut -> Input Gamma)
Tiled Texture options & Time
Uwaga! Opcje w TIled Texture options są współdzielone przez wszystkie instancje(instance) VrayHDRI czyli gdy zmienimy w jednej to zmienimy we wszystkich. Odnośnie Time to jej opcje pozwalają nam na sterowanie odtwarzaniu sekwencji tekstury gdy jest ona załadowana(tyczy się to Animacji)
- Tiled texture cache size – określamy tutaj rozmiar pamięci podręcznej dla map kafelkowych (powtarzających się np. cegła) . Wartość określamy w megabajtach
- Clear cache on render end – zaznaczenie tej opcji spowoduje wyczyszczenie pamięci cache po wykonaniu renderingu. Co prawda oszczędza to pamięć ram ale za każdym kolejnym renderingiem tekstura musi się ponownie wczytywać.
- Start frame – parametr ten pozwala nam na przesunięcie początku animacji poprzez wpisaniu numery klatki.
- Playback rate – określamy tutaj prędkość odtwarzania animacji.
- End coditions – tutaj z kolei określamy tryb odtwarzania tekstury podczas animacji czyli to co się wydarzy po osiągnięciu ostatniej klatki sekwencji. Do wyboru mamy:
- Loop – zapętlenie animacji czyli po osiągnieciu ostatniej klatki przechodzimy znów do pierwszej.
- Ping Pong – po osiągnięciu ostatniej klatki sekwencji animacja cofa do początku ,a następnie znowu idzie do przodu ,stąd ta nazwa ;)
- Hold – cała sekwencja animacji jest odtwarzania tylko jeden raz.
Coordinates
Opcja ta jest dostępna tzn. użyteczna tytko wtedy gdy Mapping Type ustawimy na 3ds max standard. Właśnie wtedy opcje Horizontal Rotation czy Ground Projection zostają wyłączone bo wszystko jest tutaj do dostosowania ; ) Ustawienia są identycznej jak w mapie standardowej Bitmap stąd tutaj o tym nie będziemy się rozwodzić skoro chodzi o V-raya ;)
11.Map
Cóż to za cudo?
Pozwala na dodanie dodatkowych refleksów i załamań światła przechodzących przez obiekt do standardowego materiału V-ray. Jest to odpowiednik mapy Raytrace. Zaleca się używanie VrayMap zamiast Raytrace gdy używamy silnika V-ray ; ) Zanim zajmiemy się poszczególnymi funkcjami należy się zastanowić co ta mapa ma robić czyli trzeba wybrać pomiędzy Reflect a Refract. Po wybraniu przełączą nam się opcje do ustawienia.
Parameters
- Reflect – wybranie tej opcji spowoduje, że mapa będzie działać jako mapa refleksów.
- Refract – natomiast wybranie tej opcji spowoduje, że mapa będzie działać jako mapa załamań światła przechodzących przez obiekt.
- Environment map – tutaj możemy dodać mapę środowiska, która będzie używana w pierwszej kolejności dla reflect/refract tej mapy.
Reflection parameters
- Filter color – tak jak w standardowym materiale V-ray kolor przy refleksach ma znaczenie i działa tak samo. To znaczy chodzi o stopień odbicia materiału, im bielszy(bliżej RGB 255) tym odbicia będą mocniejsze.
- Reflect on back side – zaznaczenie tej opcji spowoduje wydłużenie renderingu dlatego że V-ray będzie śledził o obliczaj refleksy zawsze bez względu na to czy zobaczymy je na renderze czy też nie.
- Glossy – możemy tutaj włączyć błyszczące rozmyte odbicia.
- Glossiness – tutaj kontrolujemy wartość połysku materiału , im bliżej 0 tym odbicia będą bardziej rozmyte, im większa wartość tym bardziej ostre.
- Subdivs – tutaj kontrolujemy jakość refleksów, im większa wartość tym będą one bardziej wyraziste ale wydłuża to rendering.
- Max Depth – jest to maksymalna ilość odbić promieni światła więc im wyższa wartość tym więcej ich będzie. Efekt ten można zaobserwować w dwóch lustrach ustawionych naprzeciw siebie.
- Cutoff thresh – jest to próg graniczny poniżej którego wszystkie lustrzane odbicia nie będą śledzone przez V-raya. W gruncie rzeczy chodzi o to, że V-ray podczas kalkulowania GI stara się oszacować udział odbić czyli gdy wystąpi niższa wartość niż ustawimy to efekt nie będzie w ogóle obliczany czym oszczędzamy czas renderingu. Ustawienie na 0.0 może się źle skończyć ; )
- Exit color – tutaj określamy jaki kolor zobaczymy gdy odbicie osiągnie swoją maksymalną wartość.
Refraction parameters
- Filter color – tak jak w standardowym materiale V-ray kolor przy załamaniach odbić ma znaczenie i działa tak samo. To znaczy chodzi o stopień przepuszczalności materiału, im bielszy(bliżej RGB 255) tym większa przepuszczalność światła.
- Glossy – możemy tutaj włączyć błyszczące rozmyte odbicia.
- Glossiness – tutaj kontrolujemy wartość połysku materiału , im bliżej 0 tym odbicia będą bardziej rozmyte, im większa wartość tym bardziej ostre.
- Subdivs – tutaj kontrolujemy jakość refleksów, im większa wartość tym będą one bardziej wyraziste ale wydłuża to rendering.
- Fog color – jest to kolor, który zostanie nadany w momencie przepuszczenia światła przez obiekt.
- Fog multiplier – odpowiada za intensywność tego efektu powyżej.
- Max Depth – podobnie jak w przypadku Reflection lecz tutaj chodzi o stopień przepuszczania promieni światła przez materiał.
- Cutoff thresh – jest to próg graniczny poniżej którego wszystkie lustrzane odbicia nie będą śledzone przez V-raya. W gruncie rzeczy chodzi o to, że V-ray podczas kalkulowania GI stara się oszacować udział odbić czyli gdy wystąpi niższa wartość niż ustawimy to efekt nie będzie w ogóle obliczany czym oszczędzamy czas renderingu. Ustawienie na 0.0 może się źle skończyć ; )
- Exit color – tutaj określamy jaki kolor zobaczymy gdy odbicie osiągnie swoją maksymalną wartość.