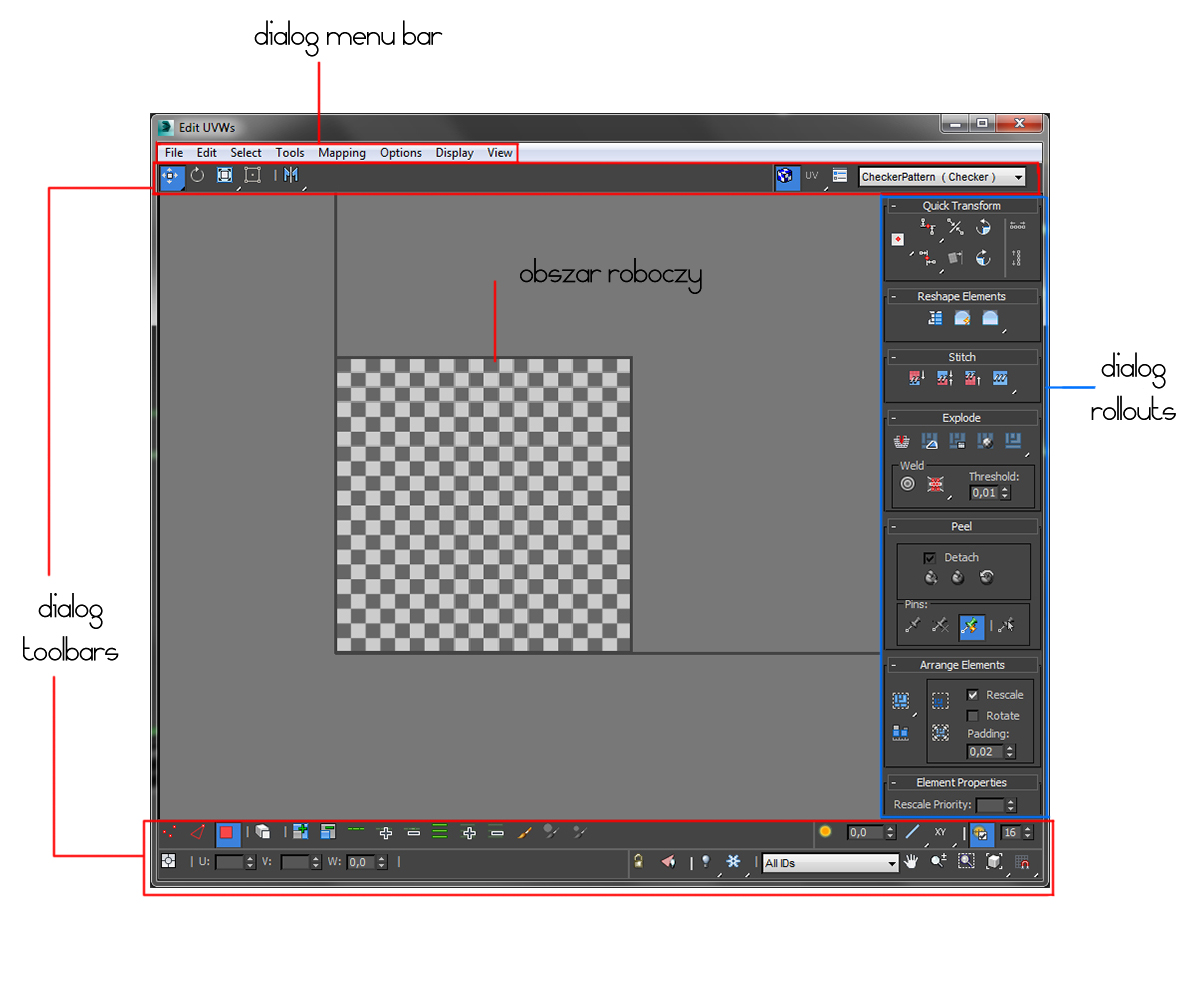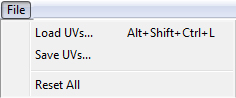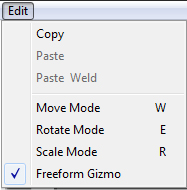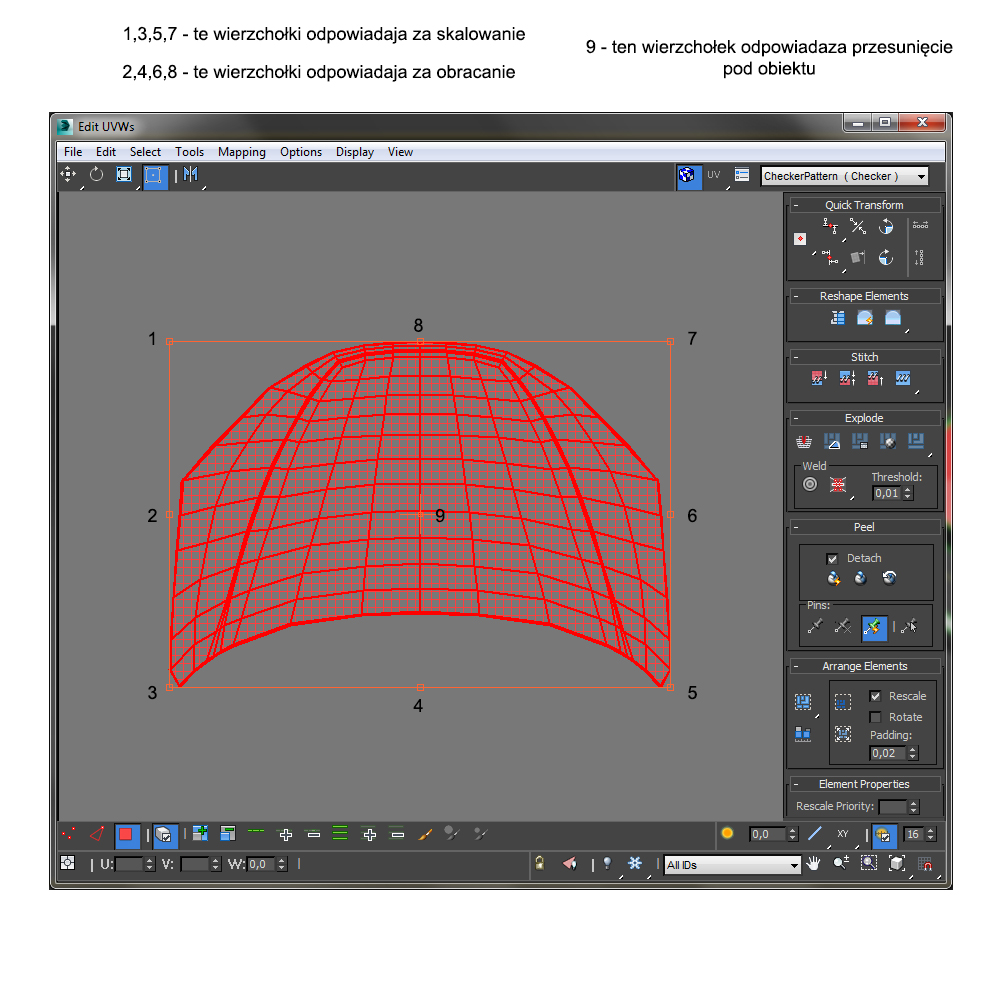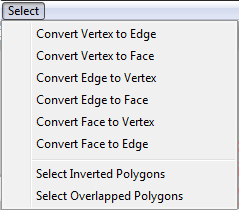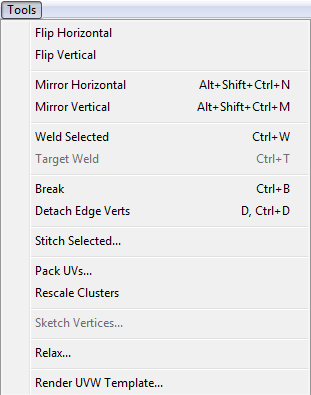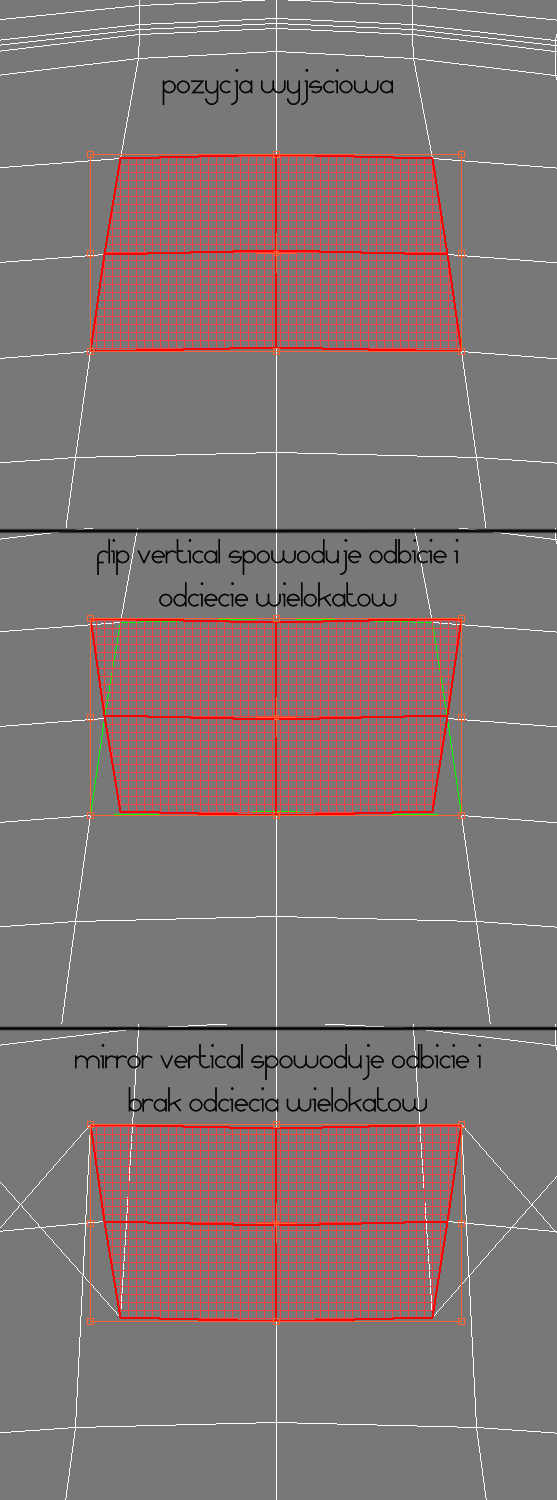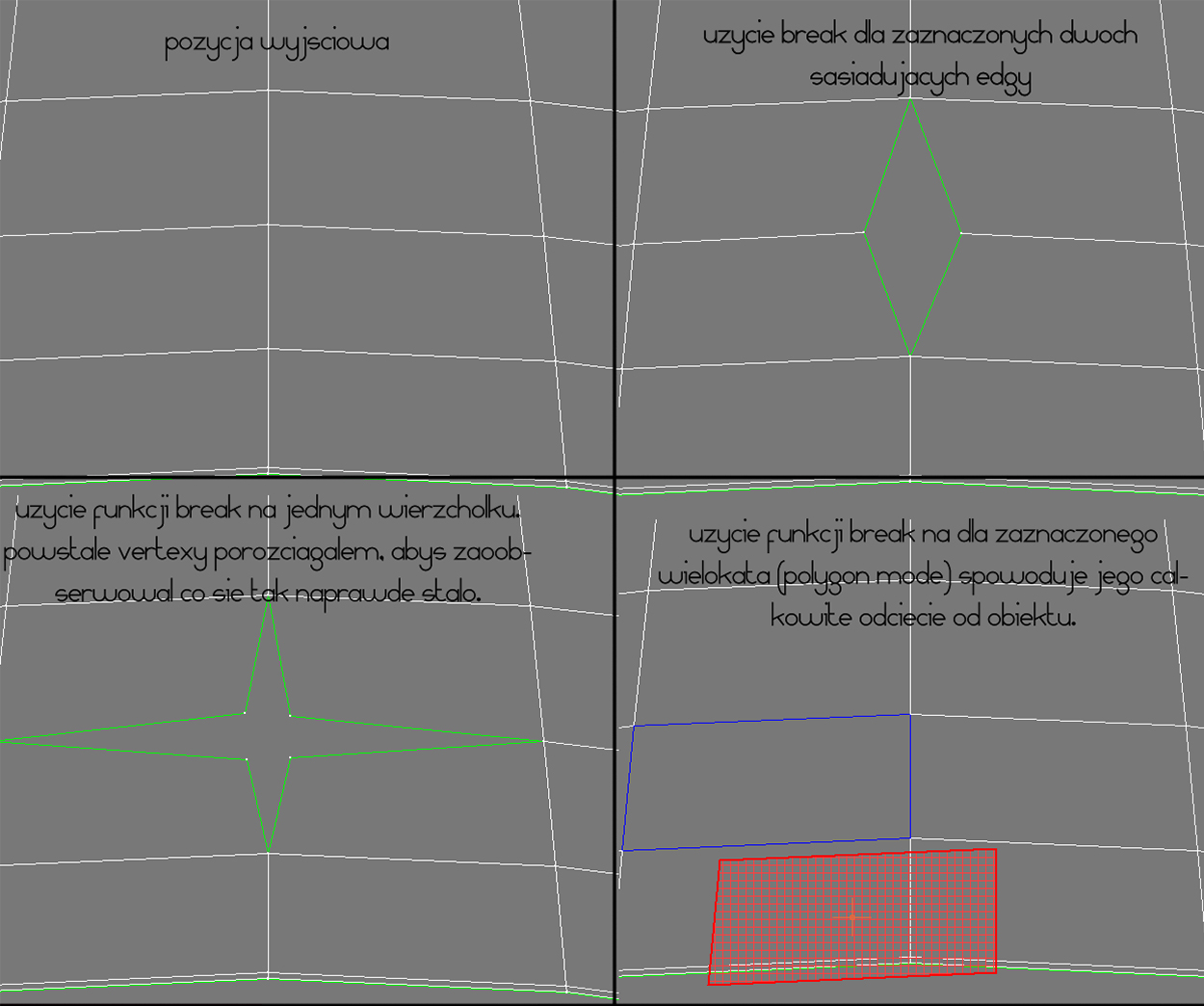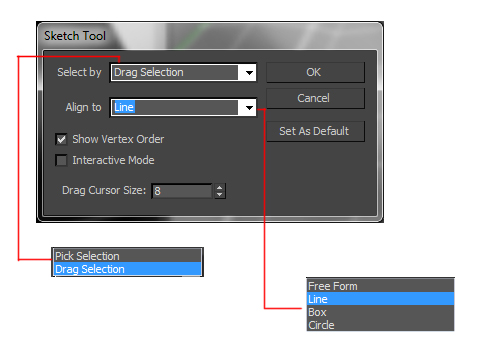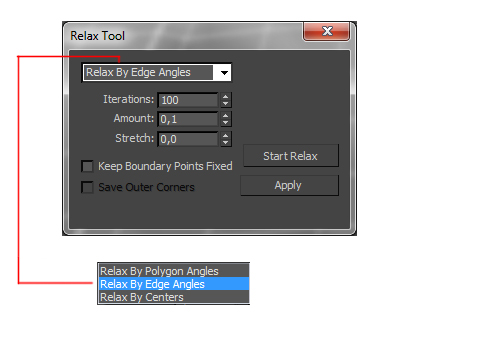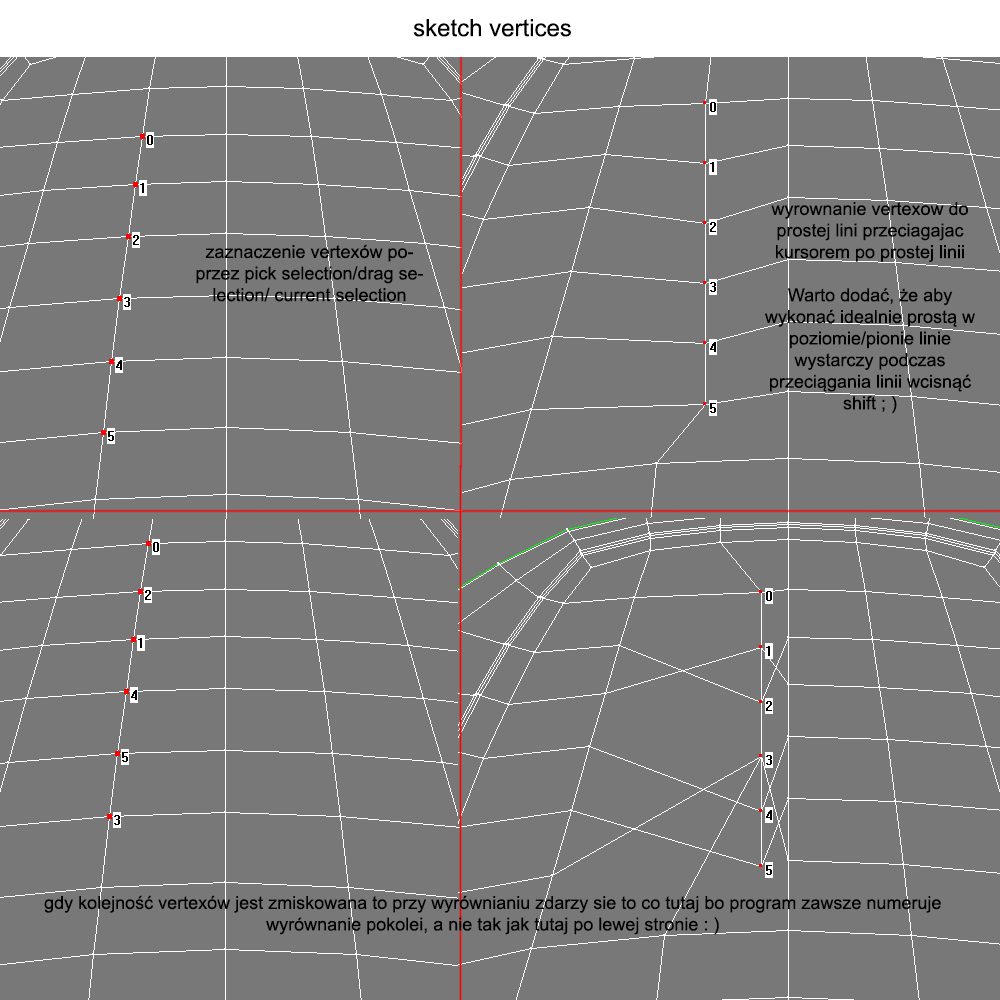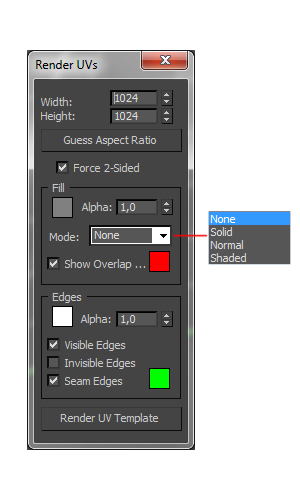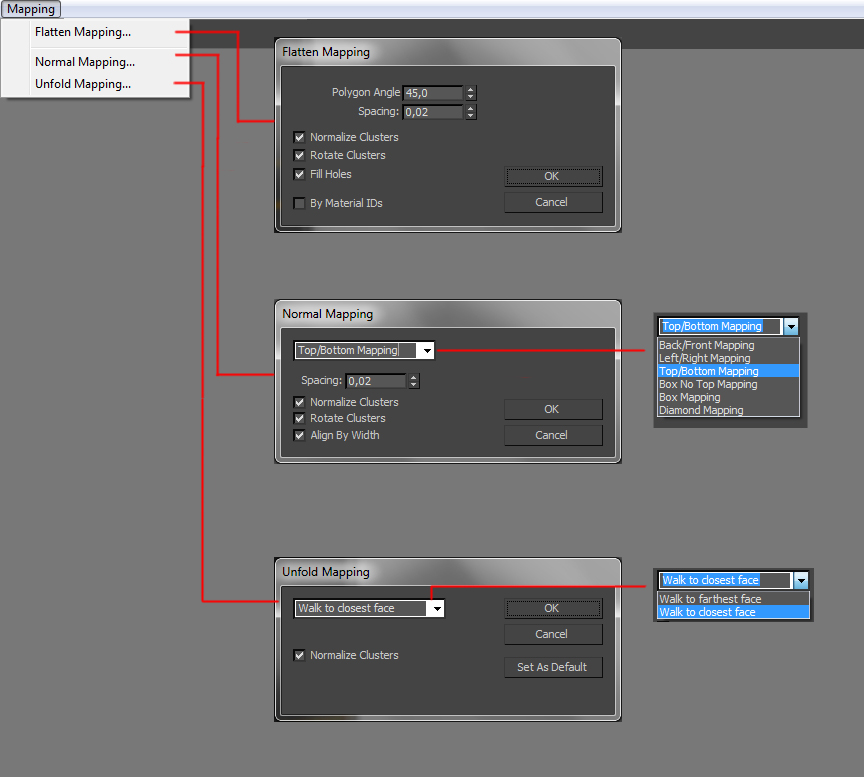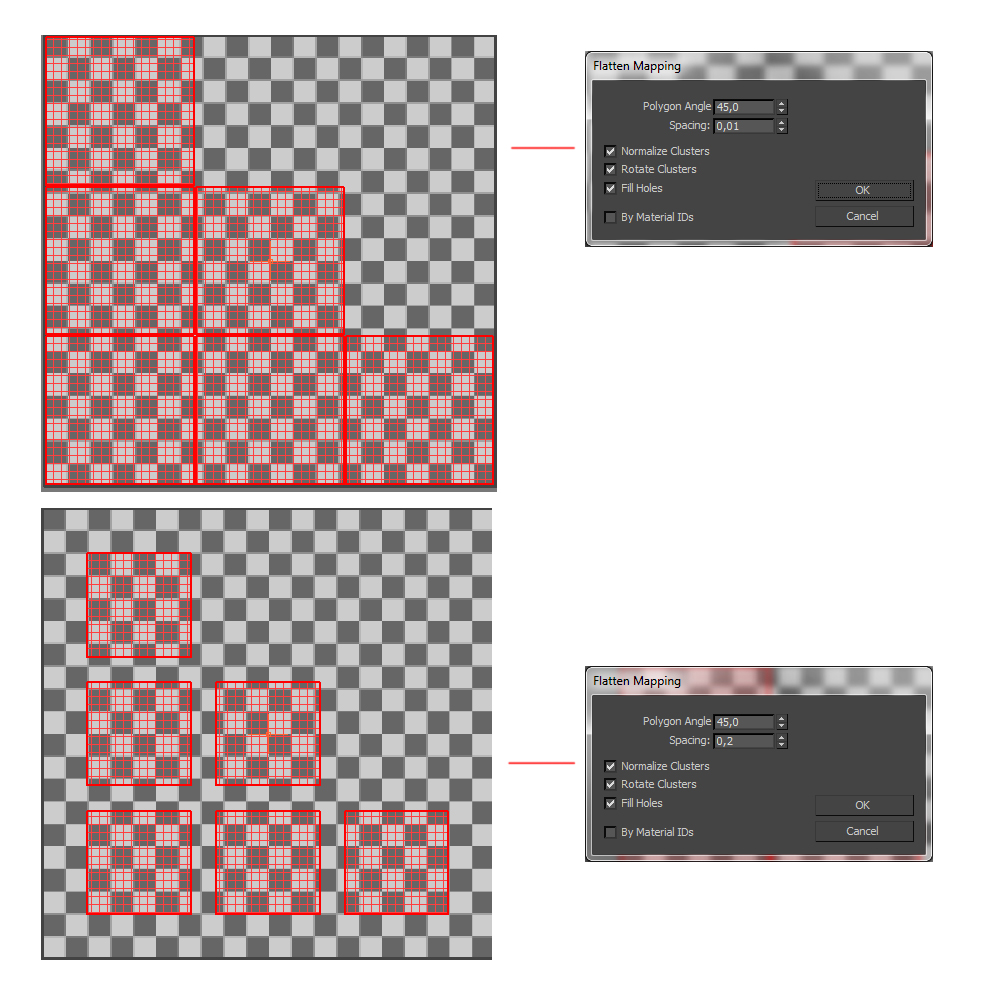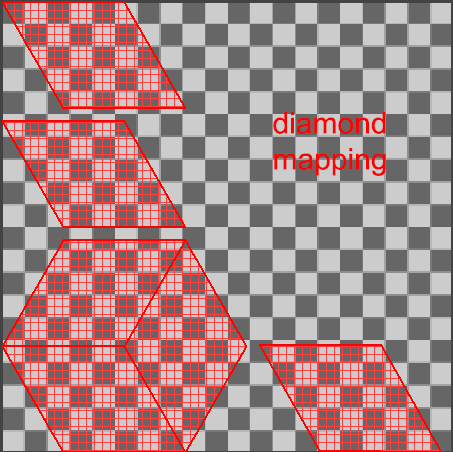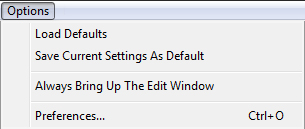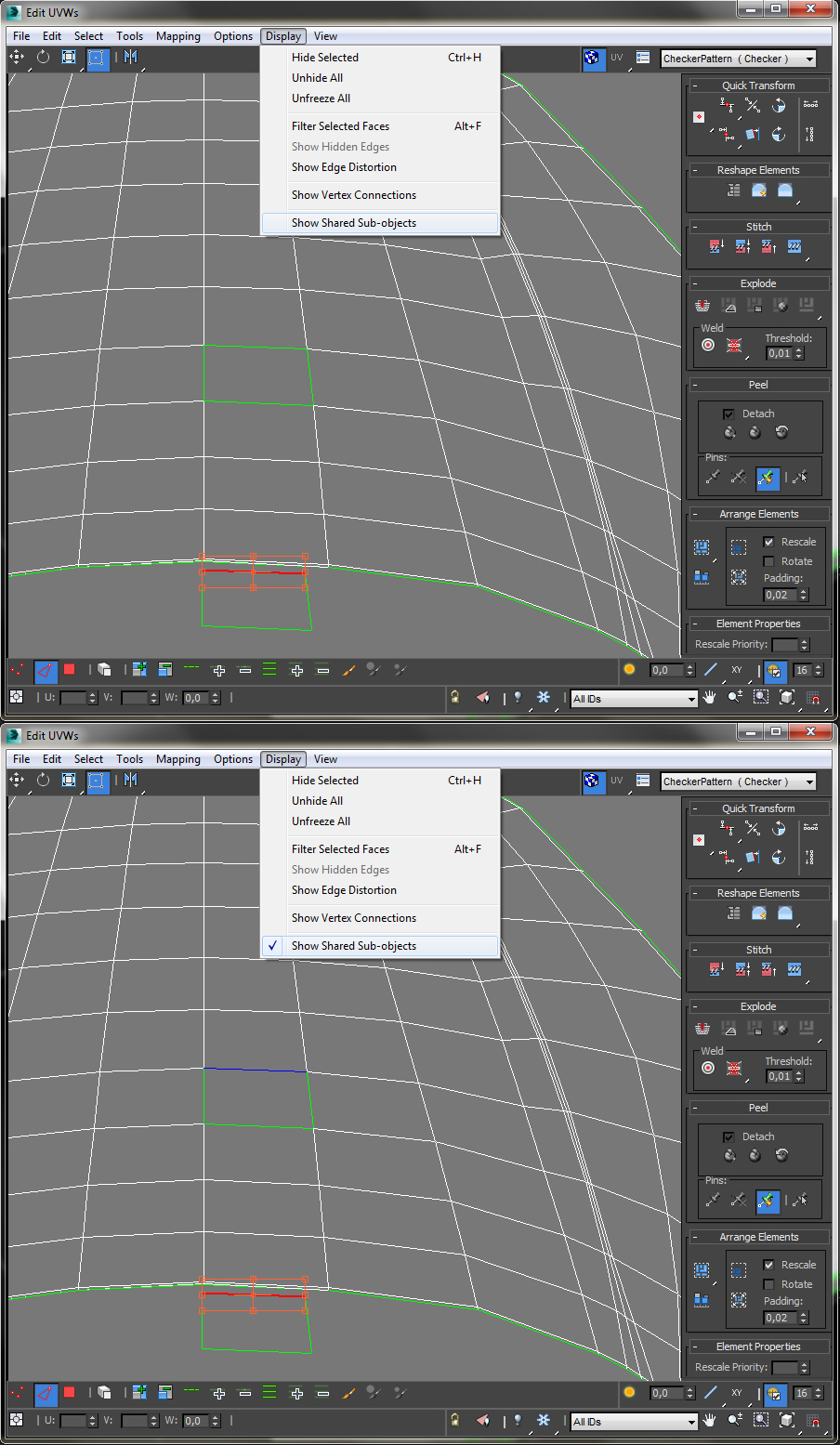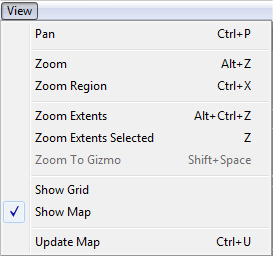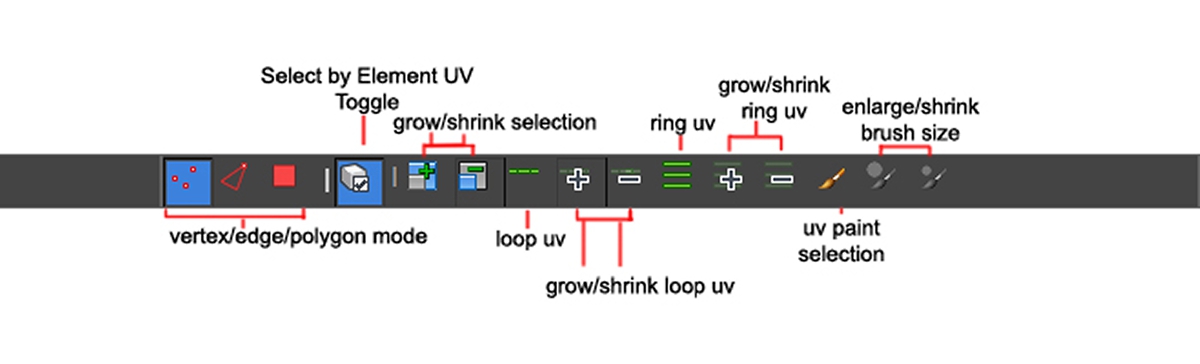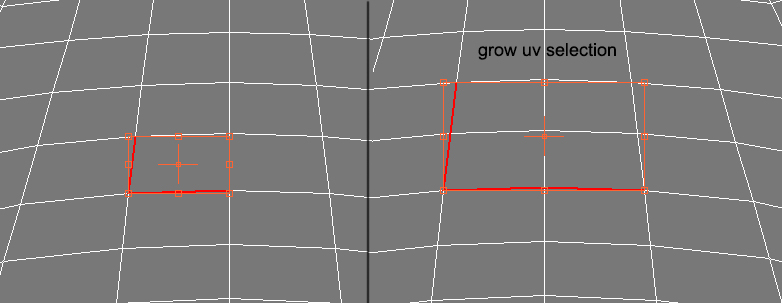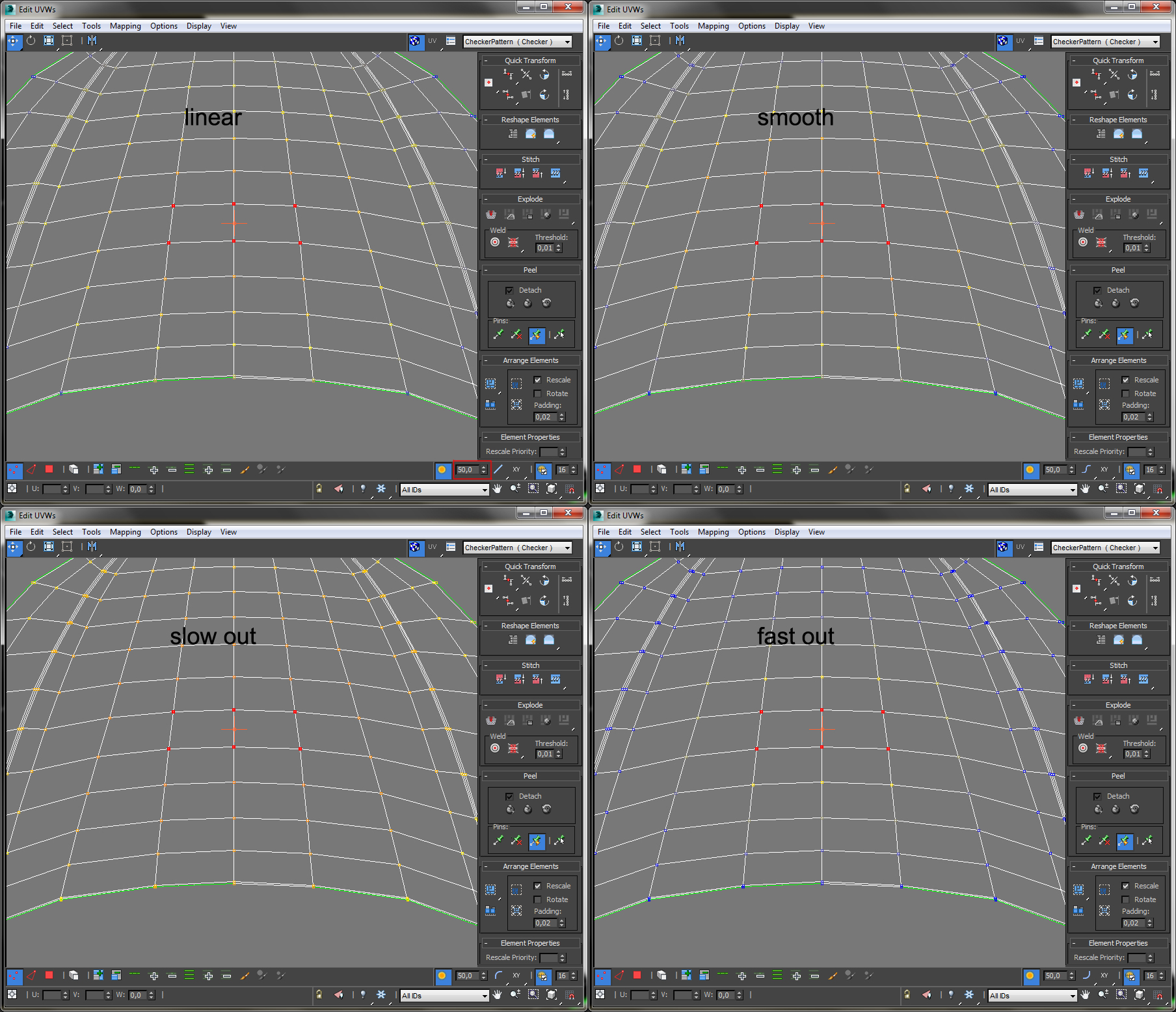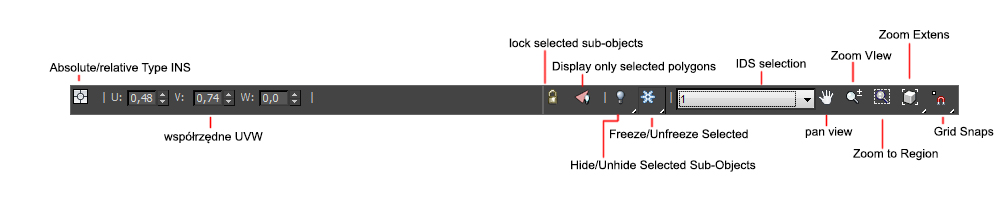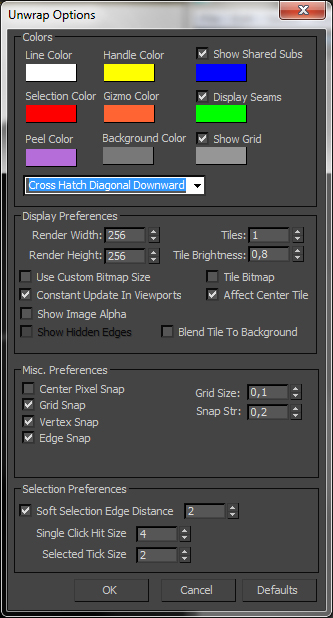Jak mapować obiekty w 3ds maxie? Opis Unwrap UVW – cz. 2
W pierwszej części opisu potężnego modyfikatora Unwrap UVW dowiedziałeś się do czego służą poszczególne przyciski i narzędzia w panelu modyfikatora. W drugiej części poznasz wszystkie opcje związane z UVWs Dialog Menu Bar czyli podwieszone menu,Dialog Toolbars – paski narzędzi oraz Edit Dialogs – narzędzia do samej edycji mapy obiektu oraz Option Dialogs .Natomiast Dialog Rollouts wraz z przykładami ich użycia i skróty klawiszowe dostępne będą w części trzeciej ; )
Zobacz także inne wpisy z serii o mapowaniu:
Uwaga!
Wszystkie opcje, które opisałem poniżej są dostępne w 3ds maxie 2014 ponieważ z niego korzystałem w trakcie tworzenia tego wpisu. Nie orientuje się czy coś się zmieniło w wersji 2015 ani czego ewentualnie brakuje w wersjach wcześniejszych.
Okno Edit UVWs
Przyznam się, że gdy po raz pierwszy otworzyłem to okno, to byłem w ogromnym szoku. Mnogość przycisków może początkującego użytkownika doprowadzić do czarnej rozpaczy. Te nazwy jakieś takie nic niemówiące, te ikonki jakieś takie dziwne, kolorowe, w dodatku niektóre są bez podpisu! Jakieś grupy przycisków, a co gorsza jeszcze jest tam jakiś pasek narzędzi i pewnie na wszystko są przygotowane skróty klawiszowe! No i na strachu się kończy, bo poznanie tego wszystko to naprawdę bułka z masłem, zwłaszcza, jeśli zorientujesz się, że wiele z tych rzeczy to po prostu jedna funkcja, która znajduje się w kilku miejscach.
Dialog Menu Bar
File – w tym miejscu znajdują się funkcje zapisu i odczytu UVs.
- Load UVs… – jak nie trudno się domyśleć dzięki tej opcji możesz wczytać już wcześniej zapisaną mapkę UVW. Przydaje się to, gdy omyłkowo wyczyścisz swoje współrzędne tekstury lub gdy chcesz przerzucić je na inny bardzo podobny lub taki sam obiekt.
- Save UVs… – wiadomo, tutaj masz możliwość zapisu współrzędnych tekstury w dowolnym miejscu.
- Reset all – z kolei tutaj po prostu resetujesz wszystkie ustawienia współrzędnych do początkowych. Jeśli ogarniasz sam panel modyfikatora UVWs no to pewnie już zauważyłeś, że te same opcje znajdują się w zakładce Channel
Edit – tutaj uzyskujesz dostęp do funkcji przekształcania aktualnie zaznaczonych wierzchołków, krawędzi czy wielokątów.
- Copy/Paste/Paste Weld – jest to bardzo ciekawa opcja mimo, że banalna, bo pozwala na zastosowanie jednych współrzędnych wielokątów/elementów dla wielu różnych. Czyli generalnie chodzi o to, że gdy posiadasz wielką teksturę dla np. obiektu low poly takiego jak samochód, który zawiera kilka takich samych obiektów dajmy na to opony, to zamiast tworzyć kilka tych samych tekstur opon pojedynczo i tracić miejsce w obszarze roboczym tekstury, to możesz skopiować jedną teksturę z jednej opony na drugą oponę. W skrócie tworzysz teksturę dla jednego elementu a na obiekcie 3D tę samą teksturę będzie miało kilka. Zrobisz to poprzez wybranie tej jednej i następnie wybranie drugiej, wtedy używasz opcji Paste albo Paste Weld, aby od razu scalić co trzeba.
- Move/Rotate/Scale Mode – czyli kolejno przesuwanie/rotacja/skalowanie wierzchołków/edgy/wielokątów lub całych elementów tzw. pod obiekty. Odnośnie rotacji to jej stopień jest zależny ,tak jak w samym viewporcie od włączenia i ustawień narzędzia Angle Snap Toggle.
- Freeform Mode – opcja ta pozwala na robienie tego wszystkiego, co te wymienione wyżej. Po jej włączeniu pojawi się Tobie gizmo, które posiada 9 kwadracików jak na obrazku przykładowym. Cztery(1,3,5,7) z nich to wierzchołki, które odpowiadają za skalowanie. Chwytając jeden z nich skalujesz obiekt wedle swojego widzi mi się. Warto dodać, że przytrzymując SHIFT skalujesz w pionie lub w poziomie i to samo tyczy się przesuwania. Z tą różnicą, że aby przesunąć, to musisz złapać środkowy kwadracik(9) albo raczej celownik i śmigasz. Rotacja polega na złapaniu jednego z tych czterech znajdujących się pomiędzy wierzchołkami(2,4,6,8).
Select – już po samej nazwie możesz się domyśleć, że chodzi o funkcje związane z przekształcaniem aktualnego zaznaczenia ; )
- Convert Vertex to Edge – funkcja ta pozwala na konwersje zaznaczonych vertexów czyli wierzchołków na edge czyli krawędzi. Warto zwrócić uwagę na to, że aby funkcja ta zadziałała to musisz zaznaczyć wszystkie vertexy jednego edge’ a czyli w sumie dwa ;)
- Convert Vertex to Face – z kolei ta funkcja pozwala na konwersje zaznaczonych vertexów na face czyli wielokąty. Tak samo jak w przypadku tej wyżej tutaj również musisz zaznaczyć wszystkie vertexy jednego face’a.
- Convert Edge to Vertex – dzięki tej funkcji możesz skonwertować zaznaczone edge na vertexy. Wystarczy zaznaczyć jedną krawędź i już możesz konwertować selekcje na wierzchołki.
- Convert Edge to Face – a ta konwertuje zaznaczone edge na wielokąty ; ) . Aby konwersja się udała wystarczy ze zaznaczysz dwie przeciwległe edge, nie ma konieczności zaznaczania wszystkich czterech krawędzi każdego wielokąta.
- Convert Face to Vertex – natomiast tutaj jak łatwo możesz się domyśleć konwertujemy selekcje z wielokątów na wierzchołki. Tak samo jak przy Convert Edge to Vertex wystarczy zaznaczyć jeden wielokąt i już konwersja się uda.
- Convert Face to Edge – czyli konwersja z wielokątów na krawędzie, tak jak wyżej wystarczy zaznaczyć jeden wielokąt i już będzie działać.
- Select Inverted Face – użyteczna funkcja pozwalająca na odszukanie i zaznaczenie odwróconych wielokątów. Po co to? A no to po to, że gdy używamy mapy bump czy też displace, to takie odwrócone face-y mogą powodować różne niepożądane dziwactwa. Jak sobie z tym poradzić? Po prostu je odwrócić za pomocą Flip w Editable Poly ; )
- Select Overlapped Face – funkcja ta pozwala na zaznaczenie wielokąta, który nadchodzi na drugi. Zarówna ta funkcja jak i ta wyżej działają tylko w trybie zaznaczenia Polygon mode.
Tools – w tym miejscu masz dostęp to funkcji związanych z bezpośrednią edycją mapy obiektu takich jak cięcia(Break), spawanie(Weld), odwrócenie z poziomie i pionie(Flip horizontal/vertical) itp.
- Flip Horizontal/Vertical – funkcja ta pozwala na wykonanie lustrzanego odbicia pionowo lub poziomo wybranych vertexów, edgy ,wielokątów czy też całych elementów. Po wybraniu pod obiektów(sub-objects), użycie tej opcji spowoduje nie tylko odbicie lustrzane ale także ich odcięcie.
- Mirror Horizontal/Vertical – niby to samo co wyżej, ale jednak jest jedna kluczowa zmiana. Różnica to brak odcięcia wybranego zaznaczenia pod obiektów tak jak widać w przykładzie obok.
- Weld Selected – taka sama funkcja jak w editable poly, czyli spawanie czy też inaczej łączenie wybranych co najmniej dwóch wierzchołków. Ale gdzie jest wartość threshold? A no po prawej w UVWs Dialog Rollouts.
- Target Weld – tak jak wyżej, funkcja identyczna jak ta w Editable Poly. Wystarczy ,ze chwycisz jeden wierzchołek lub krawędź i przeciągnąć do tego miejsca z którym chcesz połączyć. W momencie, kiedy takie polaczenie będzie możliwe to kursor zmieni swój wygląd ; )
- Break – dzielenie wybranych zaznaczonych pod obiektów ale nie zawsze jest ich całkowite odłączenie. Na każdym poziomie działa to trochę inaczej, bo przy vertex mode dzieli vertexy tworząc nam dziurę jak na obrazku obok. Przy edge mode ,aby rozdzielić musisz zaznaczyć co najmniej dwie sąsiadujące krawędzie, natomiast przy polygon mode wystarczy zaznaczyć jednego z nich i po prostu on się oddziela tak jak przy tej funkcji niżej.
- Detach Edge Verts – w przeciwieństwie do powyższej możesz odłączyć to co zaznaczysz z tym, że nie oddzielisz samotnego wierzchołka czy pojedynczej krawędzi, musisz zaznaczyć cały wielokąt. Przy edge wystarczy wybrać dwie przeciw ległe , tak jak w przypadku funkcji Convert Edge to Face, przy trybie vertex mode, musisz wybrać wszystkie cztery wierzchołki.
- Stitch Selected – dla bieżąco wybranych pod obiektów 3ds max szuka i co najważniejsze odnajduje na podzielonej siatce tekstury wszystkie vertexy i edge, które są przypisane do tego samego wierzchołka i krawędzi na siatce obiektu. I to wszystko dzieje się jeszcze zanim użyjesz tej funkcji ; ) Użycie tego spowoduje, po prostu przeniesie ich w jedno miejsce, aby pasowały do siebie i po prostu zweldowanie czyli zespawanie ich razem. Niekiedy trzeba trochę ręcznie poprzesuwać vertexy, aby siatka była równa.
- Pack UVs – funkcja ta pakuje w miarę równo teksturę w obrębie obszaru roboczego. Lepiej jednak zrobić to ręcznie, tak, aby było równiutko.
- Rescale Cluster – czyli automatyczne przeskalowanie wybranych elementów tekstury, tak by pasowały względem siebie. Nie zawsze działa to tak dobrze jak myślisz : )
- Sketch Vertices – narzędzie to pozwala na szybsze dopasowanie wybranych wierzchołków do zarysu bit mapy. Można to co prawda robić ręczne, ale ten sposób jest szybszy ; ) Po wyborze tego narzędzia pojawi się nowe okno dialogowe w którym do wyboru masz trzy rodzaje selekcji:
- Select By: Pick selection – tutaj ręcznie poprzez klikanie LPM wybierasz vertexy, które chcesz wyrównać do zarysu bit mapy. Gdy już zaznaczysz wszystkie, jakie chcesz, to klikając PPM przechodzisz do etapu wyrównywania(widać to po zmianie wyglądu kursora na ołówek) .Wtedy przeciągając w dowolnym miejscu od punktu do punktu, wyrównasz zaznaczone vertexy. Podczas przeciągania, gdy wciśniesz klawisz Shift, to linia będzie idealnie prosta w poziomie/pionie ; )
- Select By: Drag Selection – tutaj selekcja działa na zasadzie przeciągania kursorem po punktach trzymając LPM, jeśli go puścisz to momentalnie przechodzisz do etapu wyrównywania ;)
- Select By:Use current selection – tutaj bez filozofii, zamiast zaznaczać vertexy użyjesz po prostu już tych zaznaczonych.
- Align to: Freeform – czyli nic innego jak swobodne rysowanie krzywej linii wyrównania. Warto dodać, że zasada działania klawisza shift nie ma tutaj miejsca.
- Align to: Line – tutaj rysujesz idealnie prostą linie, w przeciwieństwie do Freeform, klawisz shift pomaga w rysowaniu linii w idealnym poziomie/pionie.
- Align to: – pewnie się domyślasz, że tutaj wyrównanie rysujemy zaznaczeniem prostokątnym.
- Align to: Circle – a tutaj kołowym ; )
- Show Vertex Order – domyślnie zaznaczona opcja powoduje, ukazanie kolejności zaznaczenia vertexów. Ma to ogromne znaczenie przy wyrównaniu, bo jak chcesz wyrównać krzywą linie składająca się z 6 kolejnych vertexów do idealnie prostej pionowej linii, to przy zmiksowanej kolejności siatka się po prostu pokręci jak na zdjęciu obok.
- Interactive Mode – po włączeniu ukaże się podgląd rzeczywisty tego jak będzie wyglądać wyrównanie.
- Drag Cursor Size – tutaj po prostu możesz zmienić rozmiar kursora . Zakres wartości od 1 do 15.
- Relax – po wybraniu tego narzędzia pojawi się okno dialogowe z opcjami do wyboru. Samo narzędzie działa podobnie jak to w Editable Poly, czyli po prostu chodzi o zmianę napięcia powierzchniowego wybranego zaznaczenia poprzez przesuwanie wierzchołków dalej lub bliżej względem sąsiadujących. Do wyboru mamy trzy sposoby „relaksowania” siatki:
- Relax By: Polygon angles – ten sposób polega na dopasowaniu do siebie sąsiednich wielokątów na podstawie ich kształtu. Tym sposobem możesz usunąć napięcia powierzchniowe, ale nie usuniesz nasuniętych na siebie wielokątów. Nadaje się dobrze do elementów o mniej skomplikowanej siatce.
- Relax By: Edge angles – z kolei ta metoda polega na dopasowaniu do siebie względem krawędzi. Działa dłużej niż ta wyżej, ale radzi sobie znacznie lepiej przy skomplikowanych siatkach.
- Relax By: Centers – ostatnia z metod polega na rozluźnieniu napięcia wierzchołków poprzez centra poszczególnych wielokątów. Sposób ten nie bierze w żadnym stopniu pod uwagę kształtu czy wielkości wielokąta/krawędzi. Jest to tak naprawdę najbardziej przydatna metoda do usuwania nasuniętych na siebie wielokątów. Warto dodać, że czasami przy trójkątnych face-ach mogą wystąpić problemy.
- Iterarions – tu musisz wybrać ile razy funkcja Relax zostanie wykonana po wciśnięciu przycisku Apply. Zakres od 0 do 100 000, domyślnie 100.
- Amount – tutaj określasz „moc” działania relaksacji siatki, im bardziej „pokręcona” siatka tym wyższa wartość należałoby wpisać, zakres od 0,1 do 1.0
- Stretch – w tym miejscu ustalasz wartość rozciągania tekstury. Opcja ta przydaje się do usunięcia nachodzących na siebie wierzchołków. Zakres od 0.0 do 1.0.
- Keep Boundary Points Fixed – tutaj wybierasz czy zewnętrzne wierzchołki krawędzi maja być przesuwane czy też nie. To znaczy nie jest to tak, że one się nie ruszą przy relaksacji, bo zrobią to ale program będzie się starał zmniejszyć niechciane zakłócenia podczas ich przesuwania. W gruncie rzeczy zazwyczaj się „unoszą” dając większy zakres wykorzystania dostępnej wewnętrznej powierzchni do rozładowania napięcia powierzchniowego siatki.
- Save Outer Corners – zaznaczenie tej opcji spowoduje zachowanie oryginalnych pozycji wierzchołków tekstury ale tylko tych, które znajdują się najdalej od centrum, a co za tym idzie sposób ten dostępny jest tylko dla metody Relax By:Centers.
- Start Relax – ta opcja pozwala na rozpoczęcie procesu Relax i trwania w sposób ciągły bo nie zwraca uwagi na ustawienia iteracji, aby zatrzymać wystarczy, że klikniesz Stop Relax ;) Oczywiście skrót Ctrl+Z powoduje cofniecie działania.
- Apply – a tutaj po prostu odpalasz relaksacje wedle użytych ustawień.
- Render UVW Template – wybranie tej opcji spowoduje otwarcia nowego okna dialogowego, dzięki któremu będziesz mógł wyeksportować zmapowaną powierzchnie, jako obraz, co pomoże na stworzenie tekstury w innym programie np. w Photoshopie.
- Width/Height – tutaj po prostu określasz wielkość w pikselach, jaką ma posiadać obraz mapki tekstury.
- Guess Aspect Ratio – ciekawa opcja, bo pozwala na odgadnięcie przez program rozmiarów obrazu mapki tekstury w oparciu o wartość w Width i szerokość siatki UV. Ogólnie rzecz biorąc przyjmuje się, że tekstury zawsze powinny być kwadratowe i rozmiar powinien być potęga dwójki stąd lepiej po prostu upakować dobrze siatkę UV w obszarze robocza niż mieć porozrzucane wszystkie pod obiekty i ręcznie ustawić wartości w Width i Height.
- Force 2-sided – gdy zaznaczysz tę opcję(a domyślnie tak jest) to wyranżerujesz mapkę tekstury zawierająca wszystkie krawędzie(np. te schowane jeden za drugim), wyłączenie spowoduje, że te schowane nie będą widoczne.
- Fill – tutaj określasz kolor dla face-ów pomiędzy krawędziami, domyślnie nie ma koloru, bo Mode ustawiony jest na None
- Alpha – w tym miejscu określasz wartość wypełnienia dla kanału Alpha, gdy Mode ustawisz na Solid lub Normal. Dla trybu None, Alpha zawsze będzie miała wartość 0.0 czyli pełna przezroczystość, wartość 1.0 to brak przezroczystości. Tak więc działa to na takiej zasadzie jak uzyskanie przezroczystości w materiałach ; ) Pamiętaj , że ten kanał jest dołączony do wyrenderowanego obrazu tylko w formacie TIF lub TARGA
- Mode: None – jak już wcześniej napisałem tutaj określasz metode wypełnienia wielokątów dla wyrendeorwanego obrazu mapki. Ten tryb powoduje brak wypełnienia co przekłada się na zignorowanie wartości wpisanej w Alpha bo i tak i tak przezroczystość jest pełna.
- Mode: Solid – ten tryb spowoduje wypełnienie takim kolorem jaki wybierzesz wyżej pod Fill
- Mode: Normal – a ten pozwala na stworzenie normal mapy do późniejszego symulowania zniekształceń na obiekcie.
- Mode: Shaded – program ustawia proste oświetlenie do wyrenderowania cieniowania na mapce tekstury.
- Show Overlap… – po zaznaczeniu tej opcji na renderze mapki ukarzą się Tobie te face-y, które nachodzą na siebie w kolorze, który możesz wybrać obok.
- Edges – tu z kolei określamy, jakie krawędzie chcemy widzieć i w jakim kolorze, który domyślnie ustawiony jest na biały.
- Alpha – tak samo jak przy Fill określasz tutaj wartość przezroczystości kanału Alpha, lecz tym razem dla Edgy.
- Vissible/Invisible Edges – ten pierwszy odpowiada za ukazanie krawędzi na mapce tekstury, którą wyrenderujemy, domyślnie oczywiście włączone tylko po co to wyłączać? A no np. jak chcesz stworzyć normal mapę to po co Ci widoczność krawędzi : ) Natomiast Invisible Edges odpowiada za ukazanie…niewidocznych krawędzi czyli takich, które dzielą polygon na triangle.
- Seam Edges – z kolei ta opcja określa czy chcesz, aby na renderze mapki ukazały się szwy czyli te zewnętrzne krawędzie w innym kolorze. Kolor ten możesz wybrać obok.
Mapping – tutaj zaczyna się prawdziwa zabawa z unwrapowaniem. Do wyboru masz trzy typy mapowania, które mogą pomóc w dobrym zmapowaniu siatki. Każdy z nich dzieli jedną siatkę na mniejsze wedle wytycznych wybranych w oknie.
- Flatten Mapping – jak sama nazwa wskazuje jest to metoda polegająca na całkowitym spłaszczeniu siatki oddzielając wszystkie ścianki obiektu od siebie.
- Polygon Angle – to jest właściwie najważniejszy parametr przy tej metodzie. Tutaj określasz maksymalny kąt, jaki może istnieć pomiędzy dwoma wielokątami. Powyżej tej liczby ścianki zostają spłaszczone czyli odcięte i wtedy utworzą się nowe pod obiekty siatki UV. Doskonale to obrazuje przykład boxa na obrazku obok. Wszystkie wielokąty są do siebie skierowane pod kątem 90 stopni i po użyciu flatten mapping następuje to co widać ; ) Po szybkim łączeniu narzędziem Stitch selected można uzyskać już taką mapkę jaka być powinna.
- Spacing – tutaj określasz przerwę jaką będzie pomiędzy nowo utworzonymi pod obiektami siatki UV(tzw. klastrami). Przykład wszystko wyjaśnia.
- Normalize Clusters – ta domyślnie zaznaczona opcja powoduje automatyczne upchanie w odpowiedniej skali wszystkich nowych klastrów w obszarze roboczym.
- Rotate Clusters – automatyczne obrót wszystkich nowych klastrów, aby zminimalizować ich wielkość.
- Fill holes – dzięki tej domyślnie zaznaczonej opcji mniejsze klastry upychane będą w pustych przestrzeniach pomiędzy dużymi klastrami, tak aby jak najlepiej wykorzystać przestrzeń roboczą. Tak więc zarówna ta opcja jak i te dwie wyżej pomagają upchać wszystkie klastry w obszarze roboczym w odpowiedniej skali.
- By Material IDs – włączenie tej opcji spowoduje, że żaden nowy klaster nie będzie zawierał więcej niż jednego ID materiału.
- Normal Mapping – czyli najprostsza metoda spłaszczania mapki obiektu, ale za to może powodować największe odkształcenia. Co to robi to spłaszcza mapkę względem sześciu dostępnych typów.
- Type – kolejno masz do dyspozycji back/front mapping, czyli oddziela przód od tyłu, ale reszta będzie nadal „przyczepiona”. Left/Right no to wiadomo, że oddziela lewą i prawą a reszta tak jak wyżej.Top/Bottom – czyli oddzielenie góry i dołu a reszta będzie nadal przyczepiona.Box No Top – czyli oddziela wszystko prócz góry i dołu. Box – no tutaj wiadomo, dzieli mapkę obiektu, tak jakby była boxem, dla obiektów o bardzo zbliżonym kształcie do boxa niemalże idealna metoda. Oraz ostatnia metoda Diamon robi z siatką przykładowego boxa to co widać na obrazku obok :)
- Spacing/Normalize Clusters/Rotate Clusters/Fill holes/By Material IDS – działa tak samo jak przy Flatten Mapping.
- Unfold Mapping – ostatni typ spłaszczenia mapki obiektu usuwa wszelkie zniekształcenie na siatce ale może spowodować nałożenie na siebie klastrów więc musisz potem użyć Pack UVs, żeby się dostać do oddzielonych klastrów.
- Type – do wyboru dwa typy . Pierwszy z nich Walk to closest face polega na rozkładaniu siatki od najbliższego kąta wielokąta lub drugi typ czyli Walk to farthest od najdalszego.
- Normalize Clusters – tak jak wyżej czyli domyślnie zaznaczona opcja powoduje automatyczne upchanie w odpowiedniej skali wszystkich nowych klastrów w obszarze roboczym.
Options – czyli menu z kilkoma opcjami wyglądu do dostosowania : )
- Load Defaults – użycie tej funkcji spowoduje wczytanie domyślnych ustawień, które są zapisane w pliku unwrapuvw.ini w katalogu plugcfg
- Save Current Settings as a Default – ta opcja zapisuje obecne ustawienia jako domyślne.
- Always Bring Up The Edit Window – domyślnie wyłączona opcja ale, po jej włączeniu spowodujesz, że okno Edit UVWs będzie się automatycznie uruchamiać ,kiedy wybierzesz obiekt z modyfikatora Unwrap UVW.
- Preferences – otwiera okno dialogowe z szeregiem opcji , które chcemy widzieć w tym oknie i w jakim kolorze. Szczegółowy opis na samym dole tego wpisu ;)
Display
- Hide Selected – opcja ta pozwala na ukrycie wybranych pod obiektów oraz wierzchołków/krawędzi/wielokątów. W przypadku chowania vertexów, edgy czy wielokątów musisz pamiętać o tym, że po zaznaczeniu np. jednego wielokąta schowają się wszystkie sąsiednie, tak jak widać obok.
- Unhide All – a ta z kolei odkrywa wszystkie schowane pod obiekty czy inne fragmenty siatki.
- Unfreeze all – „odmrożenie” wszystkich „zamrożonych”, czyli unieruchomionych obiektów. Ale zaraz, zaraz, jak je unieruchomić skoro nie ma tej opcji tutaj? Wystarczy kliknąć PPM w oknie roboczym i tam już widnieje opcja Freeze Selected. Trochę to dziwne, że nie ma tej opcji w tym menu ale cóż.
- Filter Selected Faces – włączenie tej opcji powoduje ukrycie wszystkiego prócz zaznaczonych pod obiektów czy innych fragmentów siatki. Jak widać opcja ta działa tak samo jak ta w editable poly zwana Hide Unselected.
- Show Hidden Edges – włączenie/wyłączenie ukrytych krawędzi wielokątów.
- Show Edge Distortion – funkcja ta poprzez kolory od zielonego do czerwonego ukazuje jak bardzo siatka tekstury odbiega od siatki geometrii obiektu. Im bardziej odbiega tym kolor będzie bardziej czerwony, im bliżej siatki obiektu tym kolor będzie bliższy zielonemu.
- Show Vertex Connections – funkcja ta działa tylko w trybie Vertex Mode, bo po jej włączeniu wszystkie zaznaczone wierzchołki będą posiadały także swój własny numer.
- Show Shared Sub-Objects – z kolei ta funkcja jest bardzo użyteczna. Wcześniej przy Stitch selected wspomniałem, że program pokazuje nam niebiskimi liniami, które krawędzie są współdzielone, ale zostały odłączone(detach) w trakcie tworzenia mapki tekstury. Tak więc domyślnie jest to włączone i dlatego owe pomocnicze niebieskie linie się pokazują, w przeciwnym wypadku oczywiście nie będą się pojawiać, jedynie będziesz widzieć linie szwów czyli seams edges.
View
- Pan – uruchamiasz funkcje, która pozwala na swobodne poruszanie się w oknie edycji UVs myszką(używając LPM oczywiście lub środkowego) w poziomie i pionie.
- Zoom – włączenie pozwala na przybliżanie i oddalanie widoku za pomocą LPM myszy. Czyli tak samo jak scrollem ; )
- Zoom Region – po włączeniu tej funkcji zaznaczasz fragment, który Ciebie interesuje i wtedy, ten obszar się powiększy.
- Zoom Extens – czyli automatyczne przybliżenie bądź oddalania widoku, tak by wszystko zmieściło się na ekranie.
- Zoom Extens Selected – to samo, co wyżej tylko tyczy się aktualnie zaznaczonych fragmentów siatki UV lub całego pod obiektu.
- Zoom To Gizmo – przybliżenie do gizmo zaznaczonego pod obiektu.
- Show Grid – włączenie siatki w tle w oknie edytora.
- Show Map – wyświetlenie tekstury jako tło w obszarze roboczym czyli tym kwadraciku oraz jednocześnie na obiekcie. Więcej o tym niżej w Dialog Toolbars
- Update Map – czyli szybkie uaktualnienie mapki dla tła tekstury jeśli coś w niej zmienialiśmy.
Dialog Toolbars
Górny pasek narzędzi
- Mirror Vertically – ta funkcja wykonuje odbicie lustrzane w pionie ale nie odcina wybranego zaznaczenia pod obiektów tak jak widać w przykładzie wyżej, gdy opisywałem opcje w Dialog Menu Bar.
- Mirror Horizontally – odbicie w poziomie ; )
- Flip Vertically – funkcja ta pozwala na wykonanie lustrzanego odbicia w pionie wybranych vertexów, edgy ,wielokątów czy też całych elementów. Po wybraniu pod obiektów(sub-objects), użycie tej opcji spowodujesz tylko odbicie lustrzane ale także ich odcięcie.
- Flip Horizontally – a ta z kolei wykonuje lustrzane odbicie w poziomie.
Dolny pasek narzędzi
Pasek selekcji Sub-object(pod obiektów)
Pasek Soft Selection
Pasek Display/Transform
Options Dialog – w tym miejscu znajdziesz głównie opcje wyświetlanie siatki itp.
Colors
W tym miejscu możesz zmienić domyślne ustawienie kolorów dla np. krawędzi, szwów, tła itp.
Display Preferences
- Render Width/Height – tutaj możesz określić wielkość pola roboczego, domyślnie to 256 na 256.
- Tiles – w tym miejscu określasz ile razy tekstura będzie się powtarzać w każdym kierunku oczywiście czyli ośmiu bo 4 krawędzie + 4 rogi. Domyślne ustawione 1 oznacza powtórzona teksturę jako siatkę 3×3
- Tile Brightness – tu ustawiasz jasność użytej tekstury. Domyślne ustawienie 0,5 oznacza połowę jasności tektury, natomiast 1.0 równa się oryginalnej jasności mapki.
- Use Custom Bitmap Size – zaznaczenie tej opcji spowoduje, że bitmapa zostanie przeskalowana do rozmiarów wybranych w Width/Height
- Constant Update in Viewport – zaznaczenie tej opcji spowoduje, ze w trakcie przesuwania vertex/edge/ polygon w oknie Edit UVs to w viewporcie nastąpi interaktywny podgląd tego czy tekstura się zniekształca czy tez nie. Odznaczenie spowoduje, że efekt będziesz widział dopiero po przesunięciu danego vertexa/edga/polygona.
- Show Image Alpha – opcja ta wyświetla obraz kanału alfa w viewporcie.
- Show Hidden edges – włączenie/wyłączenie wyświetlania ukrytych krawędzi siatki.
- Tile Bitmap – opcja ta włącza wyświetlanie tekstury poza obszarem roboczym.
- Affect Center Tile – gdy opcja ta zostanie wyłączona to tekstura w obszar roboczym będzie jaśniejsza niż poza nim.
- Blend Tile To Background – opcja ta miksuje kolor tekstury z tłem , gdy w Tile Brightness ustawisz wartość poniżej 1.0. Natomiast ,w sytuacji, gdy wyłączysz tę opcję to miksowanie następuje z kolorem czarnym a nie z tłem.
Misc. Preferences
- Center Pixel Snap – włączenie tej opcji spowoduje, że będziesz snapować do środka pikseli obrazu w tle .
- Grid/Vertex/Edge Snap – włączenie/ wyłączenie snapowania do siatki/wierzchołka/krawędzi.
- Snap Strength – tutaj określasz siłę przyciągania snapa .Domyślnie 0,2 , natomiast zakres wynosi 0,0 do 0,5. /li>
- Grid Size – a w tym miejscu ustalasz wielkość siatki, którą możesz włączyć w menu View. Zakres od 0,0 do 1,0.
Selection Preferences
- Soft Selection Edge Distance – w tym miejscu określasz region falloff poprzez wybranie liczby edgy, na która falloff będzie wpływał.
- Single Click Hit Size – dzięki tej opcji ustawisz jak daleko możesz kliknąć z podmenu obiektu aby wybrać wierzchołek, domyślnie ustawione na 4, zakres od 1 do 10.
- Selected Tick SIze -tutaj ustalasz wielkość kwadratowych ikon miękkiej selekcji.
Przy tworzeniu pierwszej części opisu tego modyfikatora wpadłem na pomysł stworzenia kolejnego Ebooka. Zawierałby on opis wraz z przykładami wszystkich narzędzi i funkcji dostępnych w modyfikatorach do mapowania i teksturowania w 3ds maxie takich jak: Camera Map, MapScaler,Projection, Unwrap UVW, UVW map, UVW mapping Add, UVW mapping Clear oraz UVW Xform.
Początkowo sądziłem, że zrobię kolejny darmowy materiał, ale po analizie ile tego materiału będzie(szacuje, że koło 100 stron) i ilości pracy jaką w to chcę włożyć, aby to zarówno wyglądało jak i treść miało bardzo dobrą zmieniłem zdanie. Stwierdziłem, że raczej nie będzie on darmowy, a dostępny do pobrania za naprawdę symboliczną kwotę. Jest tylko jedno ale, co Ty o tym sądzisz czytelniku : )? Wydaj proszę swoją opinie w komentarzu! :)
*- kopnięte nazwy modyfikatorów oznaczają, że ich opis będzie zawsze dostępny na blogu, reszty tylko w Ebooku :)