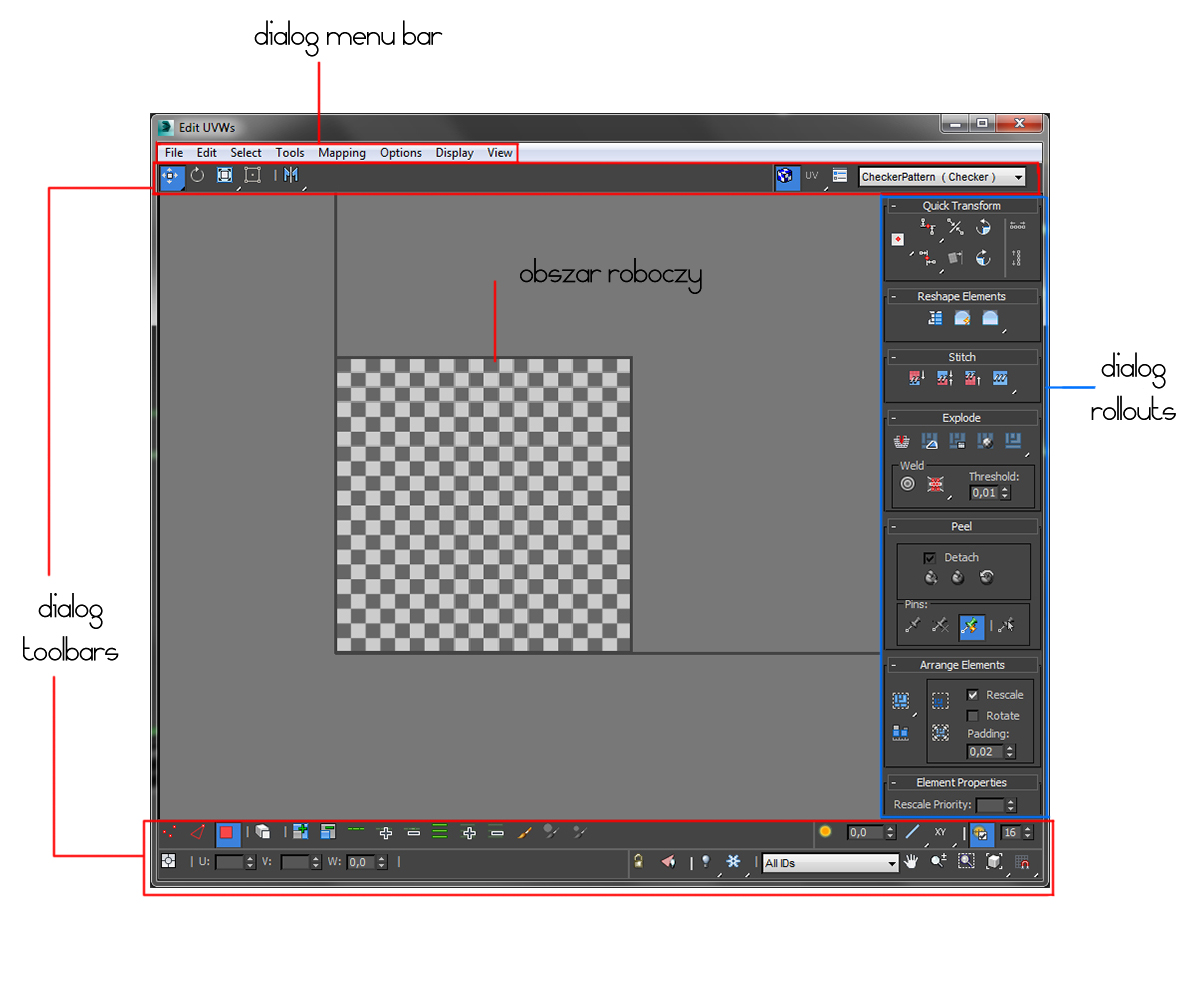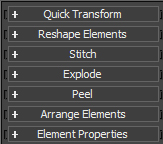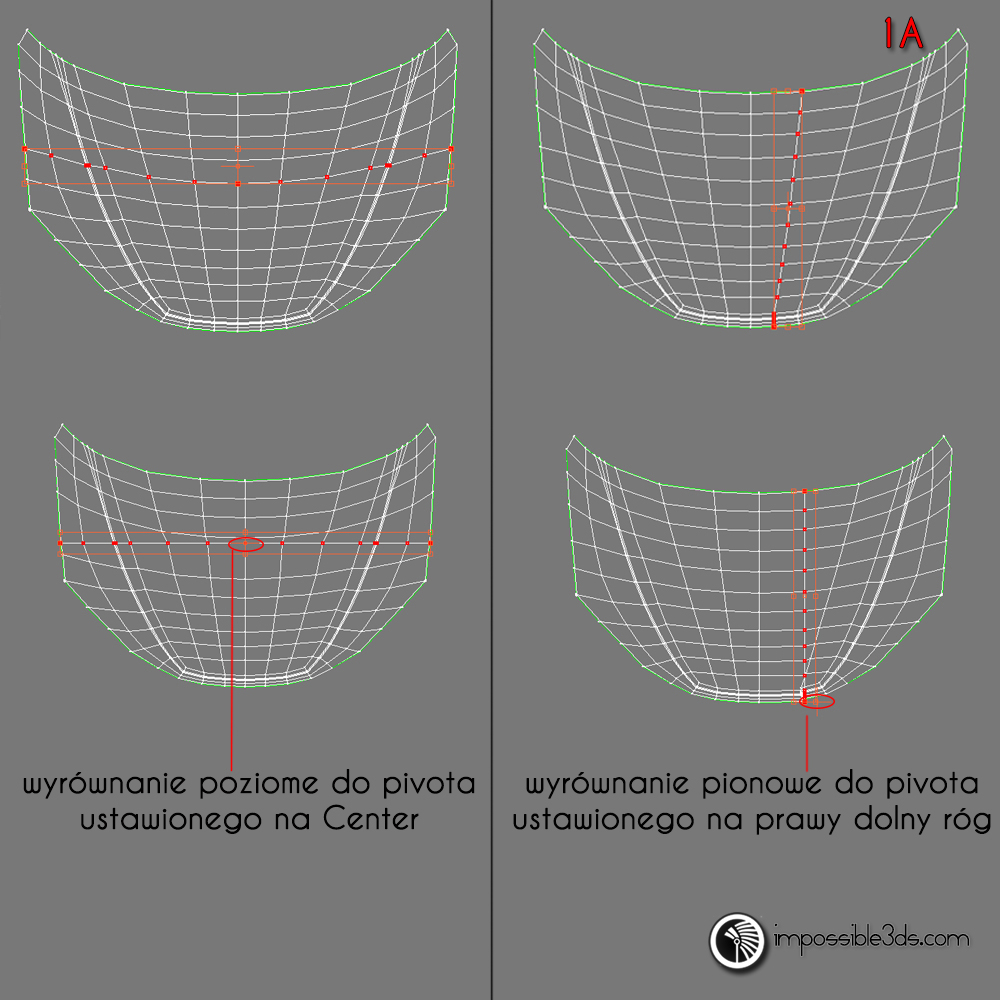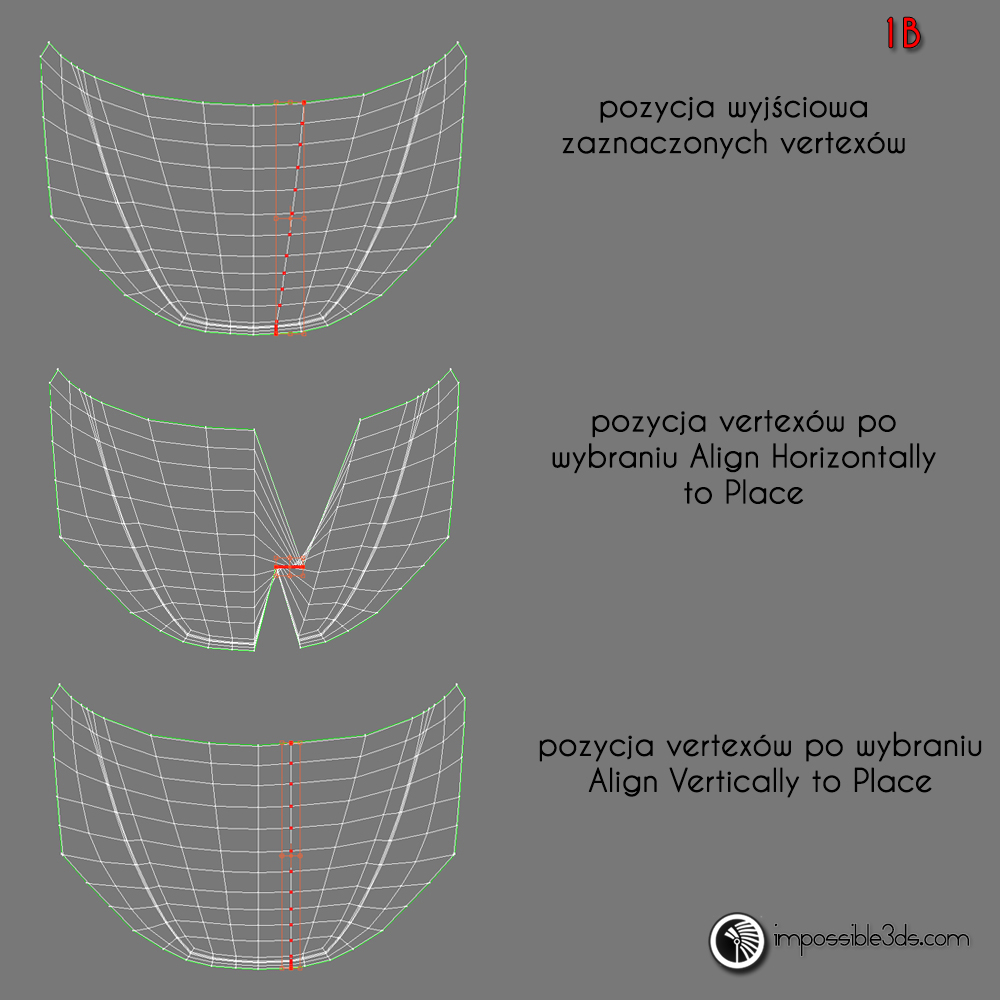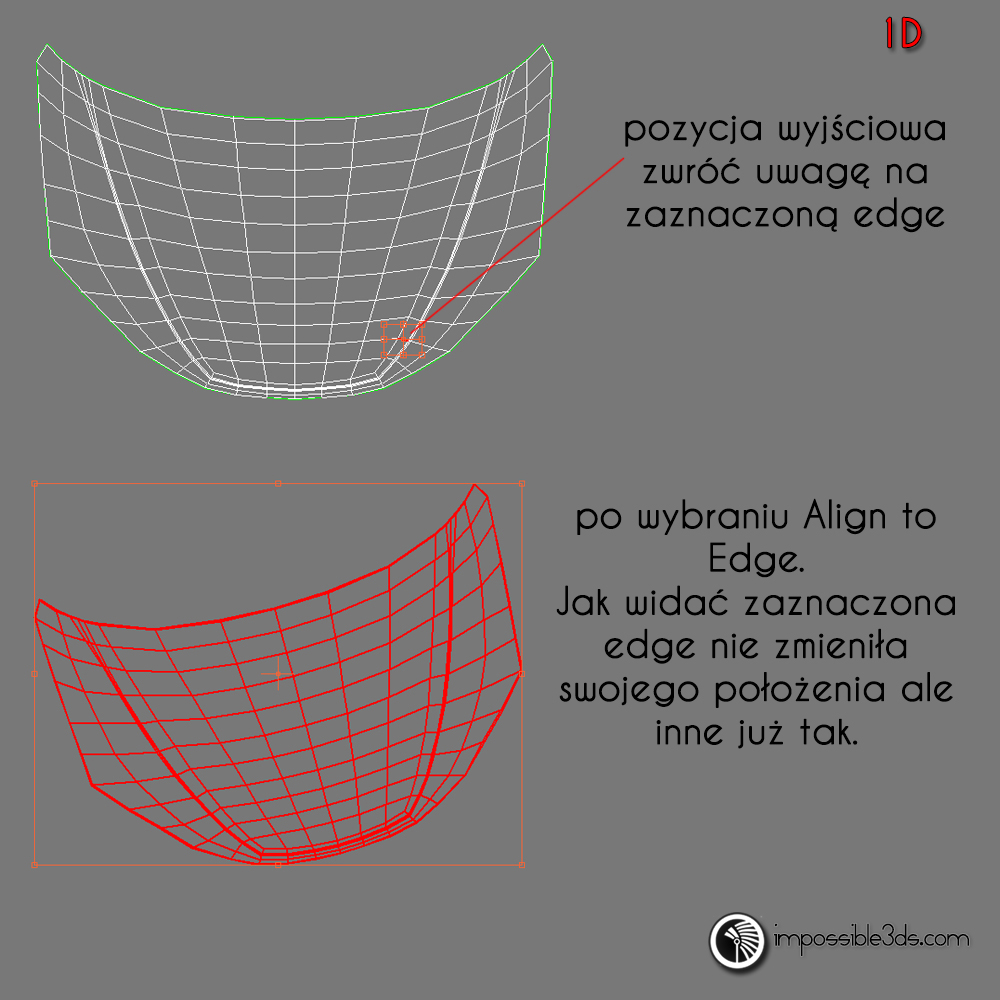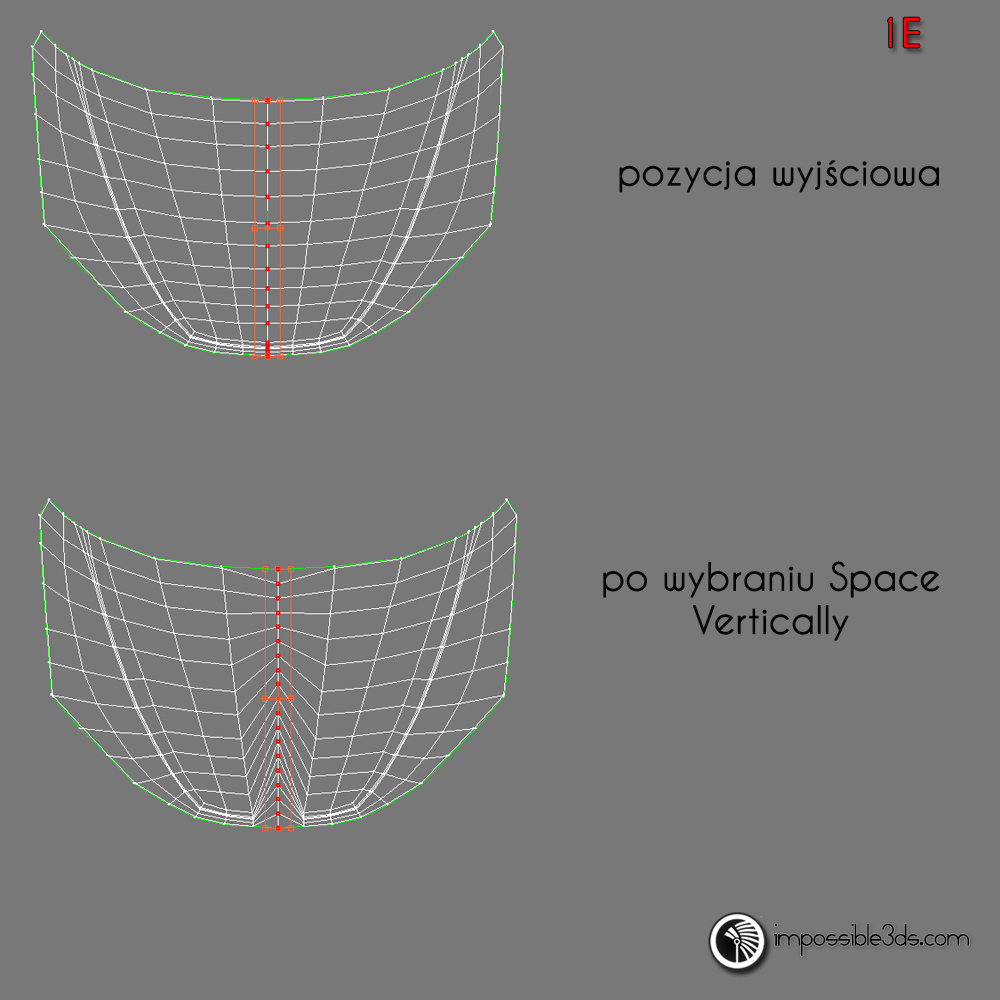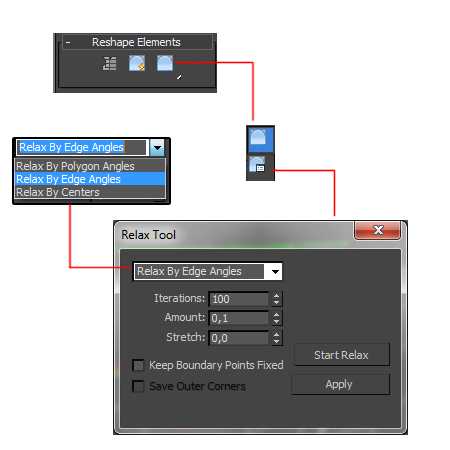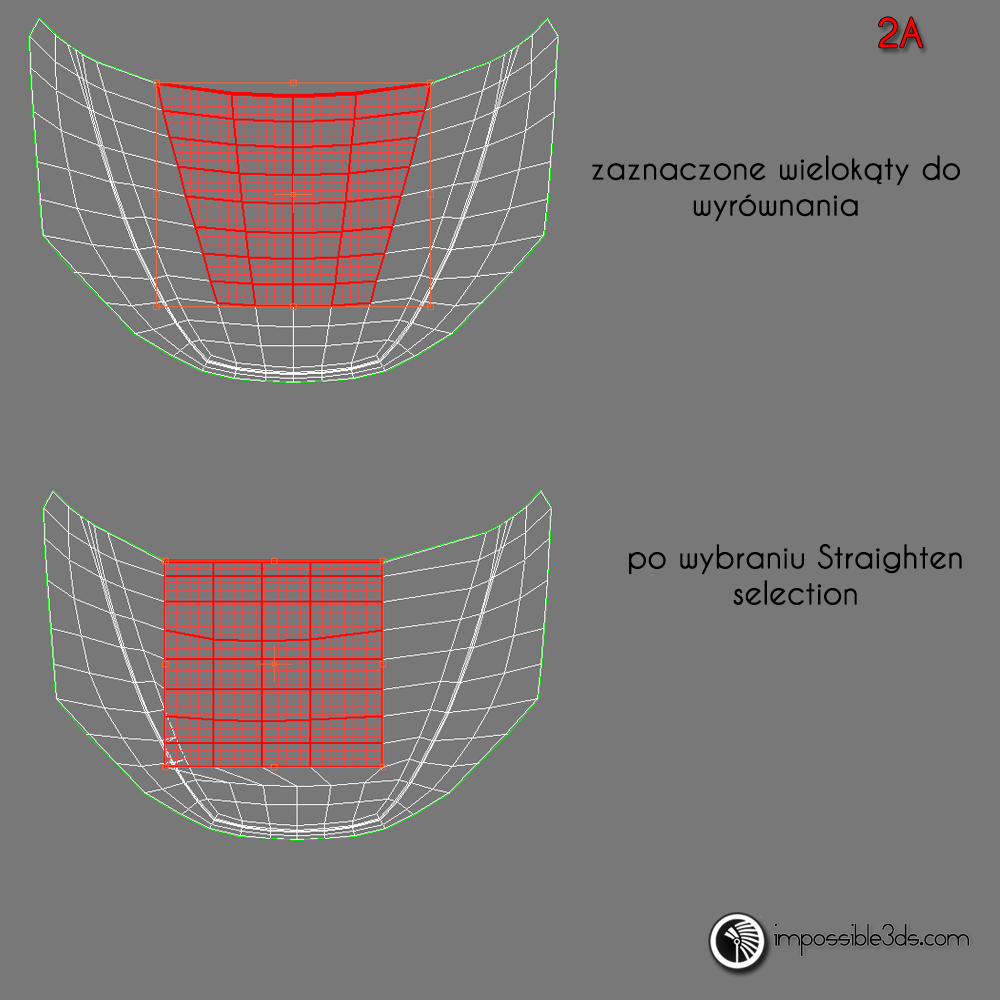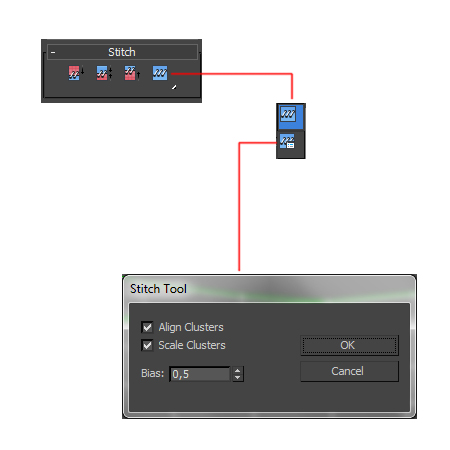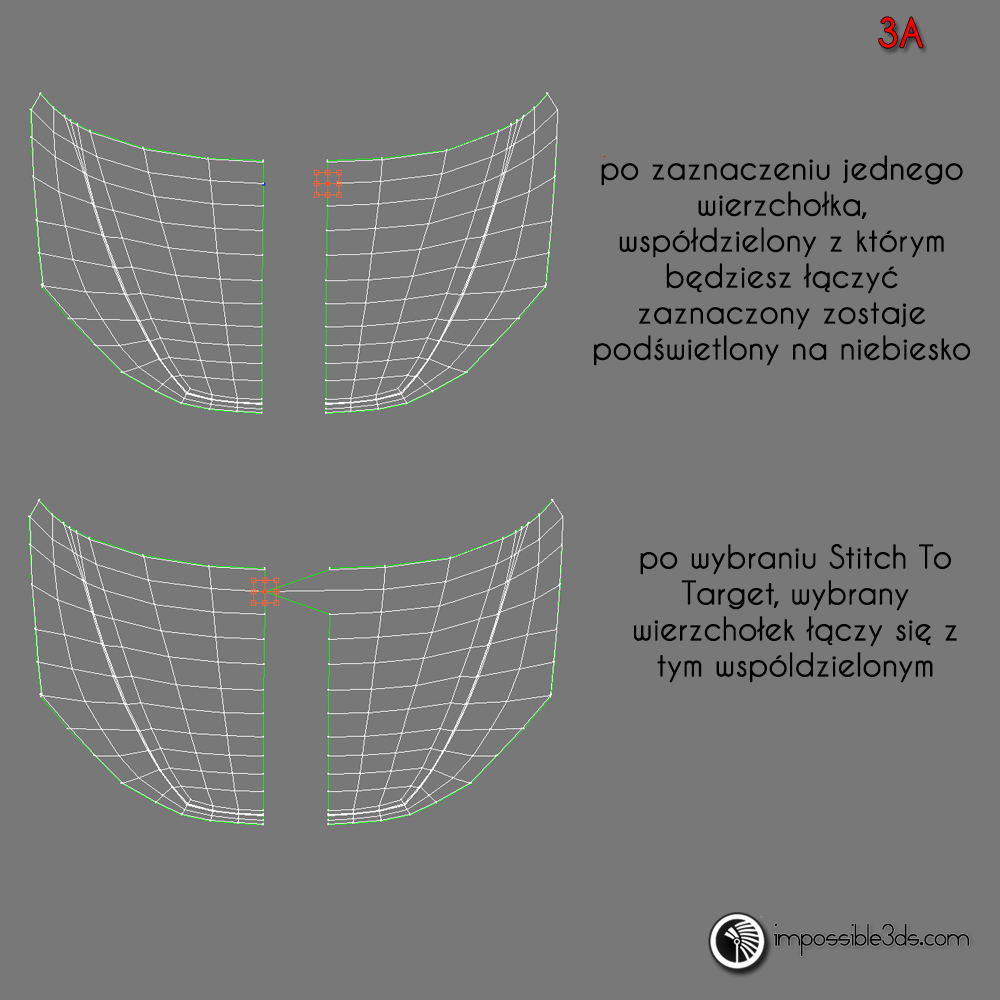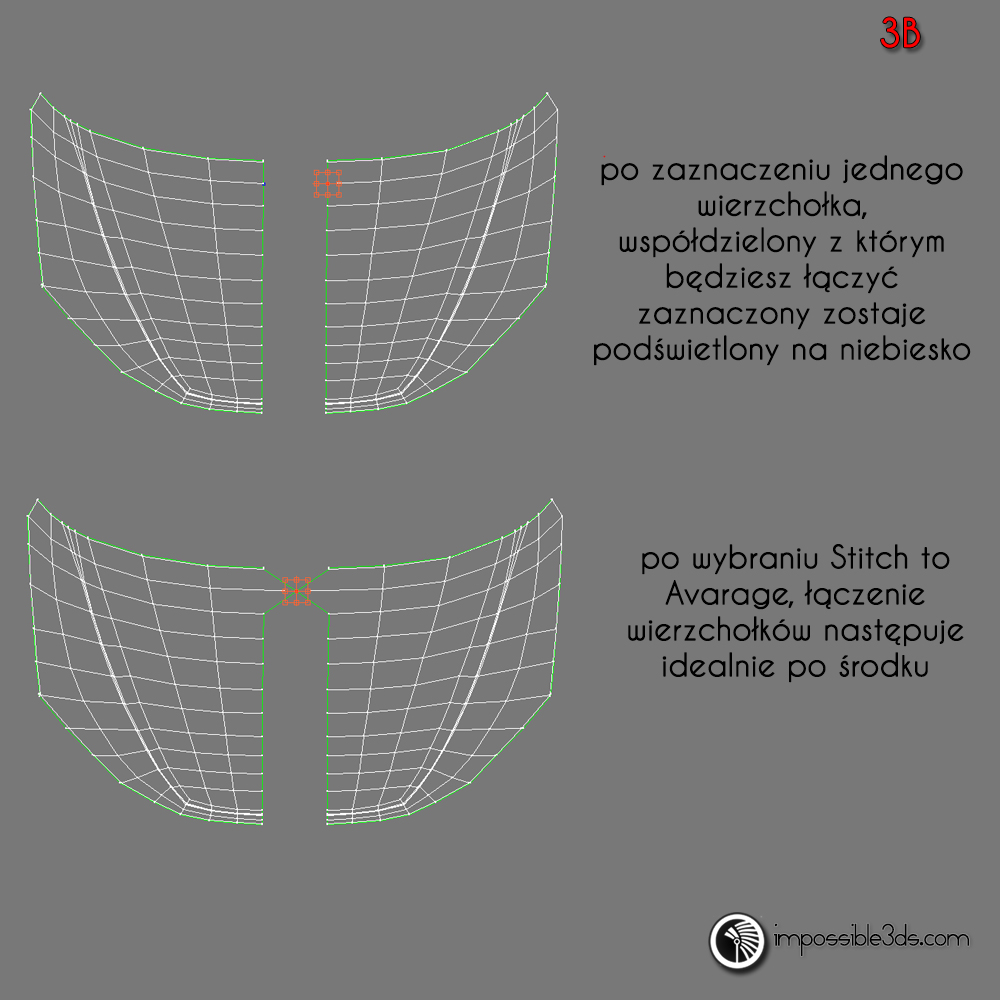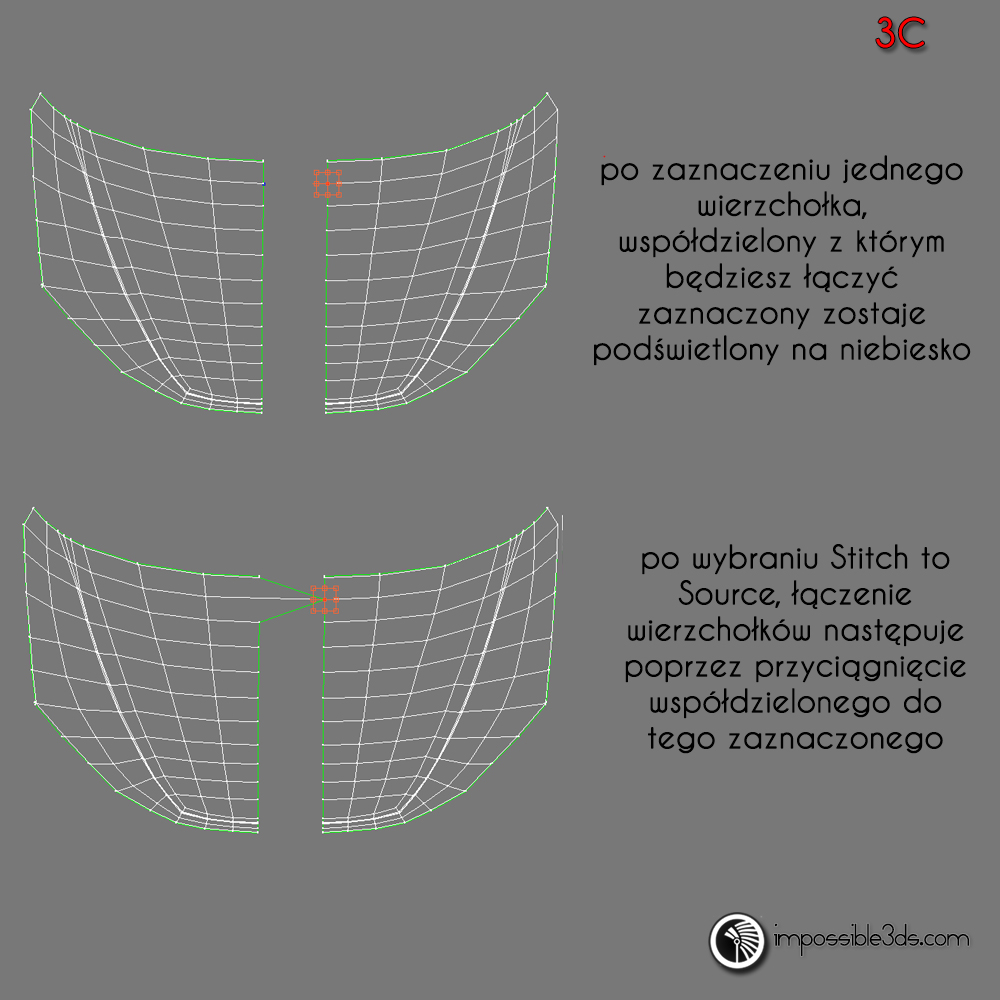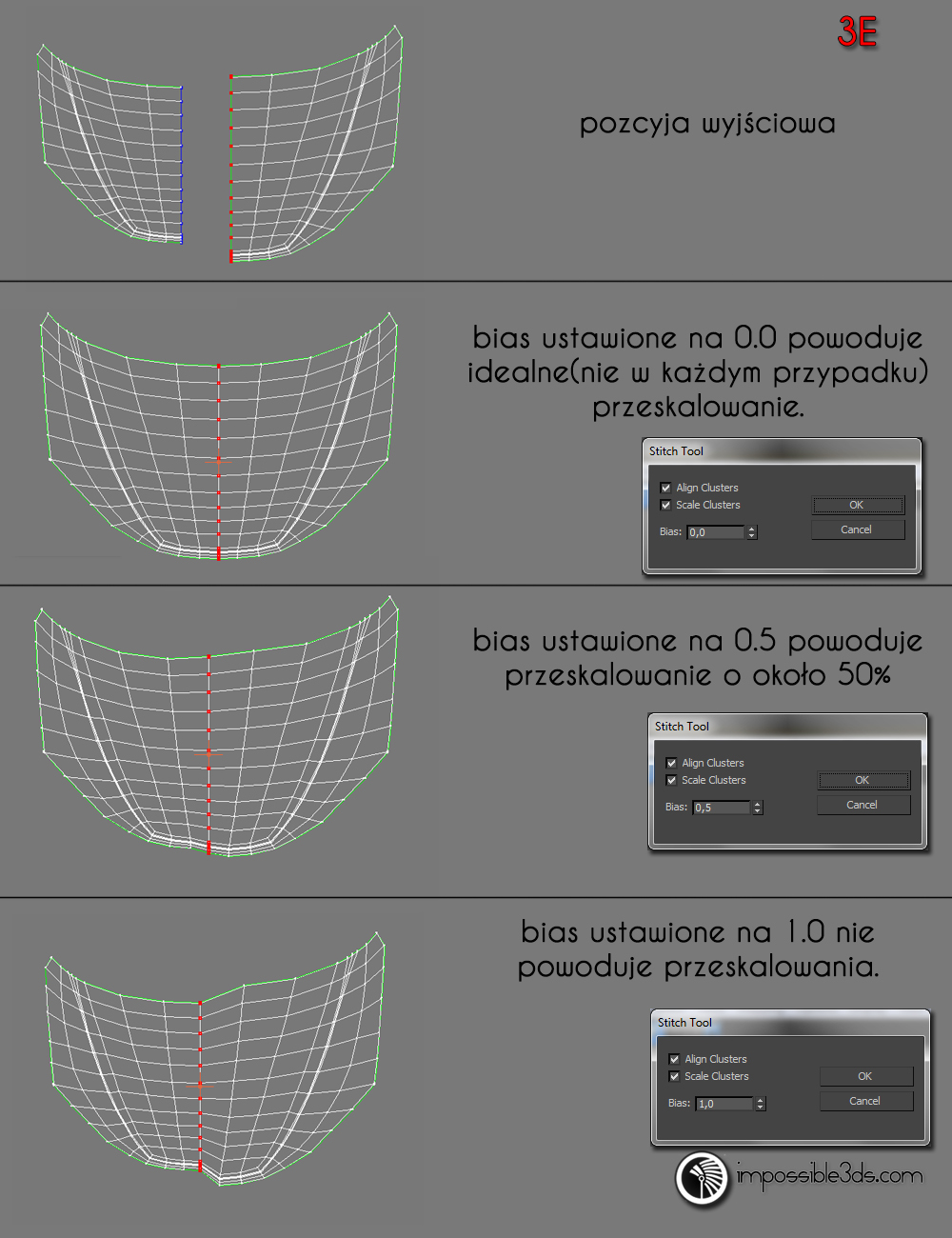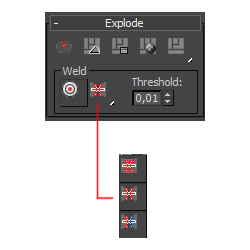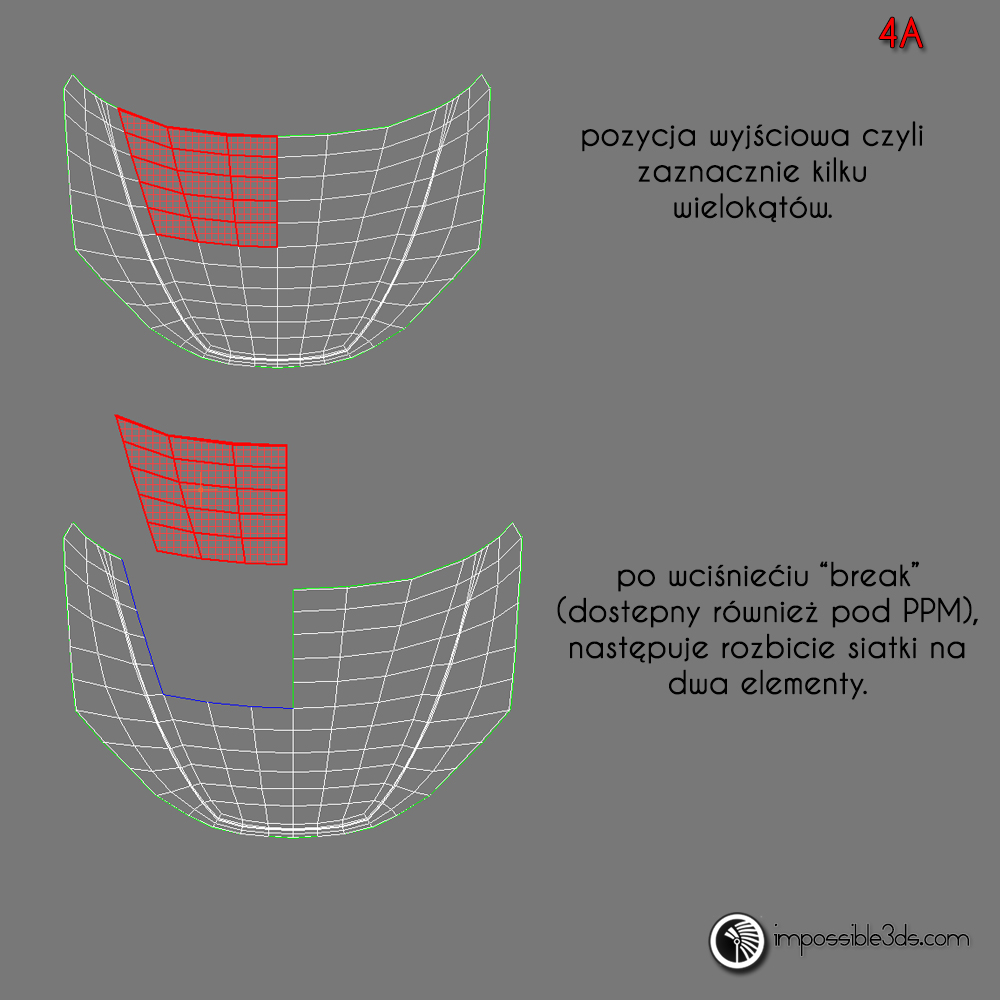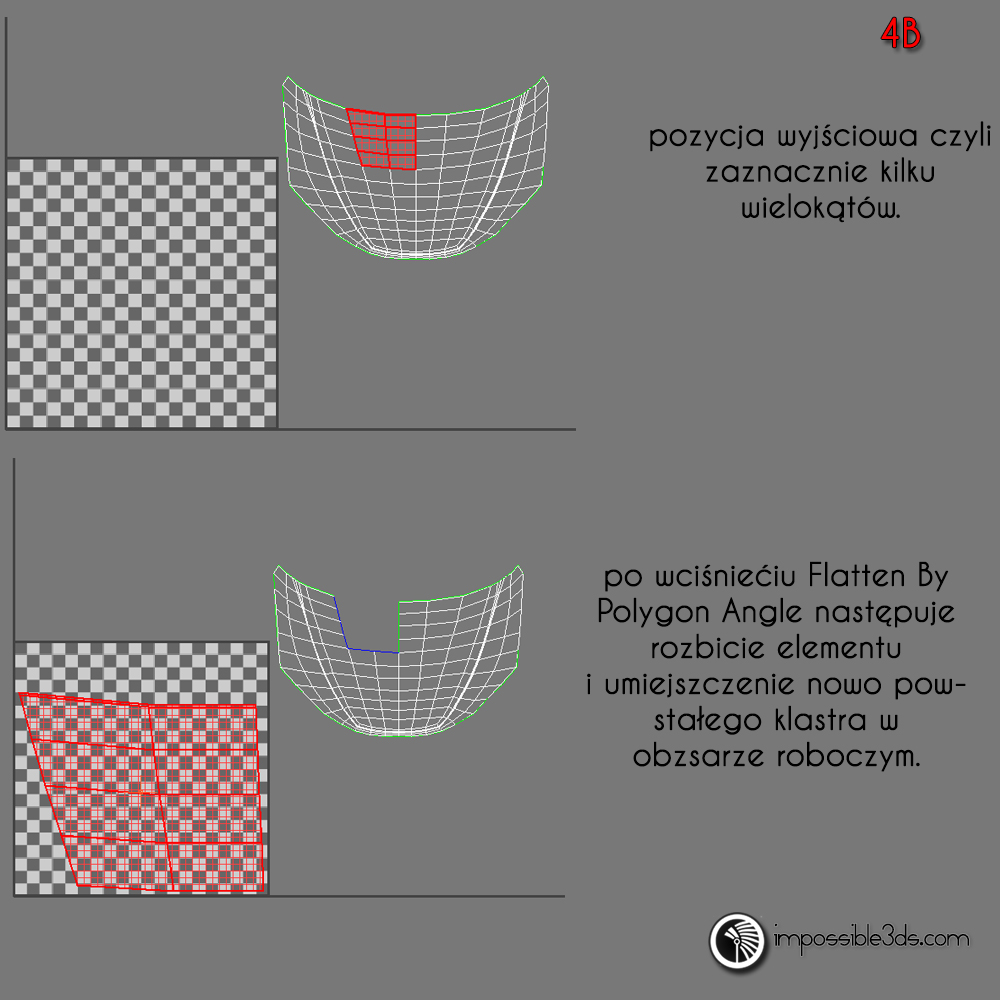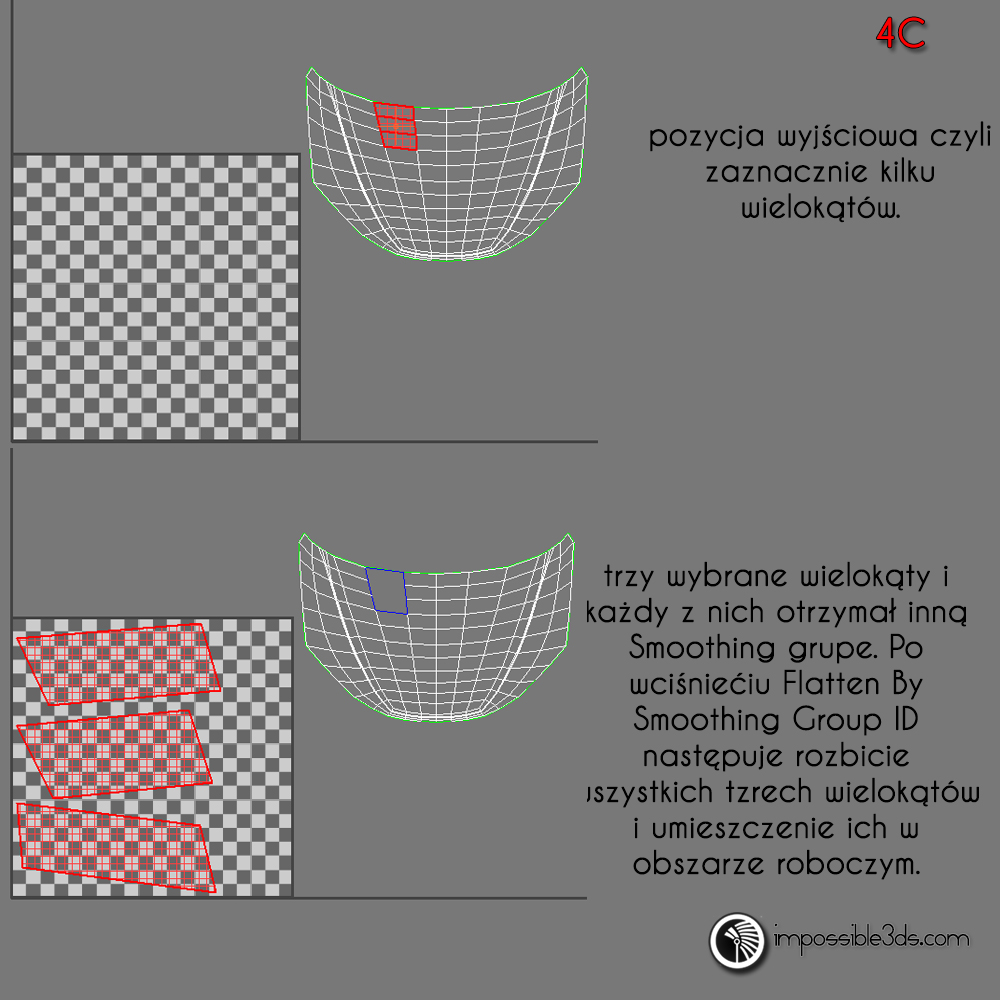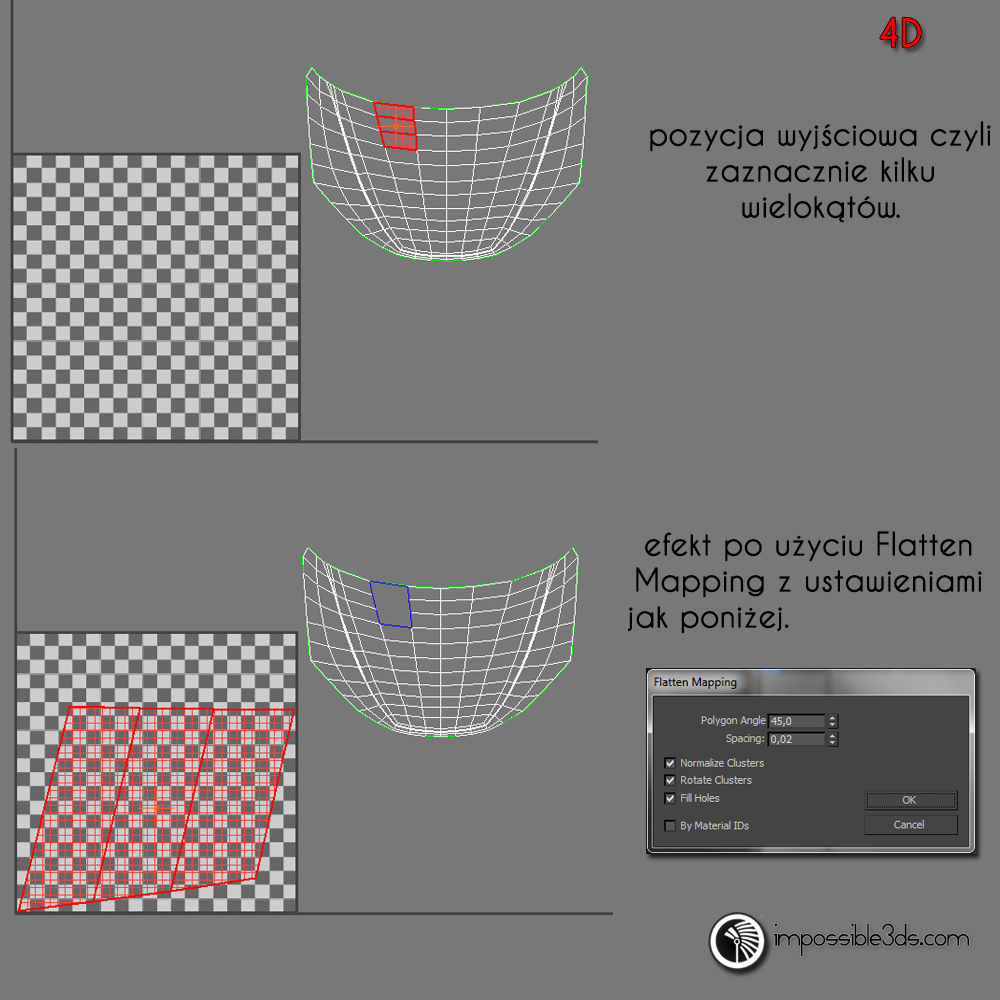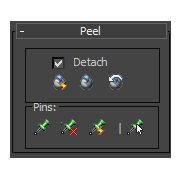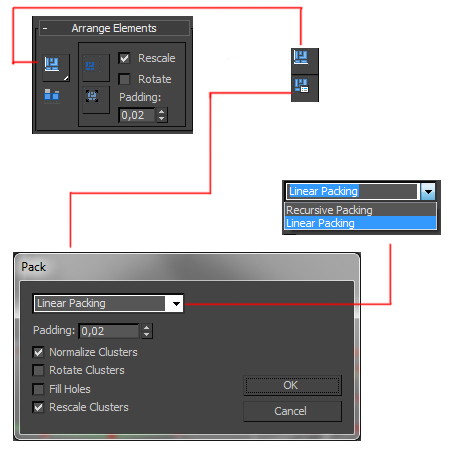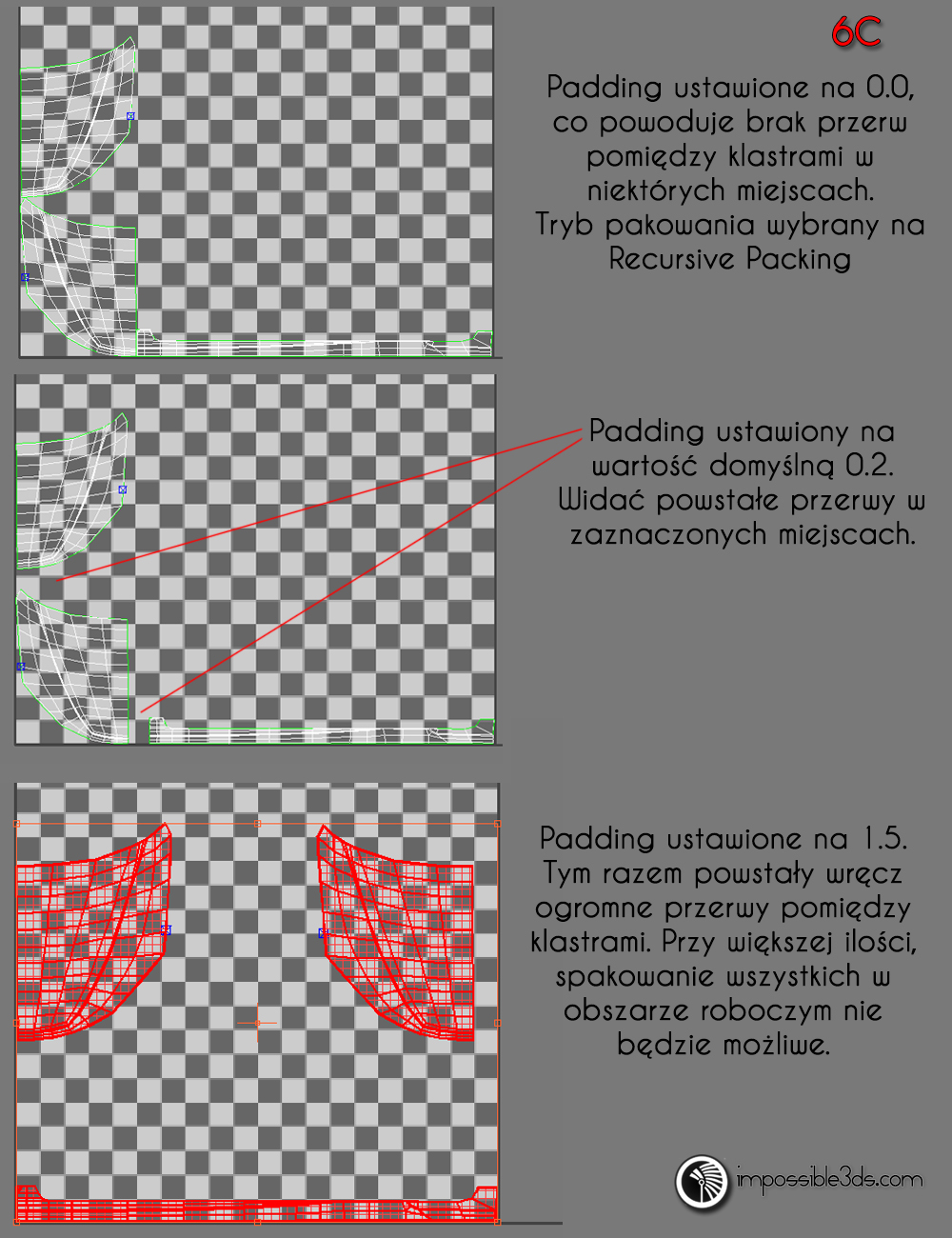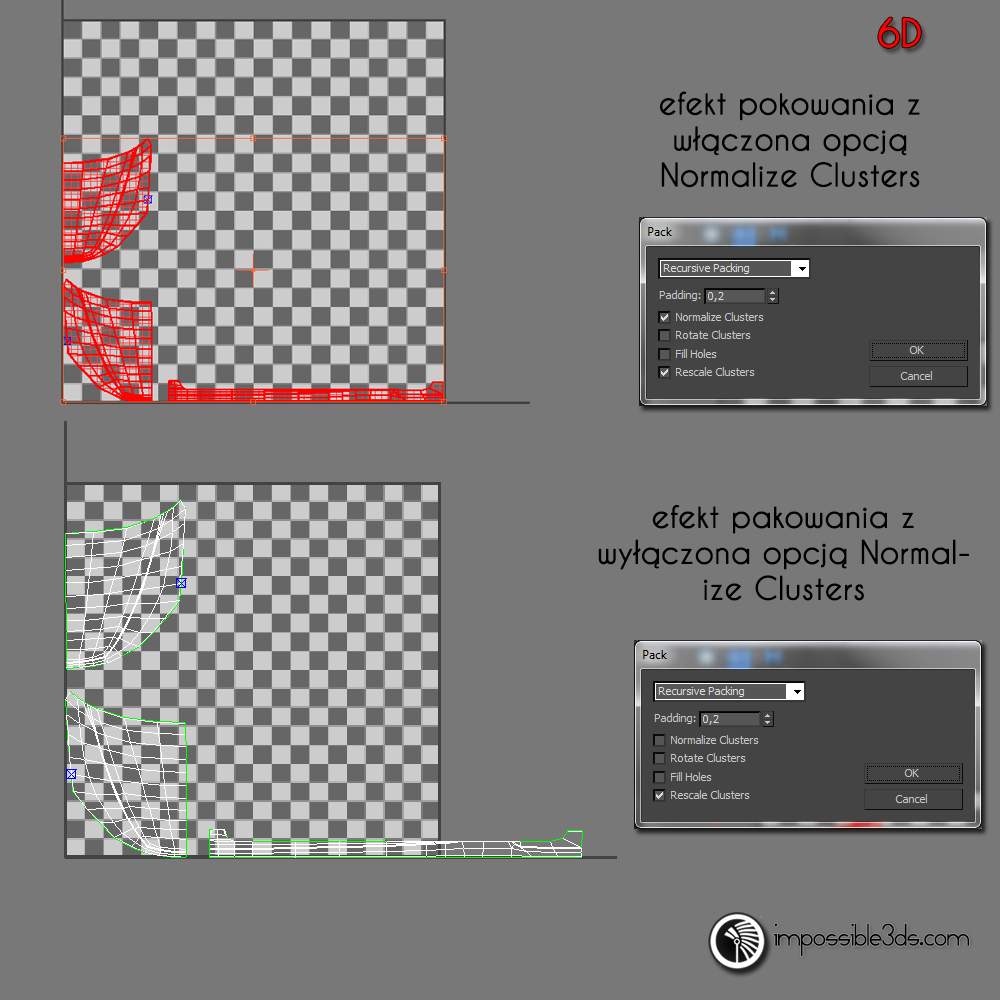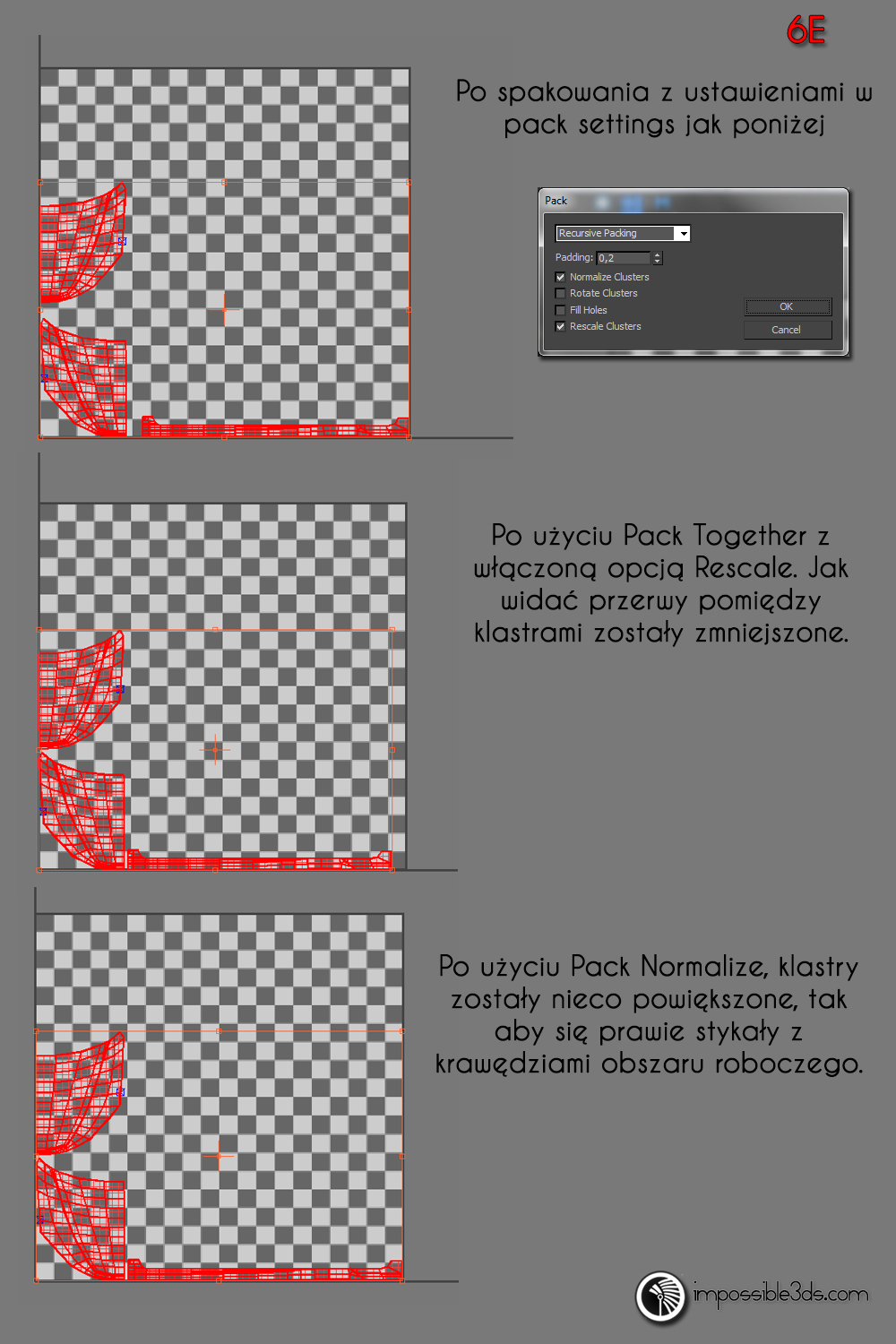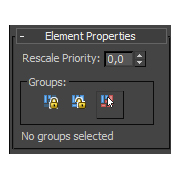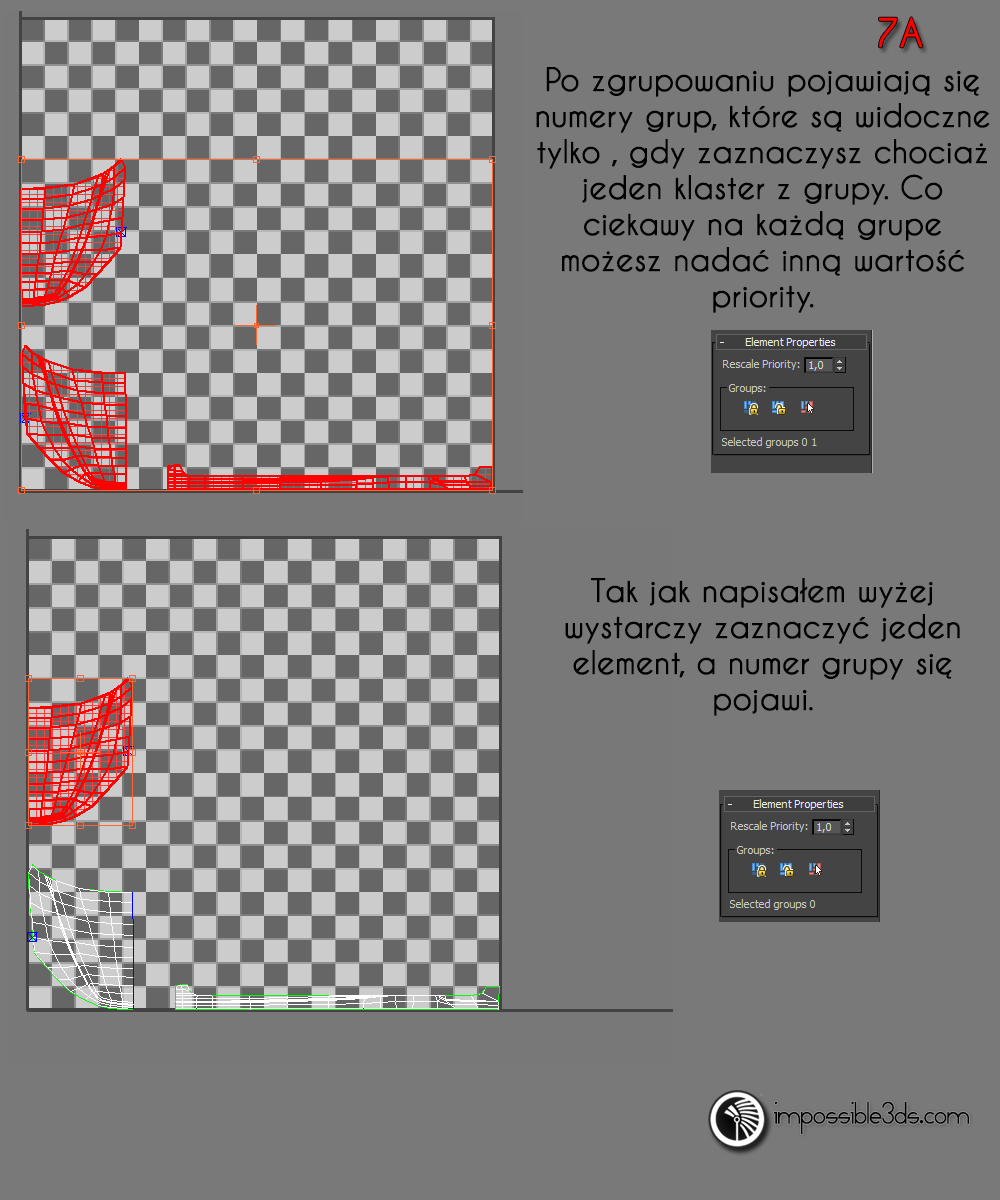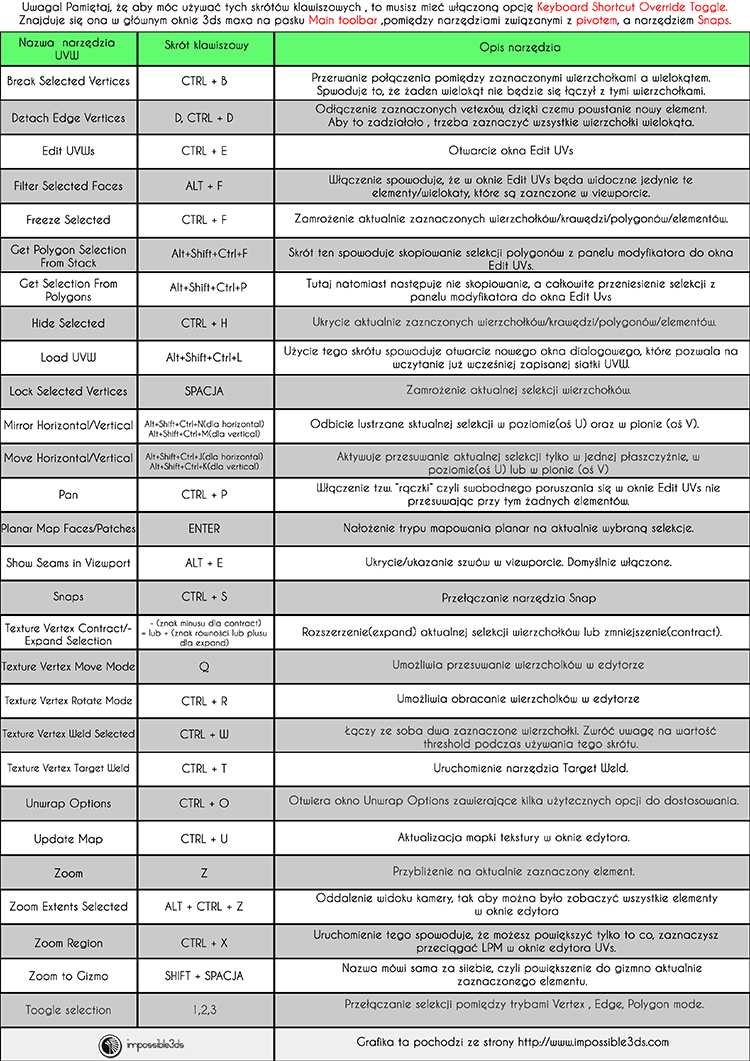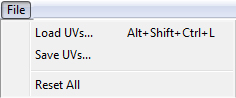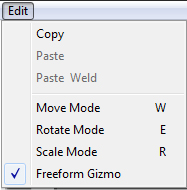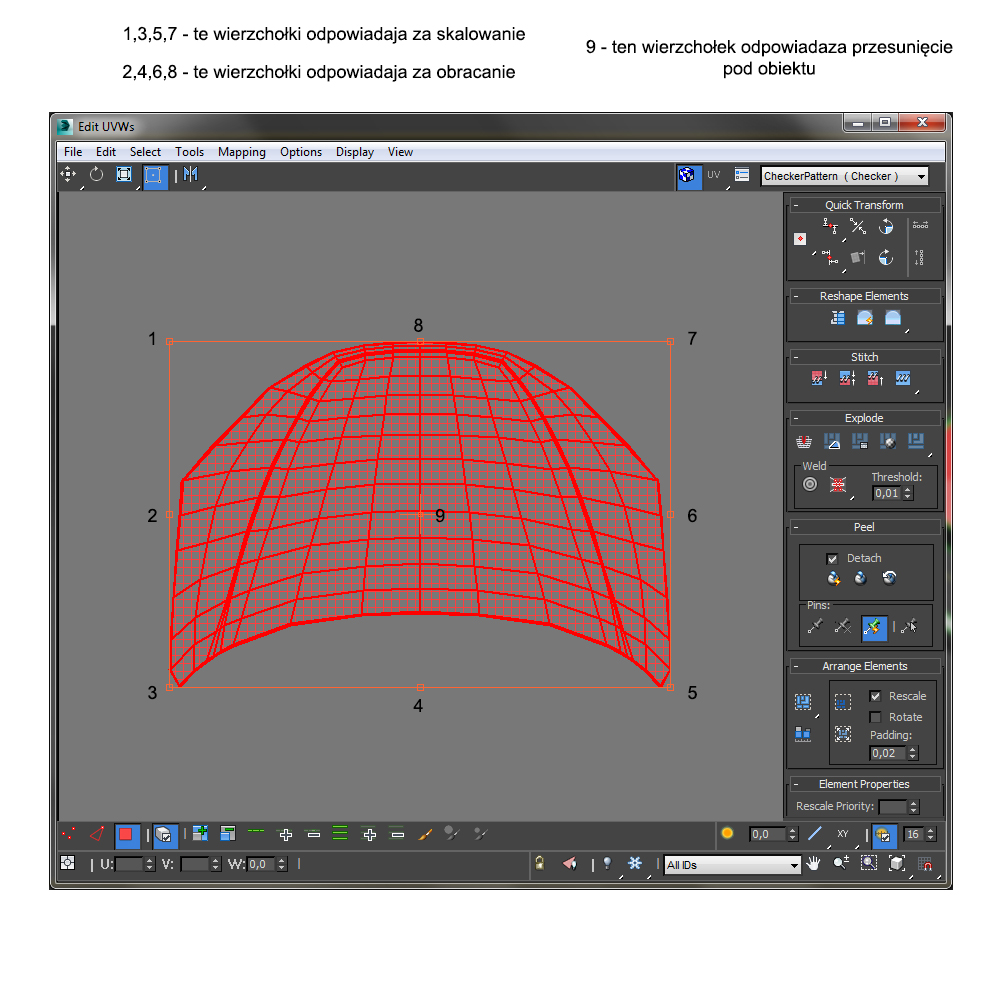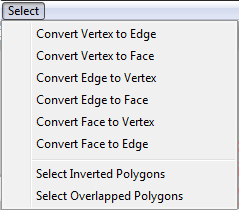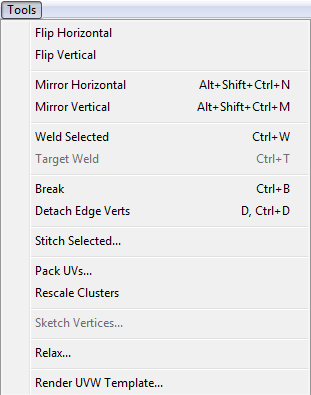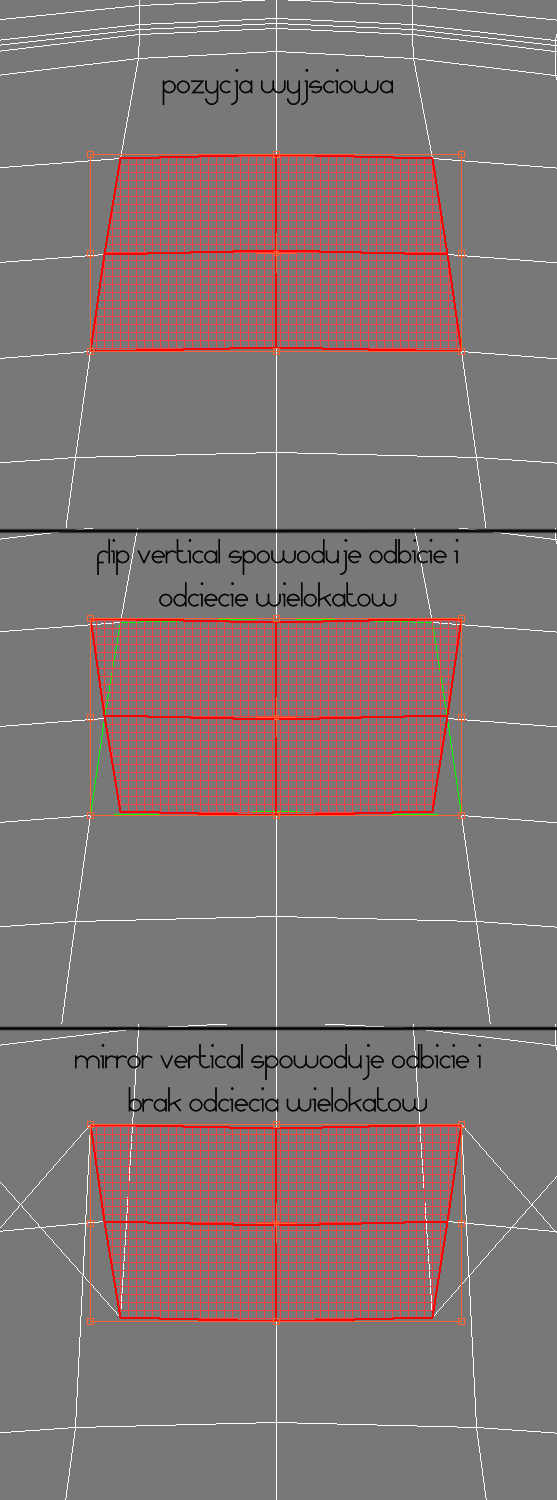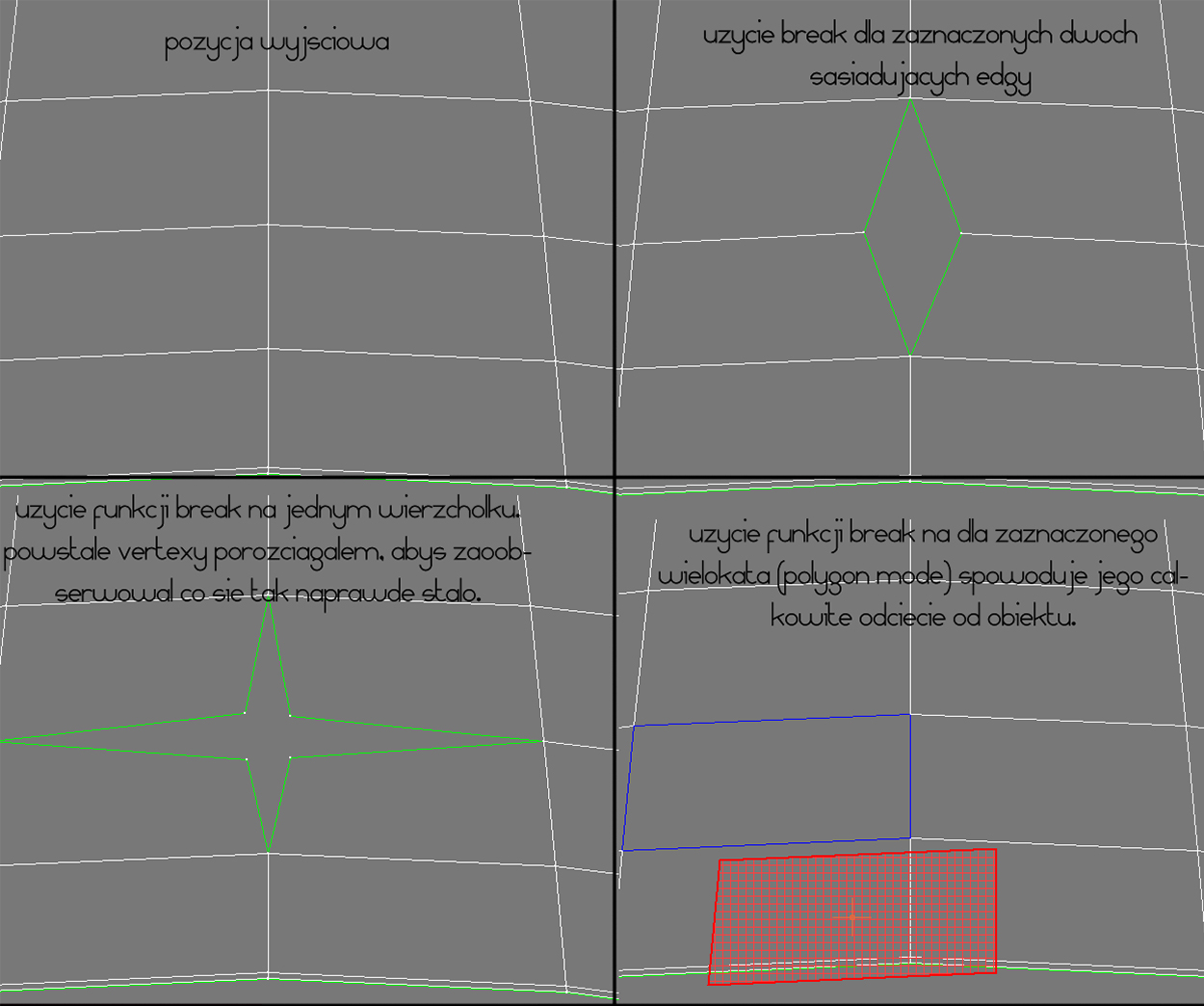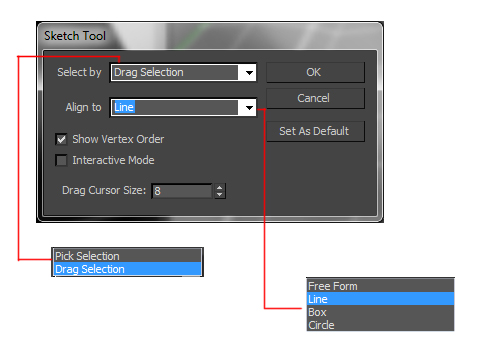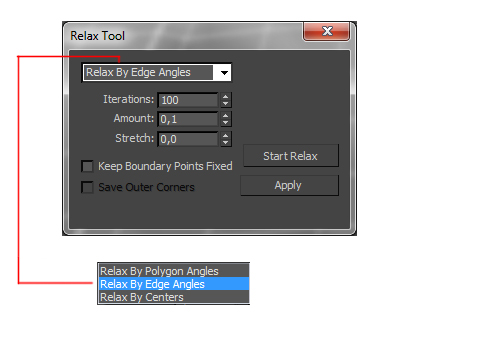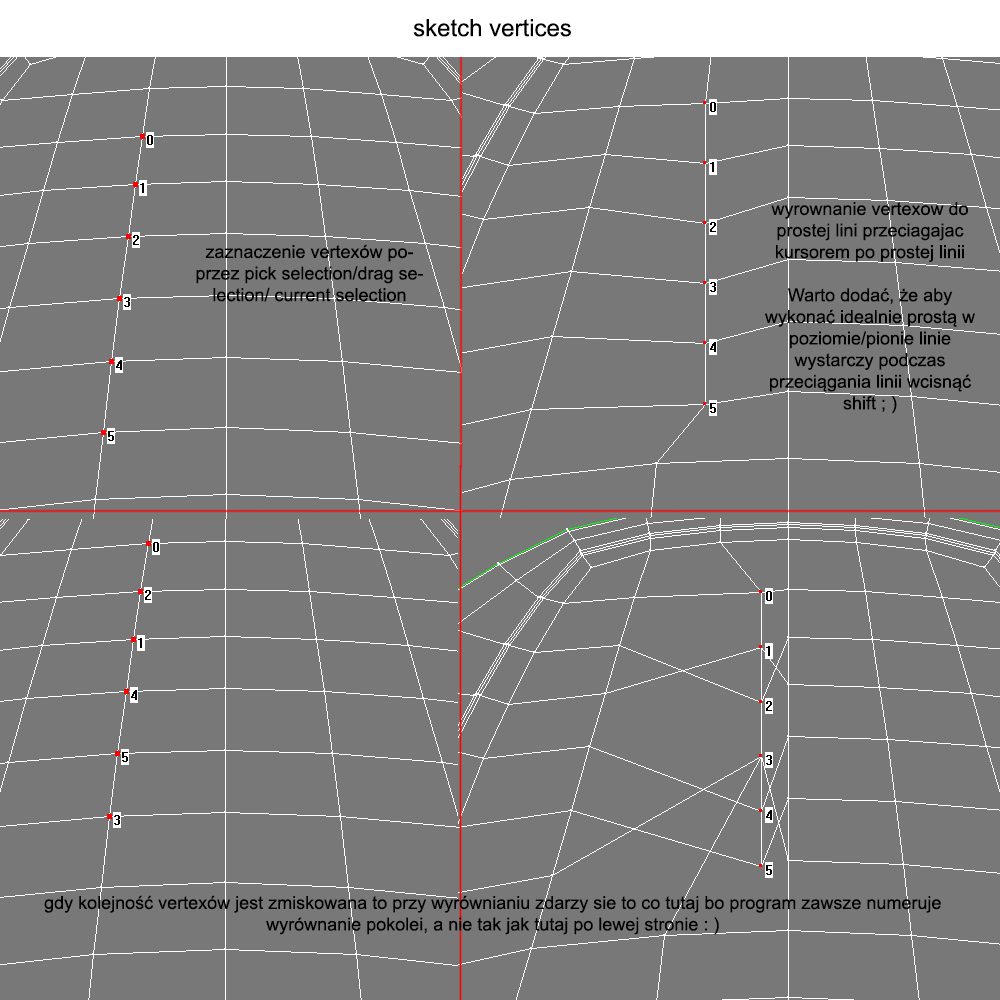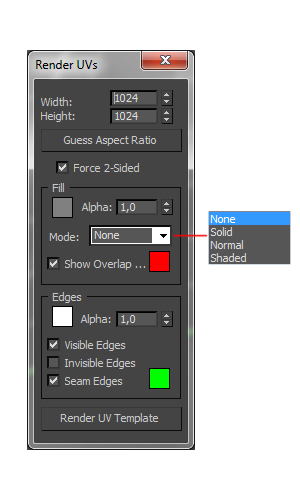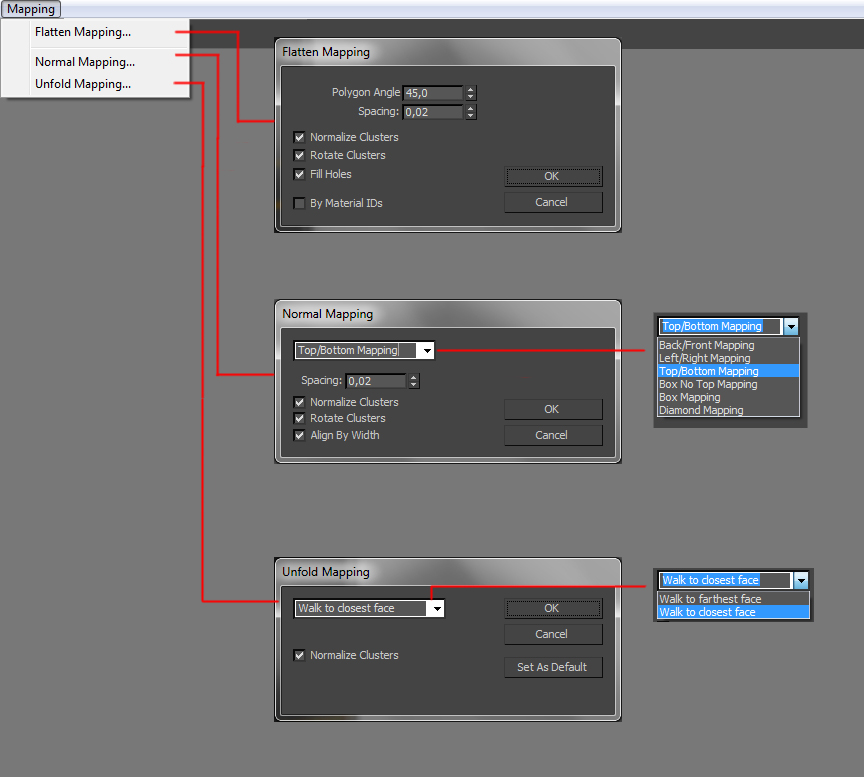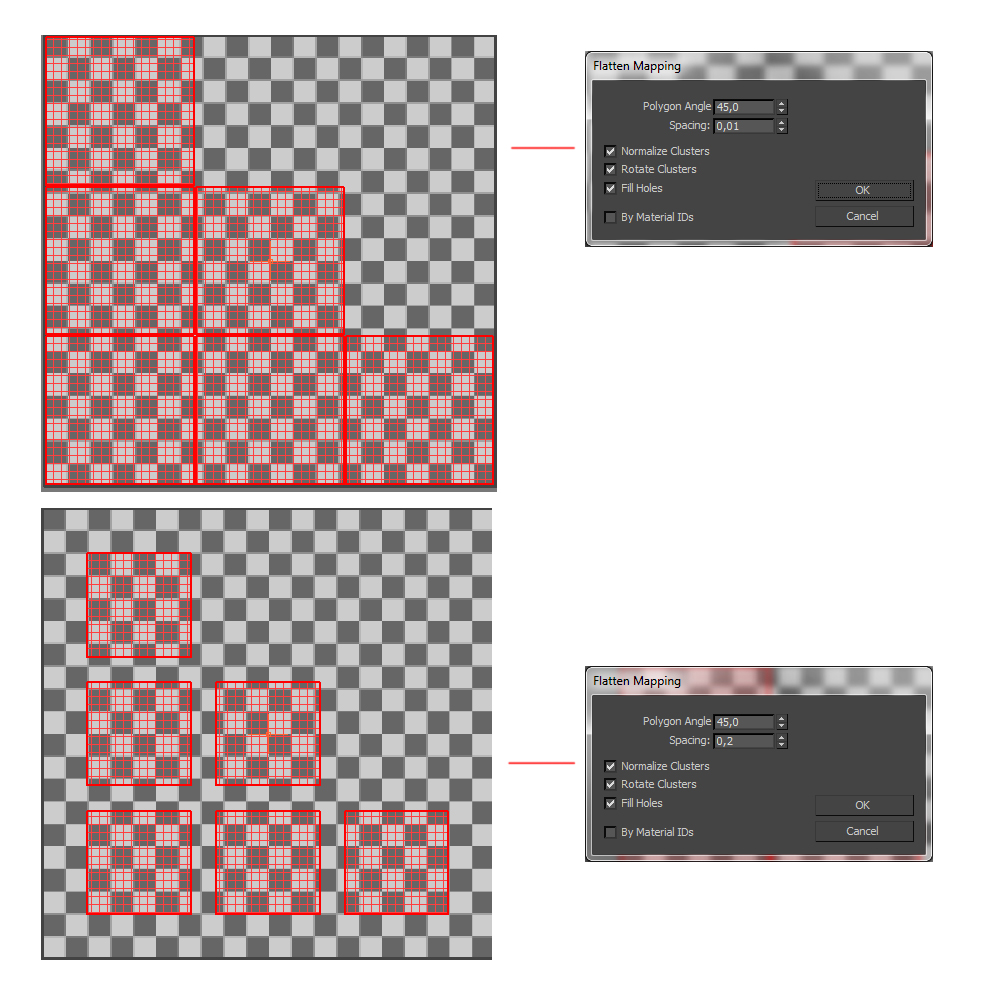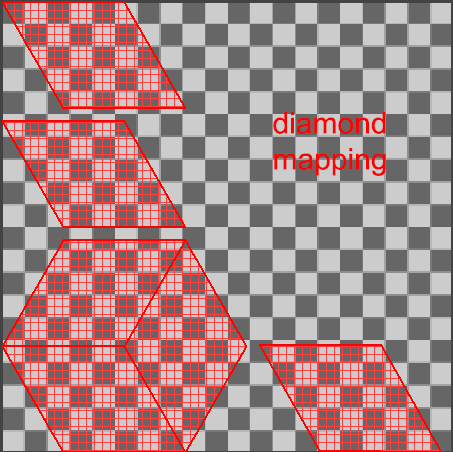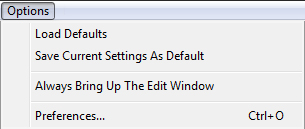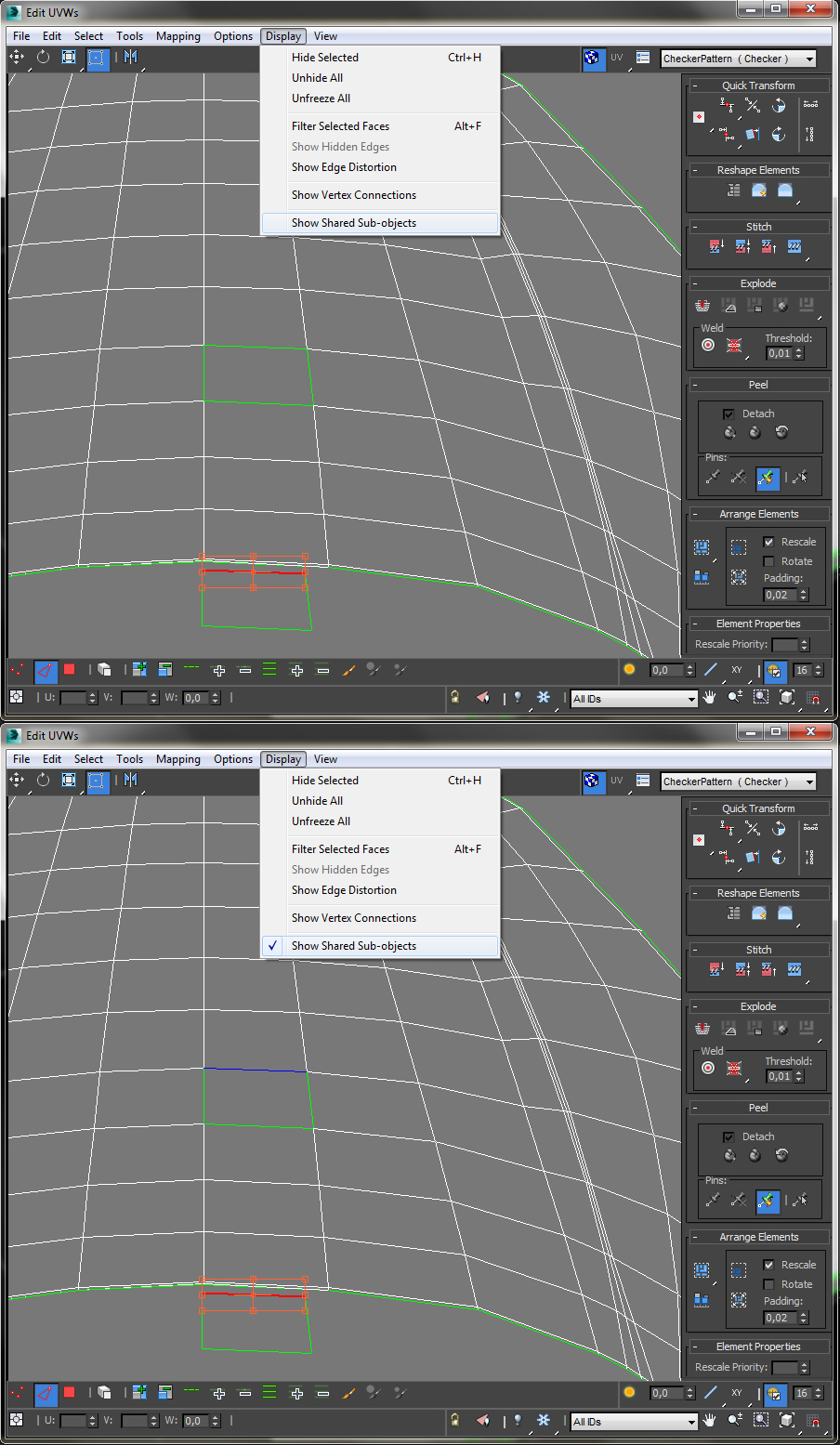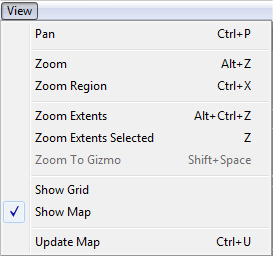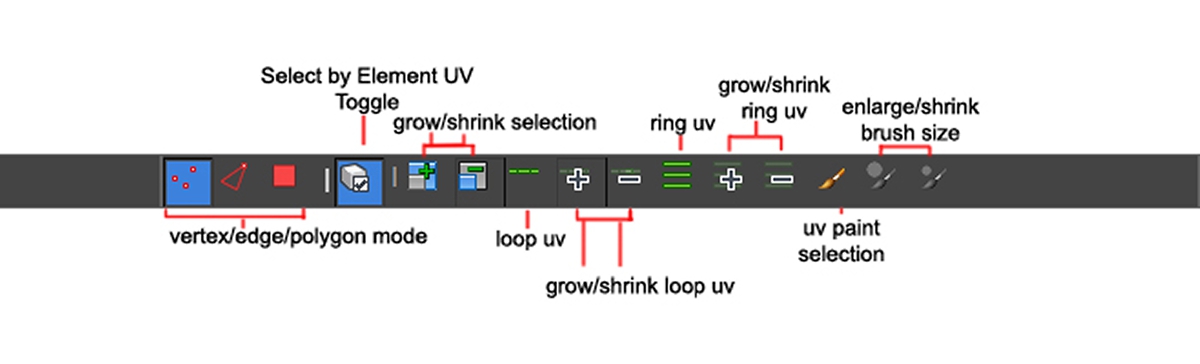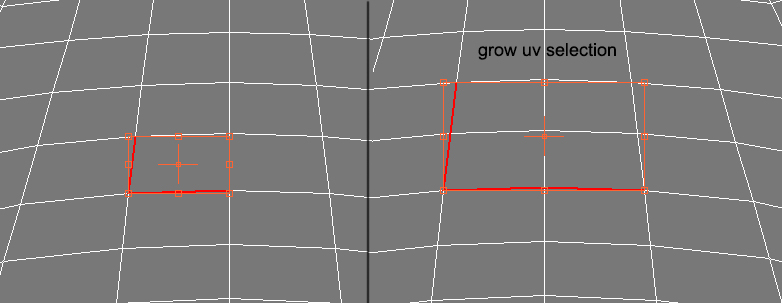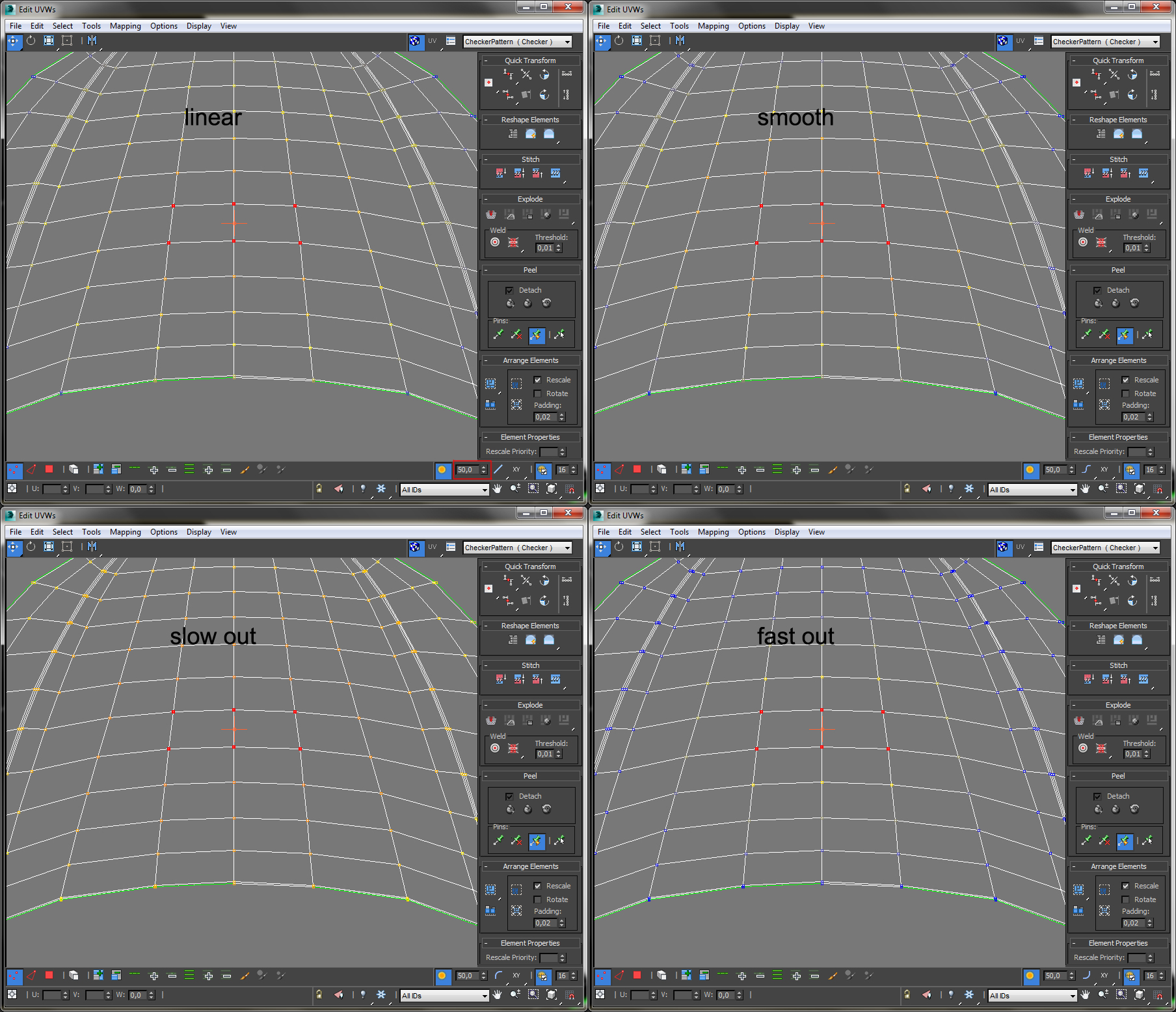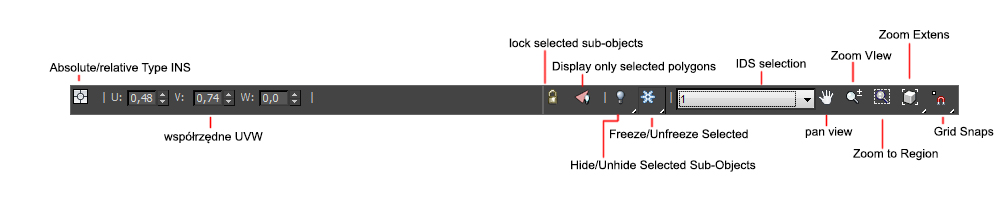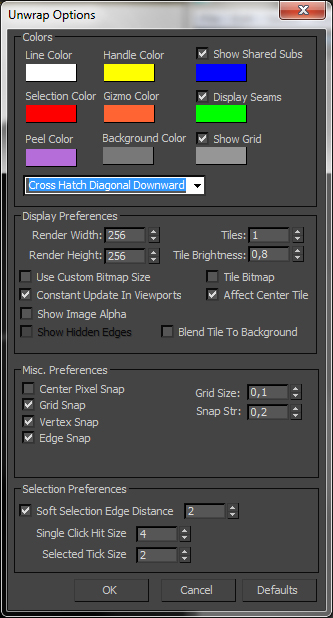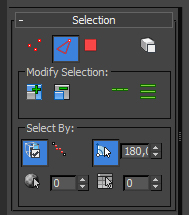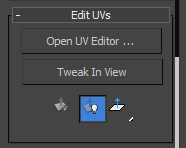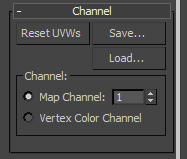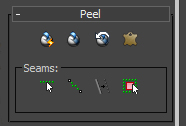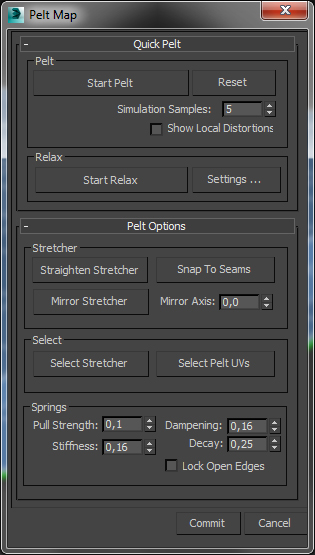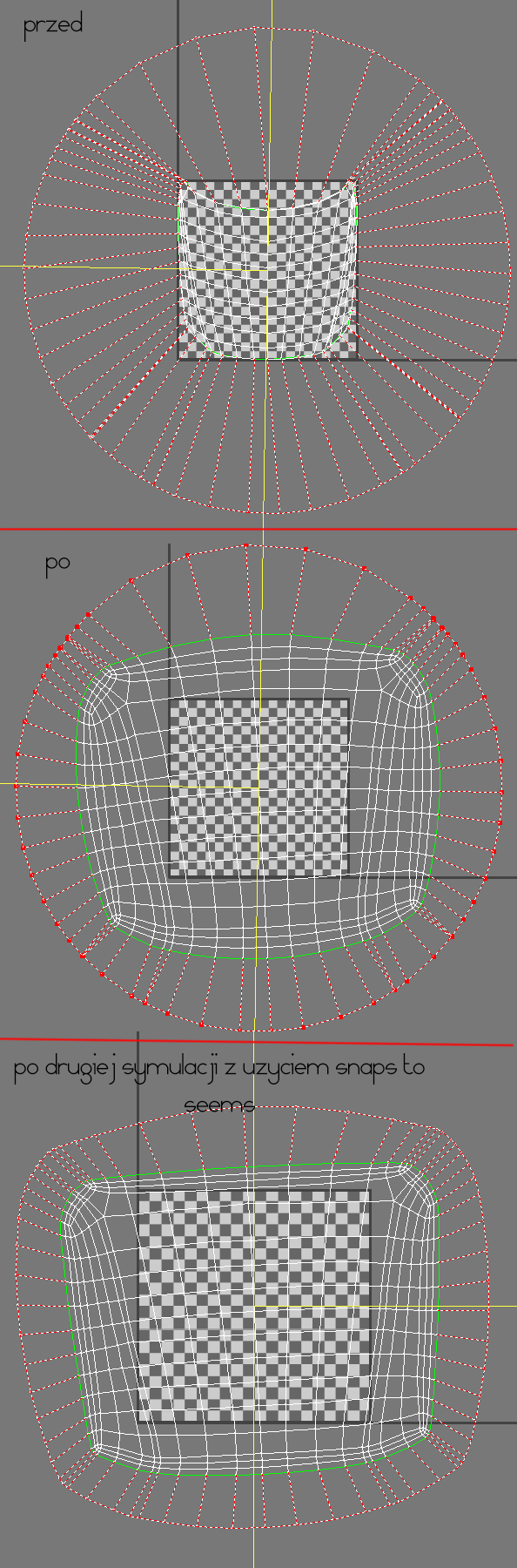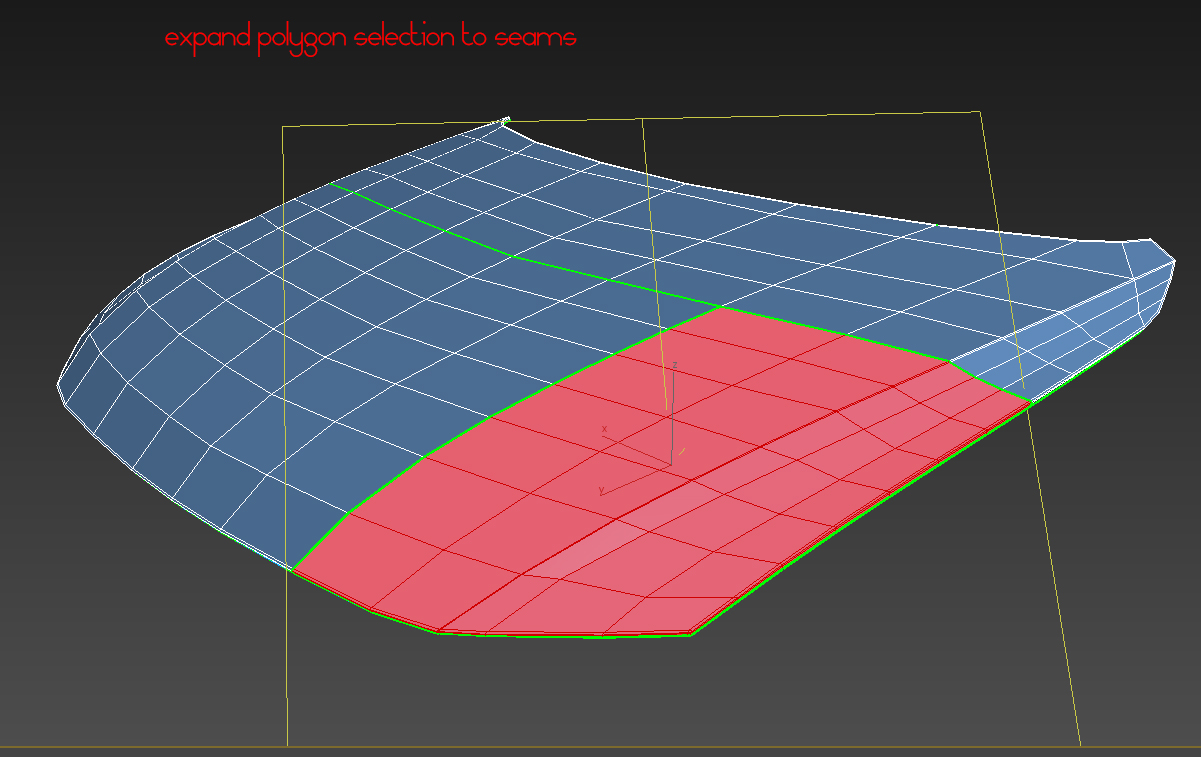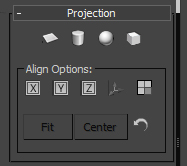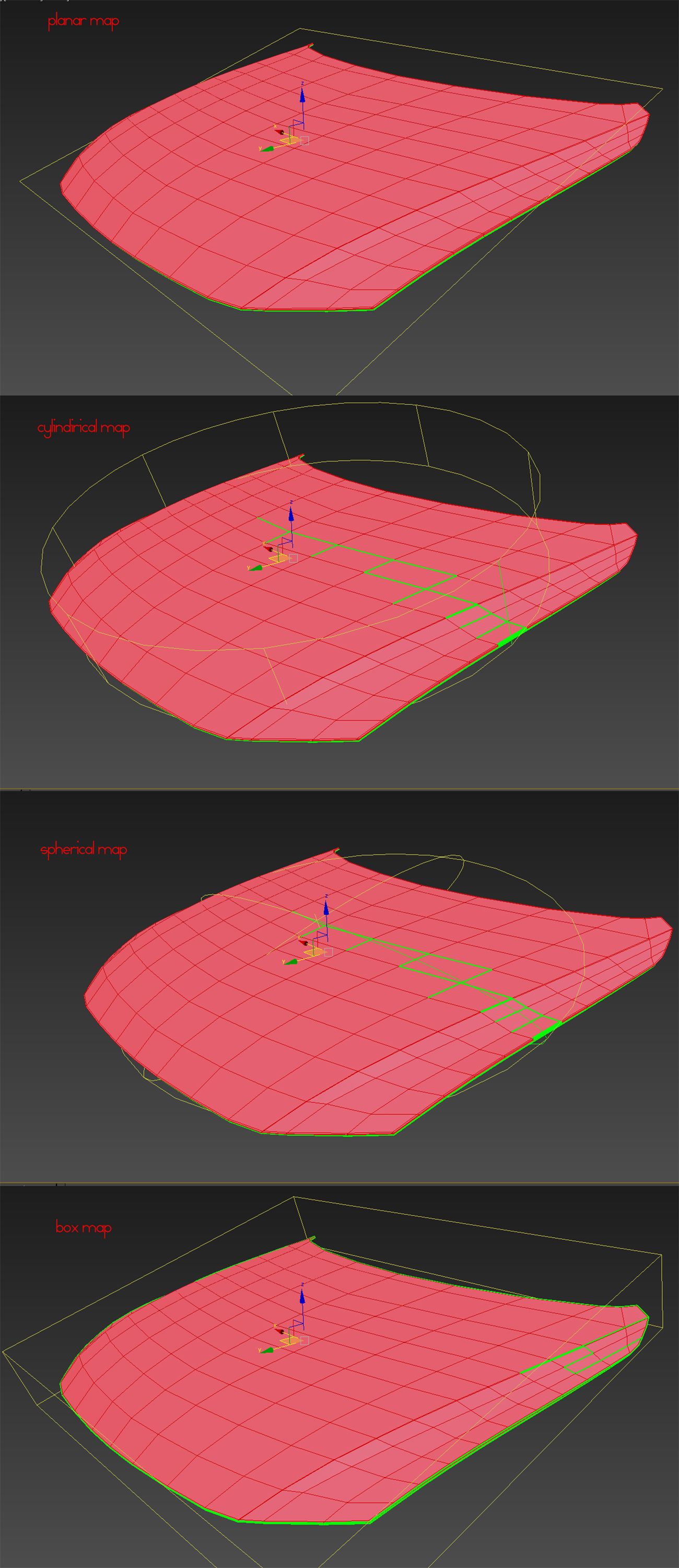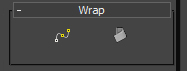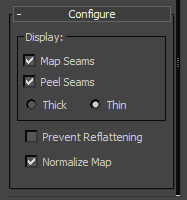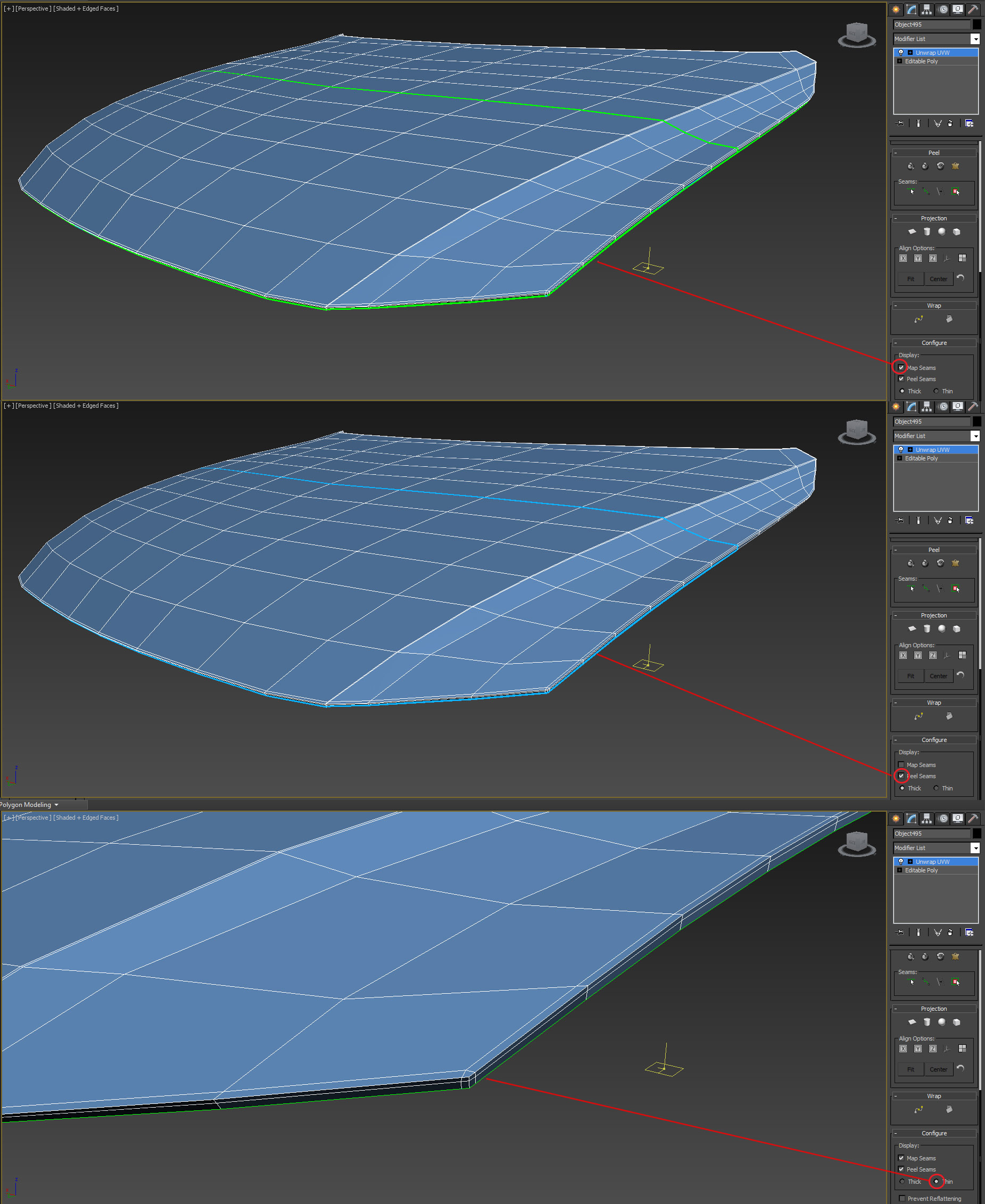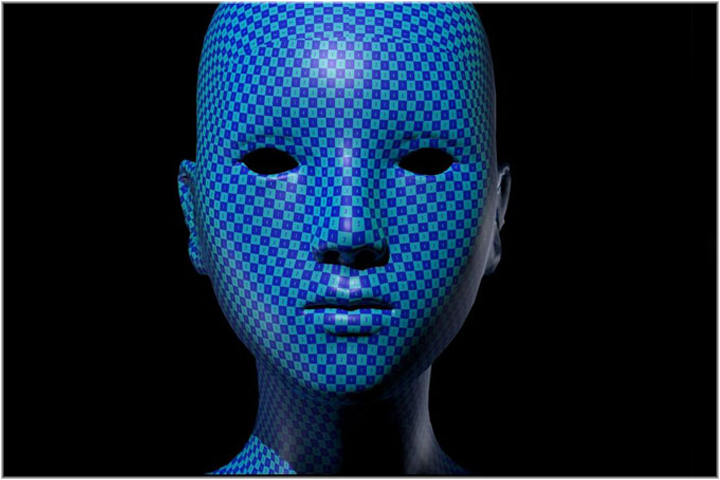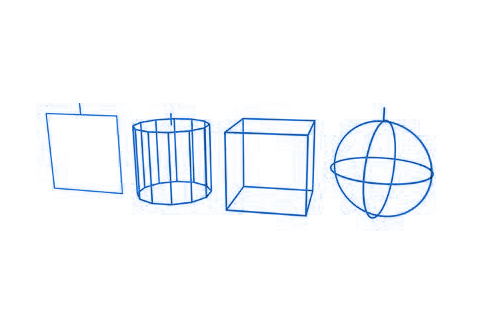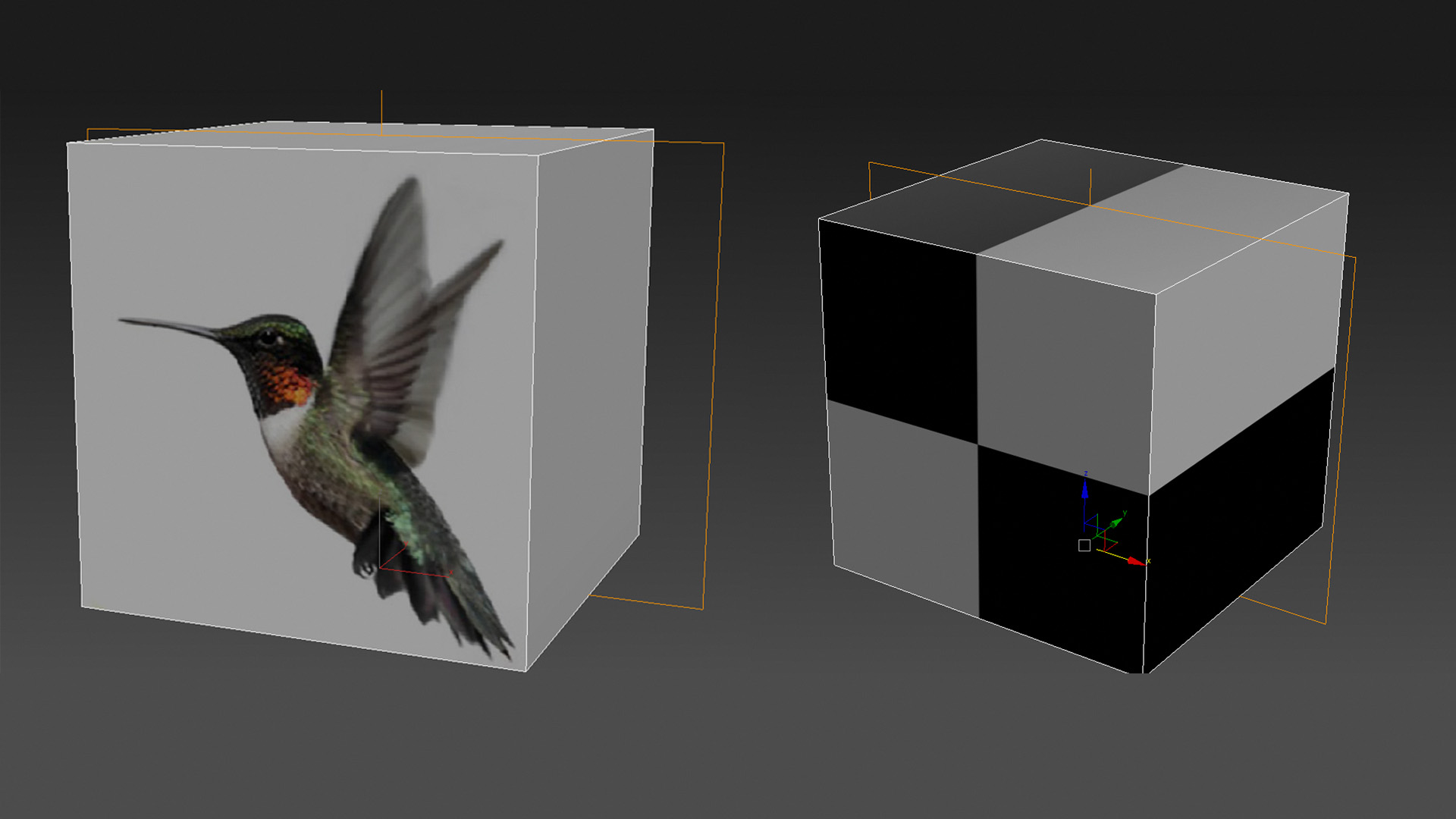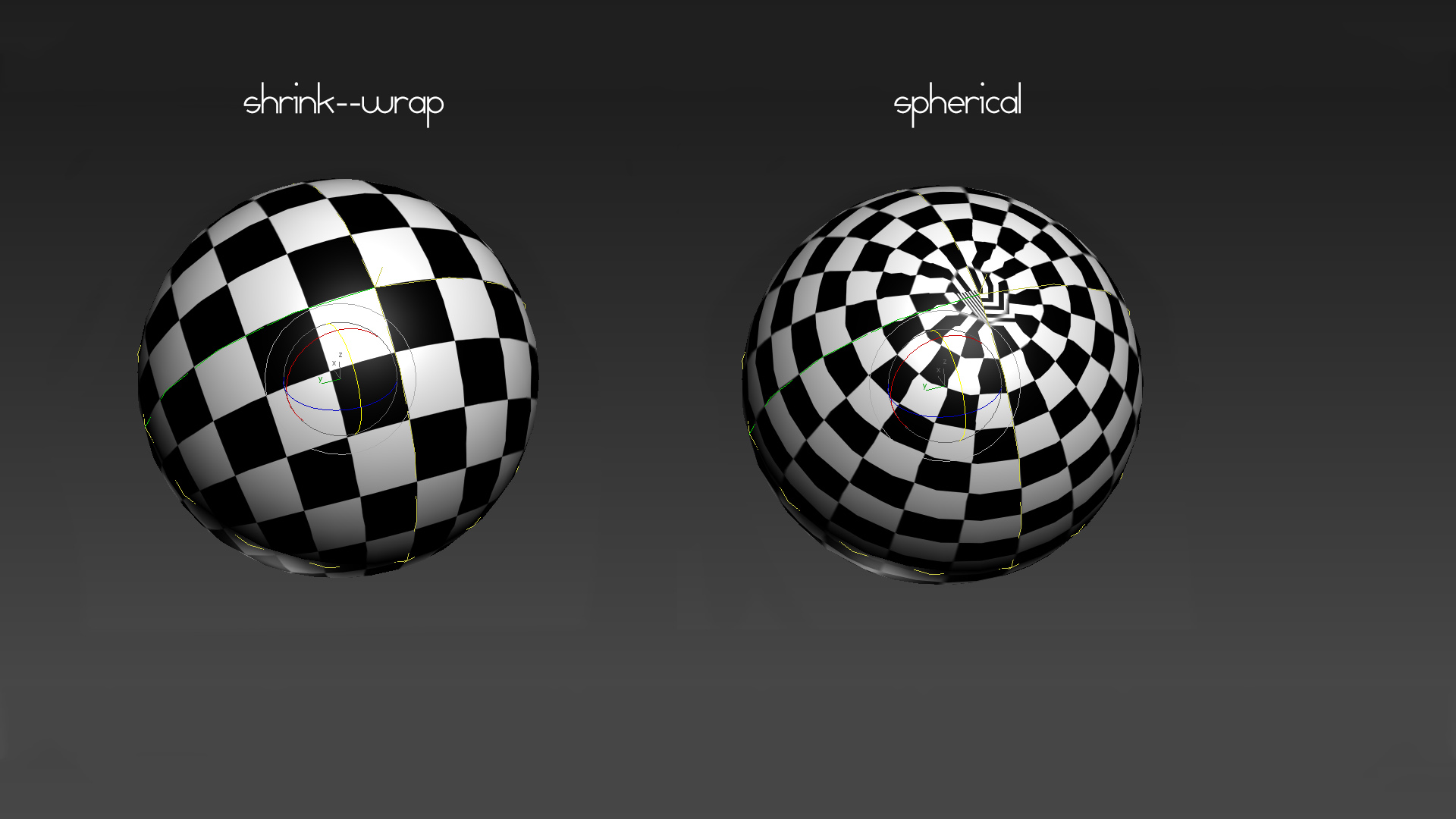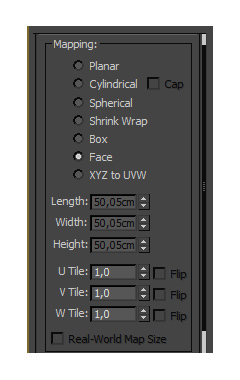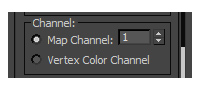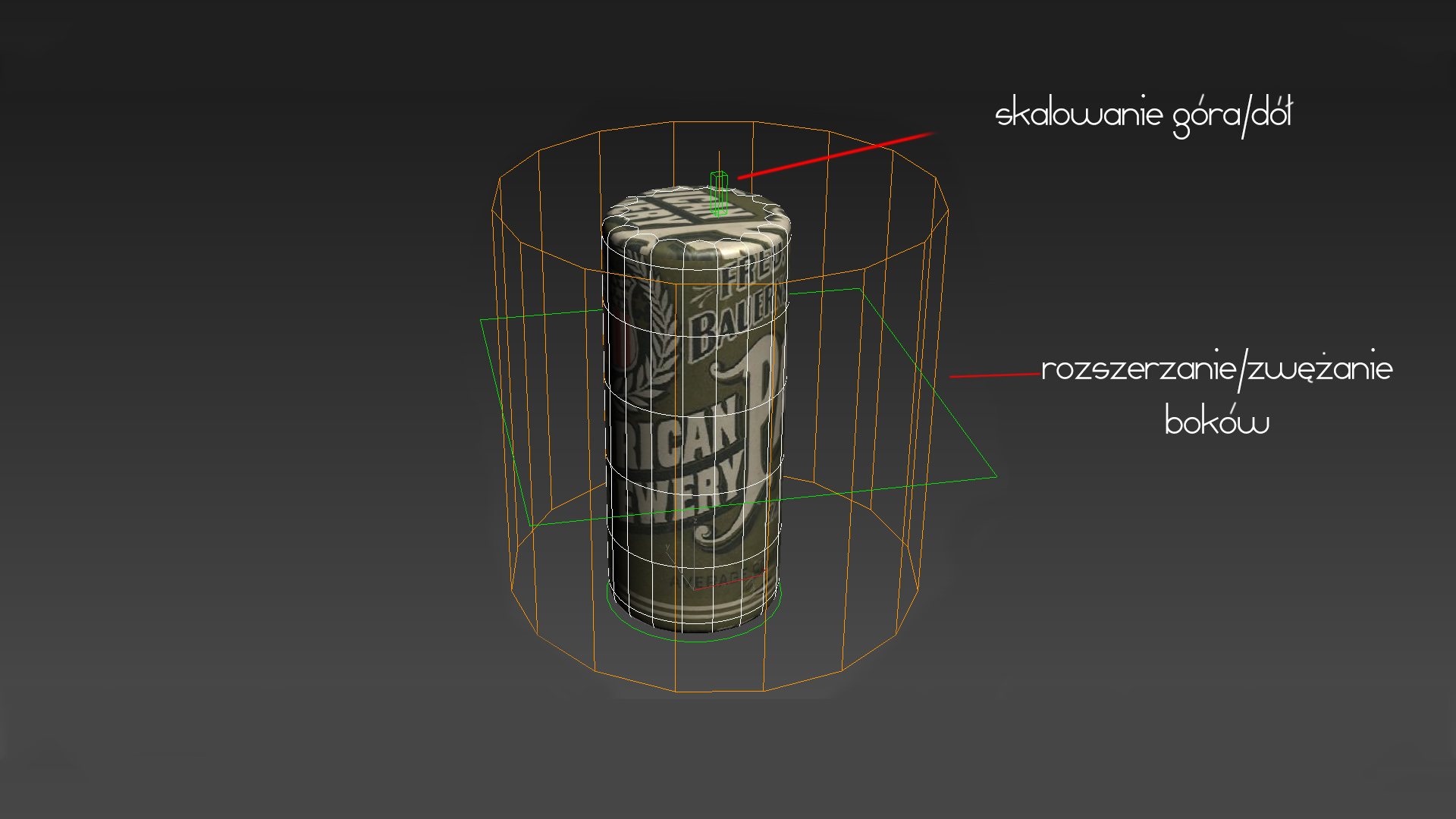Jak mapować obiekty w 3ds maxie? Opis Unwrap UVW – cz. 3
Trzecia i ostatnia część opisu wszystkich funkcji i narzędzi znajdujących się w panelu oraz oknie modyfikatora Unwrap UVW. Dla przypomnienia , w pierwszej części dowiedziałeś się do czego służą poszczególne przyciski i narzędzia w panelu modyfikatora. W drugiej poznałeś wszystkie opcje związane z UVWs Dialog Menu Bar ,Dialog Toolbars oraz narzędzia w Edit Dialogs. W tej ostatniej części poznasz Dialog Rollouts oraz wszystkie skróty klawiszowe ;)
Zobacz także inne wpisy z serii o mapowaniu:
Uwaga!
Wszystkie opcje, które opisałem poniżej są dostępne w 3ds maxie 2014 ponieważ z niego korzystałem w trakcie tworzenia tego wpisu. Nie orientuje się czy coś się zmieniło w wersji 2015 ani czego ewentualnie brakuje w wersjach wcześniejszych.
To warto wiedzieć na dzień dobry
W przestrzeni 3D jeden obiekt może składać się z kilku elementów(lub też zwanymi inaczej sub-obiektami/pod-obiektami czyli SubObjects z ENG) np. scalona karoseria samochodu posiada kilka elementów jak drzwi, maska, nadkole, dach itp. Przy unwrapowaniu elementy(sub obiekty) te możemy dzielić na jeszcze mniejsze , które nazywamy klastrami.
************************************************************************
Taka uwaga i prośba do Ciebie czytelniku, jeśli zauważysz, że gdzieś przypadkowo pomyliłem element z klastrem to daj mi pstryczek w nos i napisz to w komentarzu. Dzięki!
************************************************************************
Okno Edit UVWs
Przyznam się, że gdy po raz pierwszy otworzyłem to okno, to byłem w ogromnym szoku. Mnogość przycisków może początkującego użytkownika doprowadzić do czarnej rozpaczy. Te nazwy jakieś takie nic niemówiące, te ikonki jakieś takie dziwne, kolorowe, w dodatku niektóre są bez podpisu! Jakieś grupy przycisków, a co gorsza jeszcze jest tam jakiś pasek narzędzi i pewnie na wszystko są przygotowane skróty klawiszowe! No i na strachu się kończy, bo poznanie tego wszystko to naprawdę bułka z masłem, zwłaszcza, jeśli zorientujesz się, że wiele z tych rzeczy to po prostu jedna funkcja, która znajduje się w kilku miejscach.
Dialog Rollouts
W tym miejscu uzyskujesz dostęp do siedmiu zakładek takich jak Quick Transform(szybkie pkrzestałcanie), Reshape Elements(przekształcanie elementów), Stitch (zszywanie elementów), Explode(eksplodowanie elementów), Peel(metody unwrapowania), Arrange Elements (porządkowanie elementów), Element Properties (kilka ustawień grupowania elementów itp.).
Quick Transform – tutaj uzyskujesz dostęp do narzędzi przekształcania obiektu .
- Set Pivot – pozwala na przeniesienie pivota podelementu w wybrane miejsce z rozwijanego pod menu czyli kolejno do: lewego górnego rogu, do prawego górnego rogu, dolnego lewego rogu, dolnego prawego rogu oraz wyśrodkowanie.
- Aling Horizontally/Vertically to Pivot – wyrównanie poziome/ pionowe aktualnego zaznaczenia vertexów bądź edgy w stosunku ustawionego pivota. Zobacz na obrazek 1A obok.
- Align Horizontally/Vertically to Place – wyrównanie poziome/pionowe aktualnego zaznaczenia vertexów do jednego miejsca i przesunięcie ich w uśrednioną płaszczyznę poziomą/pionową. Ciężko tutaj słownie wytłumaczyć o co chodzi. Obrazek(1B) obok powinien wyjaśnić sprawę.
- Linear Align – wyrównanie liniowe zaznaczonych vertexów/edgy. W tym typie wyrównania, wierzchołki znajdujące się na krańcach elementu pozostają na swoim miejscu, jedynie te wewnątrz będą przemieszczane. Można to porównać do narzędzia Relax jednak tutaj działo to troszkę inaczej. Zobacz przykład obok oznaczony jako 1C
- Align to Edge – obraca wszystkie edge sub-obiektu, który aktualnie edytujesz do bezwzględnego położenia wybranej krawędzi. Przykład 1D wszystko wyjaśnia ; )
- Rotate -90/90 around pivot – obrócenie zaznaczonych edgy/vertexów o -90(czyli w prawo)/90(w lewo) względem ustawionego pivota.
- Space Horizontally/Vertically – równomierne rozłożenie vertexów w poziomie/pionie, tak aby przerwy pomiędzy nimi były równe. Przykład 1E ;)
Reshape Elements – zbiór narzędzi do zmian kształtu pod-obiektów inaczej zwanych elementami .
- Straighten selection – całkowite wyrównanie zaznaczonych wielokątów do absolutnego położenia poziomego lub pionowego. W rezultacie czego możesz zaobserwować , że zaznaczenie staje się prostokątne, tak jak w przykładzie 2A.
- Relax Until Flat – narzędzie to powoduje zmniejszenie napięcia powierzchniowego siatki poprzez przesuwanie wierzchołków dalej lub bliżej względem sąsiadujących, coś w stylu narzędzia Relax w Editable Poly.
- Relax Custom: – relaksowanie siatki wedle użytych ustawień w oknie relax settings.
- Relax Settings – po wybraniu tego narzędzia pojawi się okno dialogowe z opcjami do wyboru. Samo narzędzie działa podobnie jak to w Editable Poly, czyli po prostu chodzi o zmianę napięcia powierzchniowego wybranego zaznaczenia poprzez przesuwanie wierzchołków dalej lub bliżej względem sąsiadujących. Do wyboru mamy trzy sposoby „relaksowania” siatki:
- Relax By: Polygon angles – ten sposób polega na dopasowaniu do siebie sąsiednich wielokątów na podstawie ich kształtu. Tym sposobem możesz usunąć napięcia powierzchniowe, ale nie usuniesz nasuniętych na siebie wielokątów. Nadaje się dobrze do elementów o mniej skomplikowanej siatce.
- Relax By: Edge angles – z kolei ta metoda polega na dopasowaniu do siebie względem krawędzi. Działa dłużej niż ta wyżej, ale radzi sobie znacznie lepiej przy skomplikowanych siatkach.
- Relax By: Centers – ostatnia z metod polega na rozluźnieniu napięcia wierzchołków poprzez centra poszczególnych wielokątów. Sposób ten nie bierze w żadnym stopniu pod uwagę kształtu czy wielkości wielokąta/krawędzi. Jest to tak naprawdę najbardziej przydatna metoda do usuwania nasuniętych na siebie wielokątów. Warto dodać, że czasami przy trójkątnych face-ach mogą wystąpić problemy.
- Iterarions – tu musisz wybrać ile razy funkcja Relax zostanie wykonana po wciśnięciu przycisku Apply. Zakres od 0 do 100 000, domyślnie 100.
- Amount – tutaj określasz „moc” działania relaksacji siatki, im bardziej „pokręcona” siatka tym wyższa wartość należałoby wpisać, zakres od 0,1 do 1.0
- Stretch – w tym miejscu ustalasz wartość rozciągania tekstury. Opcja ta przydaje się do usunięcia nachodzących na siebie wierzchołków. Zakres od 0.0 do 1.0.
- Keep Boundary Points Fixed – tutaj wybierasz czy zewnętrzne wierzchołki krawędzi maja być przesuwane czy też nie. To znaczy nie jest to tak, że one się nie ruszą przy relaksacji, bo zrobią to ale program będzie się starał zmniejszyć niechciane zakłócenia podczas ich przesuwania. W gruncie rzeczy zazwyczaj się „unoszą” dając większy zakres wykorzystania dostępnej wewnętrznej powierzchni do rozładowania napięcia powierzchniowego siatki.
- Save Outer Corners – zaznaczenie tej opcji spowoduje zachowanie oryginalnych pozycji wierzchołków tekstury ale tylko tych, które znajdują się najdalej od centrum, a co za tym idzie sposób ten dostępny jest tylko dla metody Relax By:Centers.
- Start Relax – ta opcja pozwala na rozpoczęcie procesu Relax i trwania w sposób ciągły bo nie zwraca uwagi na ustawienia iteracji, aby zatrzymać wystarczy, że klikniesz Stop Relax ;) Oczywiście skrót Ctrl+Z powoduje cofniecie działania.
- Apply – a tutaj po prostu odpalasz relaksacje wedle użytych ustawień.
Stitch – w tej zakładce uzyskujesz dostęp do wszystkich narzędzi związanych ze „zszywaniem” siatki.
- Stitch to target -po zaznaczeniu wybranego edga/vertexa łączy go z tym od którego został wcześniej oddzielony. Ale skąd masz wiedzieć, który to? Otóż o ile nie wyłączyłeś opcji Show Shared Sub-Objects z Menu Display, to ten, do którego będziesz łączyć podświetli się na niebiesko. Zobacz przykład obok oznaczony numerem 3A. W nim specjalnie podzieliłem siatkę na pół używając break , abyś zobaczył o co biega ;) Jak doskonale widać ,współdzielony wierzchołek jest zaznaczony na niebiesko.
- Stitch to average – z kolei tutaj łączenie wierzchołków/krawędzi następuje idealnie po środku tego zaznaczonego i tego współdzielonego. Spójrz na przykład 3B
- Stitch to source – tutaj ciekawie bo jest to odwrotność Stitch to Target. Chodzi o to, że do zaznaczonego wierzchołka/krawędzi przyciągany zostaje ten współdzielony. Zobacz przykład 3C.
- Stitch custom – podobnie jak wyżej z tym, że przyciąganiu ulega cały element , a nie tylko ten współdzielony wierzchołek. Złączenie jednak następuje tylko w tym jednym zaznaczonym wierzchołku.
- Stitch settings -po wybraniu tego, ukaże Ci się nowe okienko z trzema opcjami:
- Align Cluster – przyciąga klaster, który zawiera współdzielony wierzchołek/krawędź to tego z zaznaczonym vertexem/edgem. Opcja ta domyślnie jest włączona.
- Scale Cluster – w sytuacji , gdy dwa klastry są różnej wielkości a chcesz je połączyć, to ta opcja jest dla Ciebie :) . Co robi to przeskalowuje klaster docelowy do wielkości klastra źródłowego. Stopień skalowania określasz w Bias
- Bias – jak napisałem wyżej, tutaj określasz stopień odziaływania Scale Cluster na klaster docelowy. Zakres jaki masz do dyspozycji to od 0 do 1. Ustawienie na 0 spowoduje, że klaster docelowy przeskaluje się do wielkości bardzo podobnej lub identycznej do klastra źródłowego. Tylko jak on to określa? A no na podstawie przerw jakie widnieją pomiędzy vertexami w klastrze źródła, wtedy te z docelowego zostają odpowiednio dopasowane w skali, aby do siebie pasowały. Z kolei wartość 1.0 powoduje, że klaster docelowy nie zostanie przeskalowany w żadnym stopniu. Zobacz przykład poniżej oznaczony jako 3E.
Explode – w tym miejscu masza dostep do narzędzi dzielenia elementów na klastry, spłaszczania oraz spawania
- Break – jak już wyżej napisałem, rozbiłem element na dwie części przez co powstały dwa klastry, dokonałem tego właśnie za pomocą tego narzędzia . Wystarczy zaznaczyć grupę wielokątów, nacisnąć ten przycisk i już gotowe ;) Widać to na przykładzie obok, oznaczonym jako 4A.
- Flatten By Polygon Angle – narzędzie to rozbija element używając następujących ustawień : Polygon Angle Threshold=60, Spacing=0,02, Normalize Clusters=on, Rotate Clusters = on, Fill Holes= off oraz By Material IDs=off. Zobacz jak to wygląda na przykładzie 4B
- Flatten by Smoothing Group – czyli rozbijanie elementów w oparciu o nadane wcześniej ID smoothing grup.
- Flatten by Material ID – tutaj z kolei następuje rozbicie elementów w oparciu o ID materiału aktualnie nadanego materiału . Do tego i powyższego nie dałem przykładu, ze względu na to, że dzieje się to samo jak w przypadku Flatten By polygon Angle. Jednak, gdyby na Twoim obiekcie trzy wielokąty będą miały różne material/smoothing group ID to nastąpiło by to , co widać na przykładzie 4C.
- Flatten Custom – rozbija element używając aktualnie wybranych ustawień w Flatten Maping Dialog.
- Flatten Mapping – jak sama nazwa wskazuje jest to metoda polegająca na całkowitym spłaszczeniu siatki oddzielając wszystkie ścianki obiektu od siebie.
- Polygon Angle – to jest właściwie najważniejszy parametr przy tej metodzie. Tutaj określasz maksymalny kąt, jaki może istnieć pomiędzy dwoma wielokątami. Powyżej tej liczby ścianki zostają spłaszczone czyli odcięte i wtedy utworzą się nowe pod obiekty siatki UV. Doskonale to obrazuje przykład boxa na obrazku obok. Wszystkie wielokąty są do siebie skierowane pod kątem 90 stopni i po użyciu flatten mapping następuje to co widać ; ) Po szybkim łączeniu narzędziem Stitch selected można uzyskać już taką mapkę jaka być powinna.
- Spacing – tutaj określasz przerwę jaką będzie pomiędzy nowo utworzonymi pod obiektami siatki UV(tzw. klastrami). Przykład wszystko wyjaśnia.
- Normalize Clusters – ta domyślnie zaznaczona opcja powoduje automatyczne upchanie w odpowiedniej skali wszystkich nowych klastrów w obszarze roboczym.
- Rotate Clusters – automatyczne obrót wszystkich nowych klastrów, aby zminimalizować ich wielkość.
- Fill holes – dzięki tej domyślnie zaznaczonej opcji mniejsze klastry upychane będą w pustych przestrzeniach pomiędzy dużymi klastrami, tak aby jak najlepiej wykorzystać przestrzeń roboczą. Tak więc zarówna ta opcja jak i te dwie wyżej pomagają upchać wszystkie klastry w obszarze roboczym w odpowiedniej skali.
- By Material IDs – włączenie tej opcji spowoduje, że żaden nowy klaster nie będzie zawierał więcej niż jednego ID materiału.
- Target weld – ten kto obcuje w editable poly temu to narzędzie jest znane. To nic innego jak spawanie dwóch wierzchołków ze sobą. Tutaj działa jednak troszkę inaczej niż w editable poly bowiem, musisz złapać jeden wierzchołek i przeciągnąć go w kierunku tego, do którego chcesz go przyspawać aż kursor zmieni swój kolor z czarnego na biały.
- Weld Selected Subobject – po zaznaczeniu wierzchołków/krawędzi i naciśnięciu tego przycisku następuje ich złączenie. Dodatkowo do wyboru mamy trzy typy czyli:
- Weld Selected Subobject – łączenie opiera się tutaj o ustawioną wartość Threshold. Im większa tym większy zasięg spawania.
- Weld All Selected Seams- z kolei tutaj następuje spawanie wybranych vertexów/edgy nie uwzględniając wartości Threshold. To co mi się podoba tutaj , to fakt, że przy zaznaczeniu powiedzmy 6 wierzchołków nie następuje łączenie ich wszystkich w jeden, a jedynie nastpuje łączenie źródłowych z docelowymi.
- Weld Any Match with Selected – w przeciwieństwie do tego wyżej nie musisz tutaj wybierać zarówno źródłowego jak i docelowego wierzchołka. Wystarczy więc, że wybierzesz jeden a 3dsa max już sam znajdzie pasujące. Czasami jest to zgubne i może wystąpić połączenie takiego jakiego byś nie chciał.
Pamiętasz narzędzie Flatten Mapping?, cztery kolejne narzędzia Flatten są do tego podobne.
Peel – czyli nic innego jak zbiór narzędzi do unwrapowania siatki.
- Quick Peel – najszybsze „rozłupanie” obiektu na płaską teksturę w oknie Edit UVWs. Nadaje się do prostych obiektów o nieskomplikowanych kształtach, najlepiej tych, które nie są dwustronne. A działa tak, że rozprowadza wierzchołki bazując na ich średniej lokalizacji jednocześnie starając się utrzymać istniejące już kształty wielokątów.
- Peel Mode – ten tryb najpierw używa Quick Peel, a następnie pozostaje aktywny, co pozwala na dostosowanie wierzchołków interaktywnie. Aby przetestować jego działanie wystarczy, że podczas włączenia tego trybu złapiesz jeden vertex i go dowolnie poprzesuwasz i wtedy zobaczysz, że nie psuje to specjalnie siatki mapy, a zawsze stara się utrzymać wielokąty w odpowiednich proporcjach. Warto zauważenia jest to, że gdy już kilka wierzchołków poprzesuwasz to one wtedy pozostają na miejscu bez względu na to, co zrobisz z innymi.
- Reset Peel – tutaj po prostu resetujemy ustawienia : ) Jedyne, co warte dodania to fakt, , że reset może się odnosić nie tylko do całego elementu(gdy nic nie zaznaczmy), ale także do poszczególnych poligonów.
- Detach – gdy ta opcja jest zaznaczona to automatycznie następuje oddzielenie wielokątów przy rozłupywaniu.
- Pin Selected – wystarczy zaznaczyć i nacisnąć ten przycisk, a wierzchołki staną się nie podatne na rozłupywanie, staną się „przypięte”.
- Unpin Selected – odznaczenie wybranych przypiętych wierzchołków.
- Auto Pin – jak sama nazwa wskazuje automatyczne przypinanie wierzchołków.
- Select Pinned Verts – kiedy ta opcja jest zaznaczona to możesz tylko przesuwać te wierzchołki, które zostały już przypięte.
Panie co to takiego jest to Pinowanie? Przede wszystkim działa tylko w trybie wierzchołków. A służy do zamrożenia wierzchołków podczas Peel mode bo może się tak zdarzyć, że nie będziesz chciał , aby niektóre wierzchołki się przesuwały.
Arrange Elements – w tym miejscu uzyskujesz dostęp do narzędzi porządkowania elementów w obszarze roboczym.
- Pack Custom – użycie tego narzędzia spowoduje „spakowanie” elementów tekstury w obszarze roboczym w odpowiedniej skali. Przykład 6A.
- Pack Settings – a to narzędzie otwiera nowe okno z kilkoma opcjami „pakowania”, którymi warto się przyjrzeć a o których nie masz pojęcia wybierając Pack Custom ; )
- Linear Packing – pakowanie liniowe. Jest to szybsza metoda pakowania niż Recursive packing ale niestety niezbyt efektywna bo potrafi zostawić duże puste przestrzenie w obszarze roboczym pomiędzy klastrami. Doskonale to widać w przykładzie 6B.
- Recursive Packing – pakowanie rekursywne. W odróżnieniu do tego wyżej jest znacznie bardziej efektywna metoda pakowania i zostawia jak najmniej miejsca wolnego w obszarze roboczym. Oczywiście przez to jest także wolniejsza ale nie jest tak, że zaśniesz podczas działania tego narzędzia ; )
- Padding – tutaj ustawiasz najmniejszą dopuszczalną odległość pomiędzy dwoma klastrami. Domyślnie ustawione na 0.2 i zazwyczaj to wystarcza. W przykładzie 6C widać różnice pomiędzy ustawieniami paddingu na 0, 0.2 i 1.5.
- Normalize Clusters – domyślnie włączona opcja powoduje, przeskalowanie klastrów do w celu wpasowania ich w obszar roboczy. Wyłączenie spowoduje to co w przykładzie 6D.
- Rotate Clusters – z kolei włączenie tej opcji zezwoli na obracanie klastrów ,aby zminimalizować ich wielkość i lepiej je upakować. Czasami się przydaje więc warto od czasu włączyć ;)
- Fill Holes – gdy to włączysz to automatycznie mniejsze klastry zostaną upchane pomiędzy te duże , co pozwala na oszczędność miejsca w obszarze roboczym.
- Rescale Clusters – wiadomo, włączenie pozwala na przeskalowywanie klastrów.
- Rescale – oprócz skalowania klastrów przy pomocy Pack, to możesz także dodatkowo przeskalować elementy. Jak to zrobić ? Wystarczy zostawić tę opcję zaznaczoną i wcisnąć Pack Together . Pewnie pytasz czy samo pakowanie klastrów nie wystarczy? A no nie zawsze, jak widać w przykładzie 6E, elementy uległy lepszemu spakowaniu w obszarze roboczym. W przypadku wybrania Pack Normalize klastry zosatna przeskalowane , tak aby niemal się stykały z krawędziami obszaru roboczego. Jak widać jest kilka narzędzi, które powoduje maksymalne upchanie klastrów czy elementów w obszarze roboczym nie pozostawiając dużo wolnej przestrzeni.
- Rotate – oprócz ponownego przeskalowania możesz także zastosować obrócenie klastrów, aby je lepiej upakować. Tak samo jak wyżej, wystarczy zaznaczyć tę opcję i wybrać albo Pack Normalize albo Pack Together
- Padding – tutaj ustawiasz najmniejszą dopuszczalną odległość pomiędzy dwoma klastrami. Domyślnie ustawione na 0.02 i zazwyczaj to wystarcza. Więc jest to mniejsza wartość niż Pack Settings stąd też ponownie przeskalowanie powoduje zmniejszenie odległości pomiędzy klastrami.
Element Properties – a tutaj uzyskujesz dostęp do narzędzi przeznaczonych do grupowania elementów.
- Rescale Priority – wartość obok ma znaczenie podczas przeskalowywania elementów przy użyciu narzędzi w Arrange Elements. Opcja ta pozwala na relatywne skalowanie klastrów. Zakres od 0.0 do 1.0 . Tylko co to daje? A no to, że przy grupowaniu klastrów możesz ustalić, która grupa jest ważniejsza.
- Group Selected – dzięki temu możesz grupować klastry. Numery grup pojawiają się poniżej. Co ciekawe klastry nie zostają całkowicie unieruchomione w jedną grupę ,a możesz i tak zaznaczać je pojedynczo i przesuwać. Dopiero przy zaznaczeniu jednego z nich pojawi się numer grupy, wtedy wystarczy kliknąć Select Group i cała grupa zostanie zaznaczona.
- Ungroup Selected -a tutaj następuje odgrupowanie. Wystarczy zaznaczyć jeden klaster i kliknąć ten przycisk ,a cała grupa zostanie zlikwidowana.
Skróty klawiszowe
Wszystko co trzeba wiedzieć o skrótach zawarłem w pliku o rozszerzeniu .png. Plik ten posiada trzy kolumny ,kolejno nazwa narzędzia, skrót klawiszowy i opis.
Oczywiście narzędzi tych jest znacznie więcej, o jakieś 120 ale nie mają one domyślnie przypisanych skrótów stąd też nie ma ich w tym pliku. Poniżej widnieje wersja do podglądu, natomiast przygotowałem także wersje do druku o rozdzielczości 3307×4678 czyli jakieś 400DPI, a znajduje się ona tutaj..