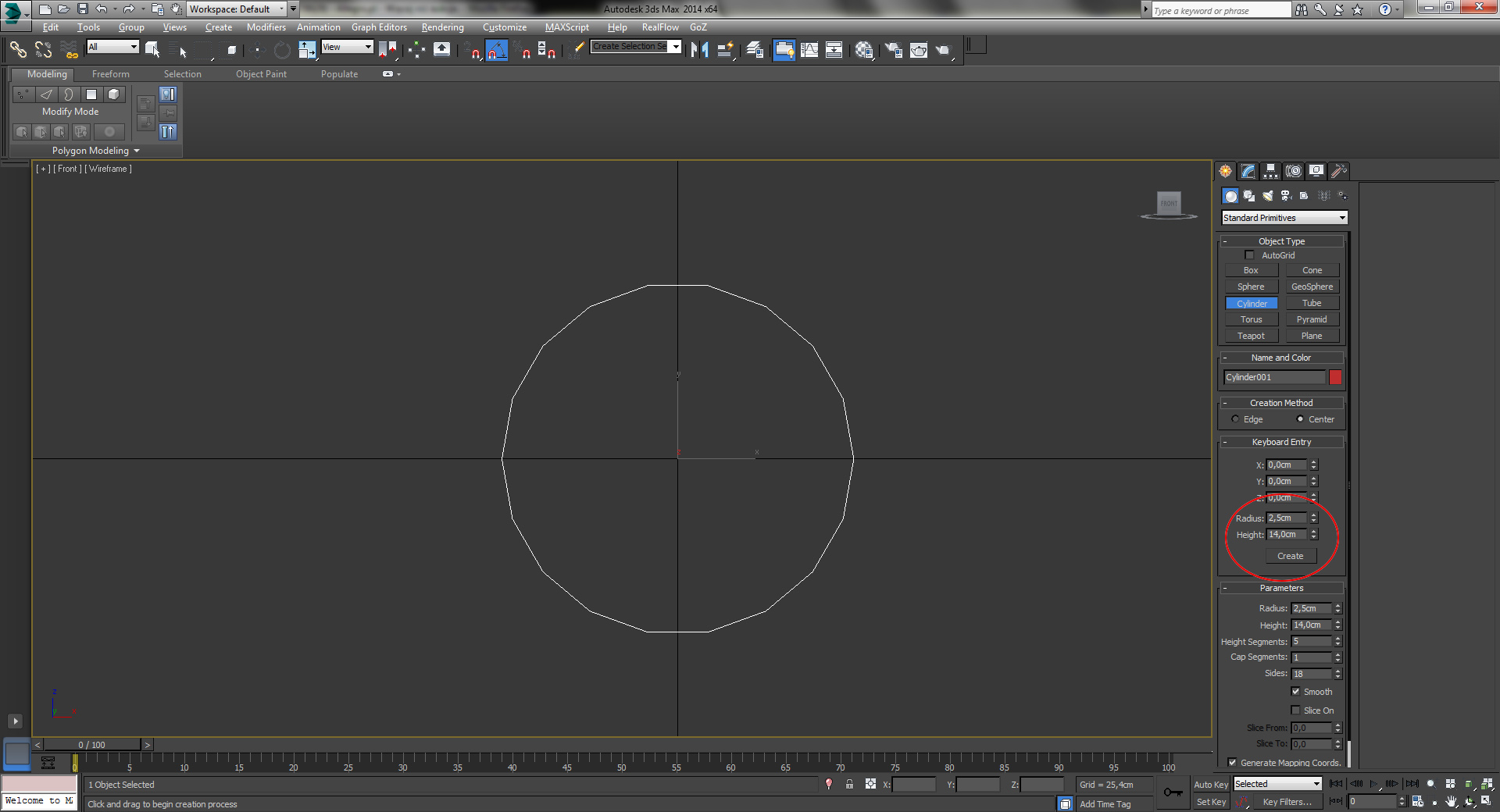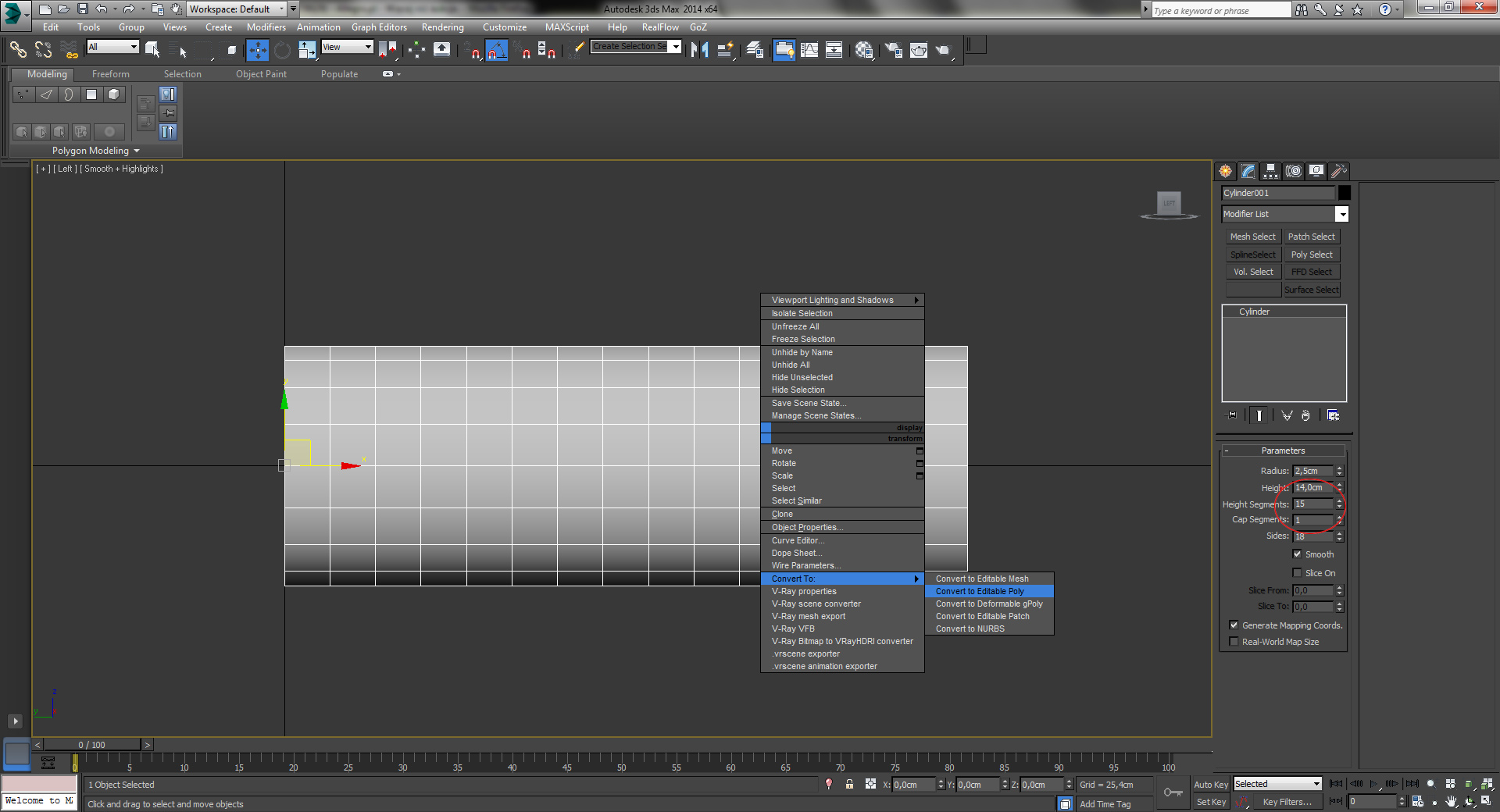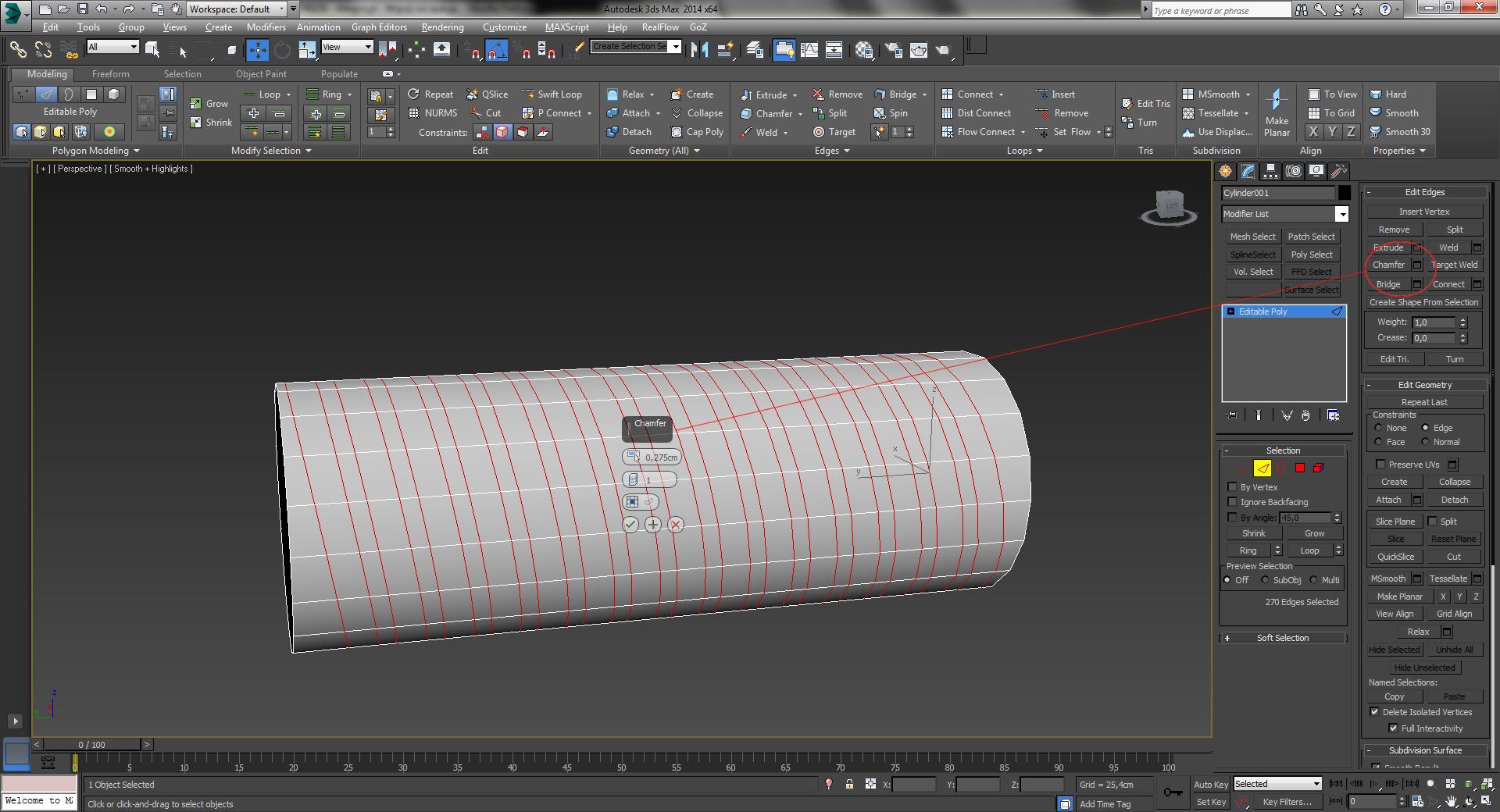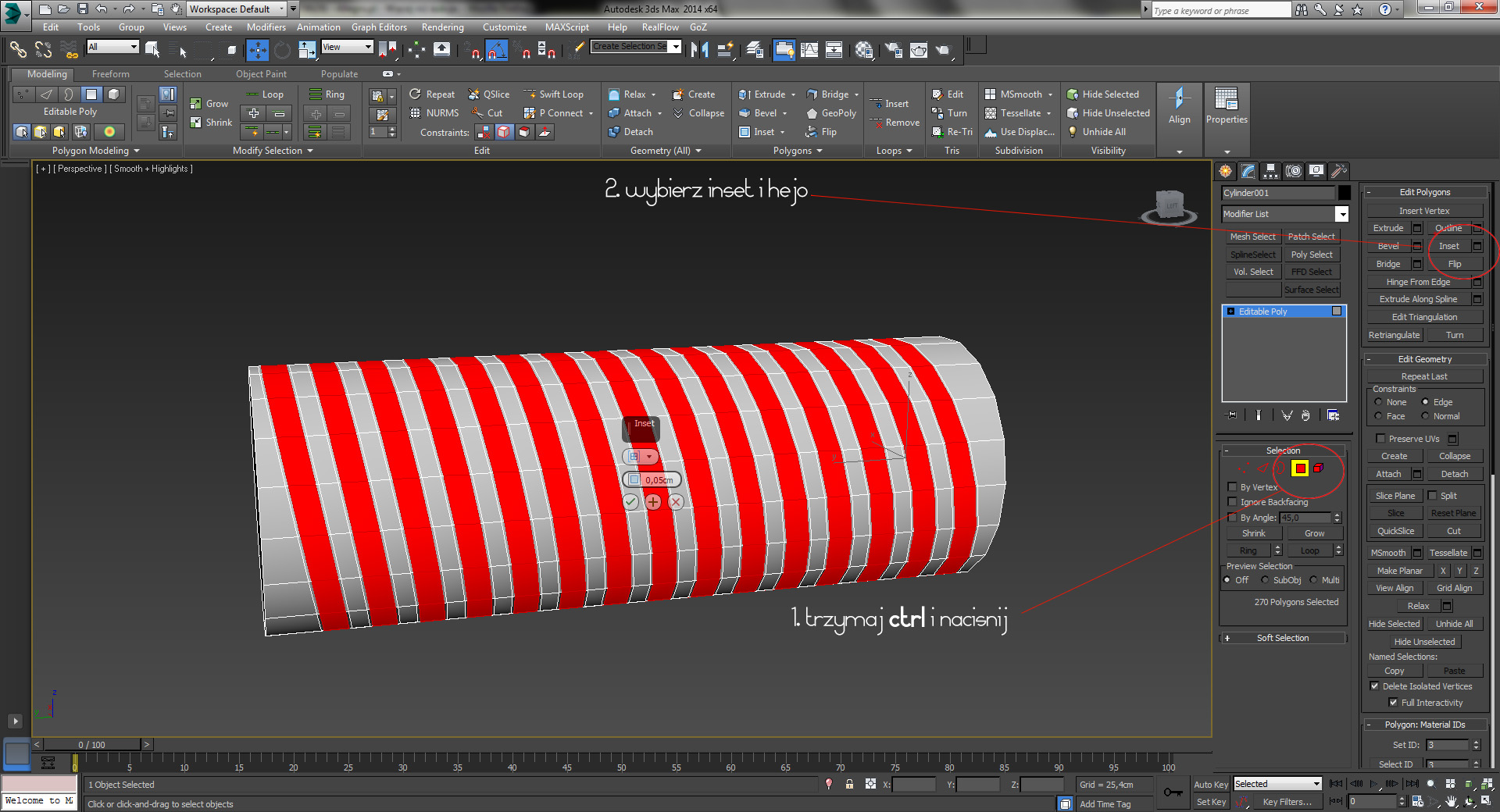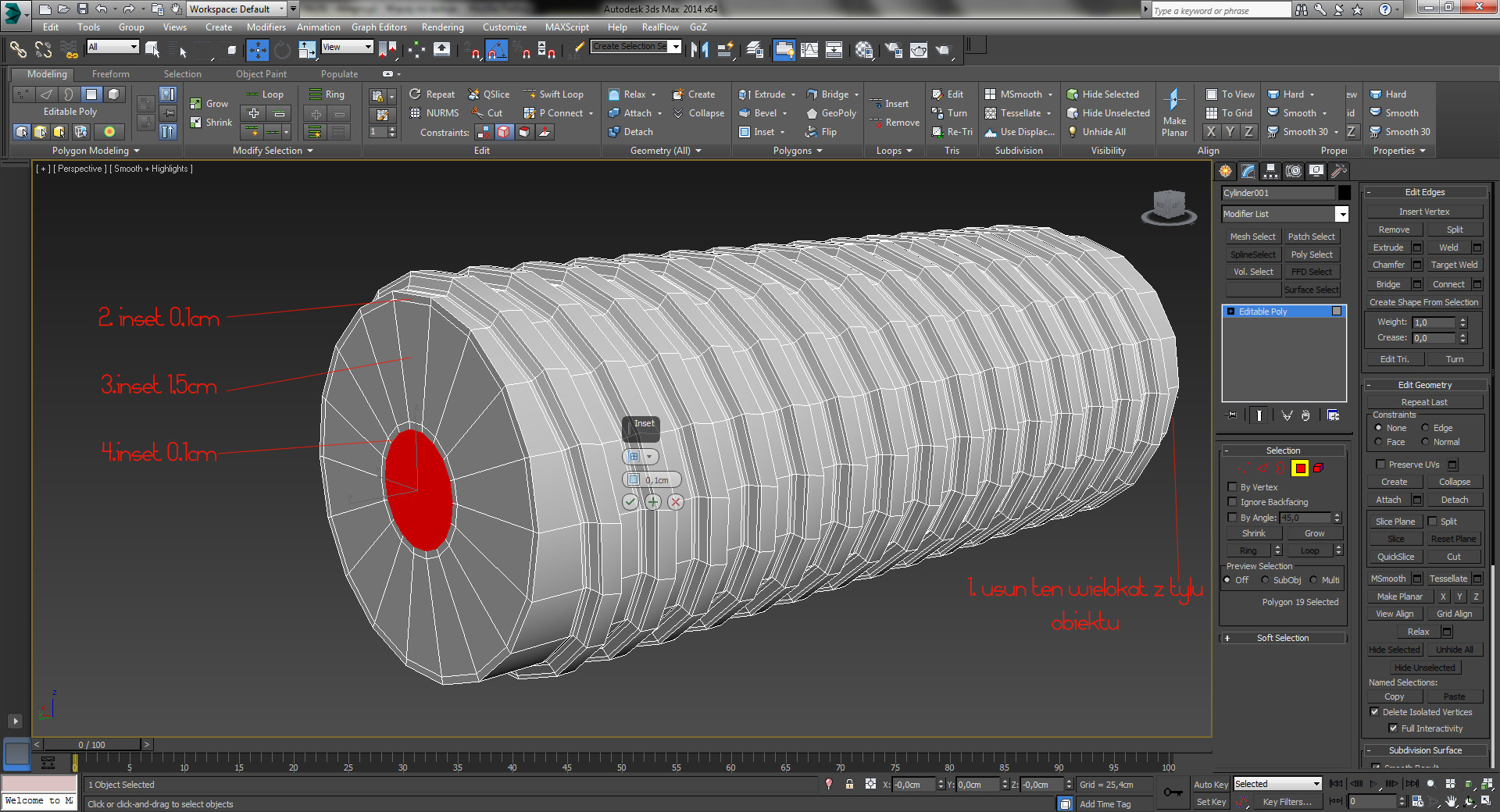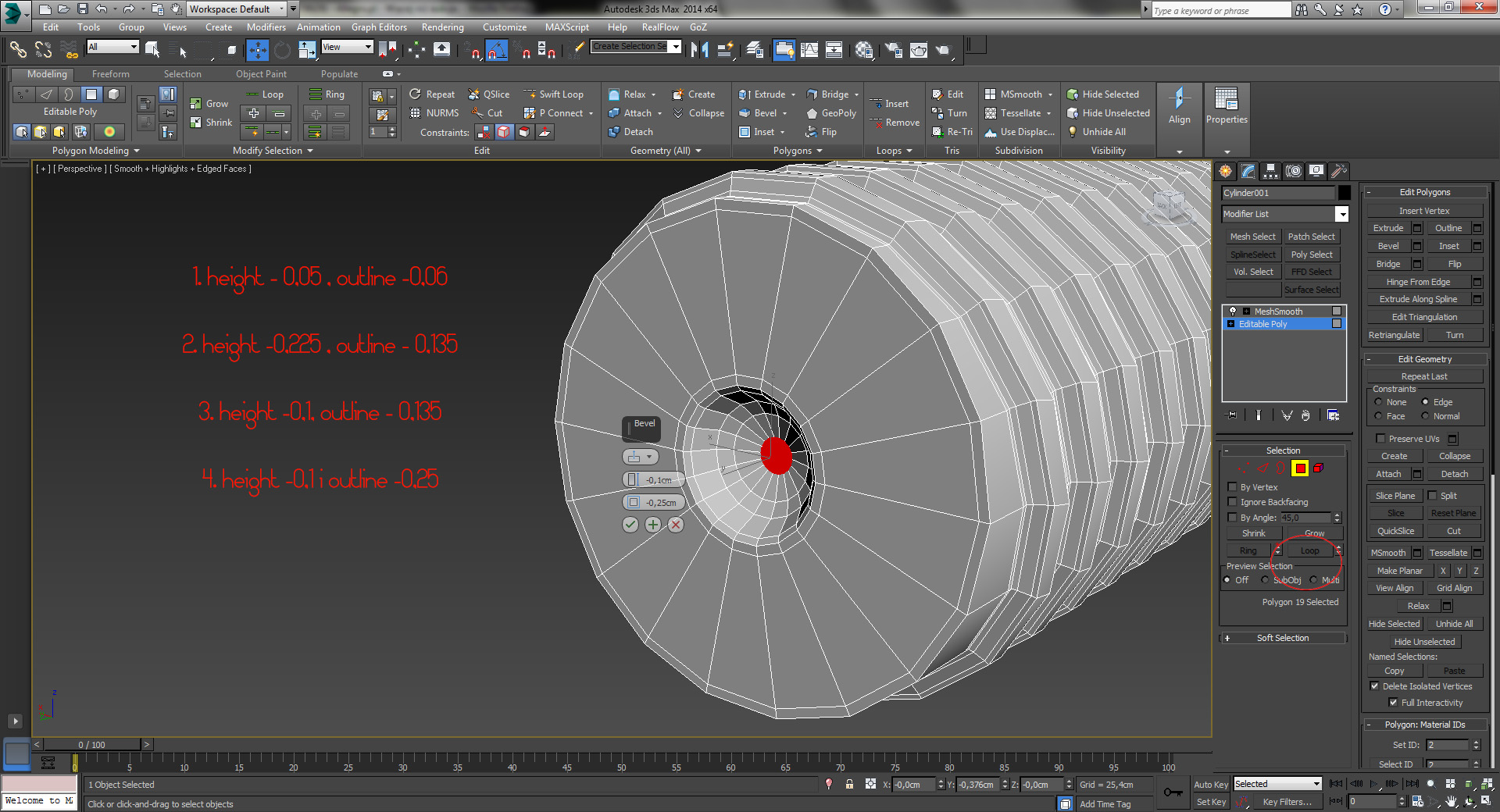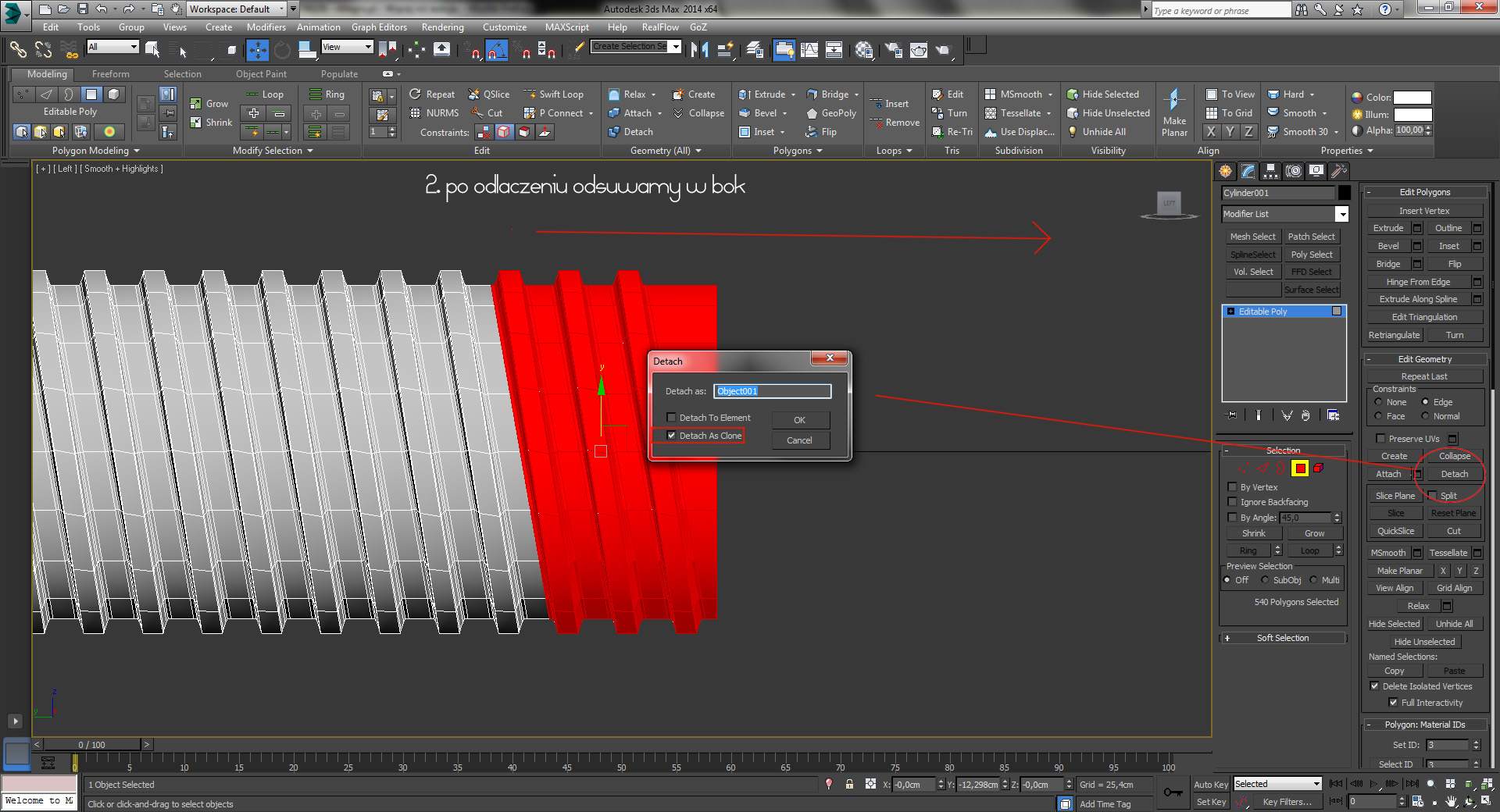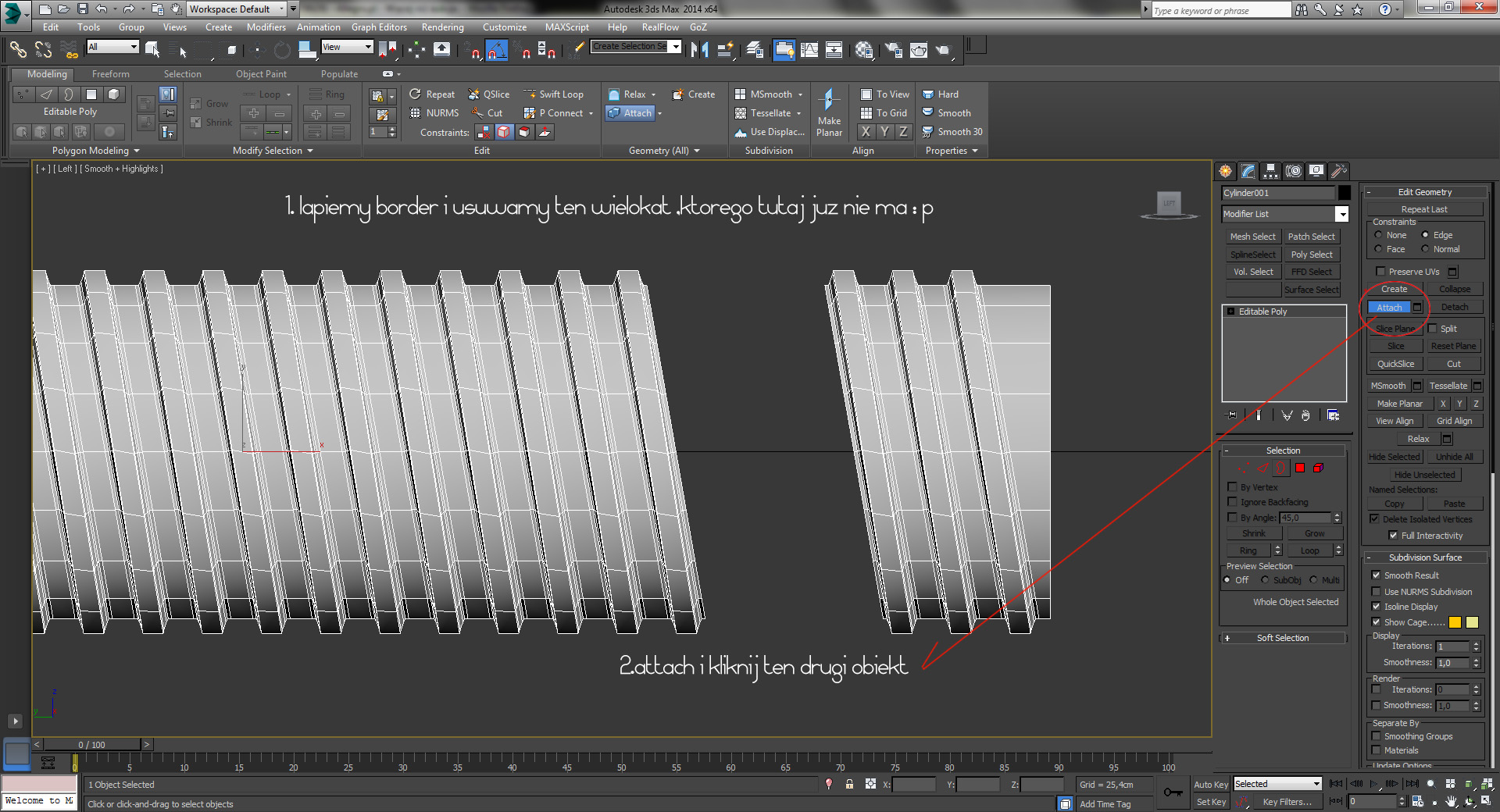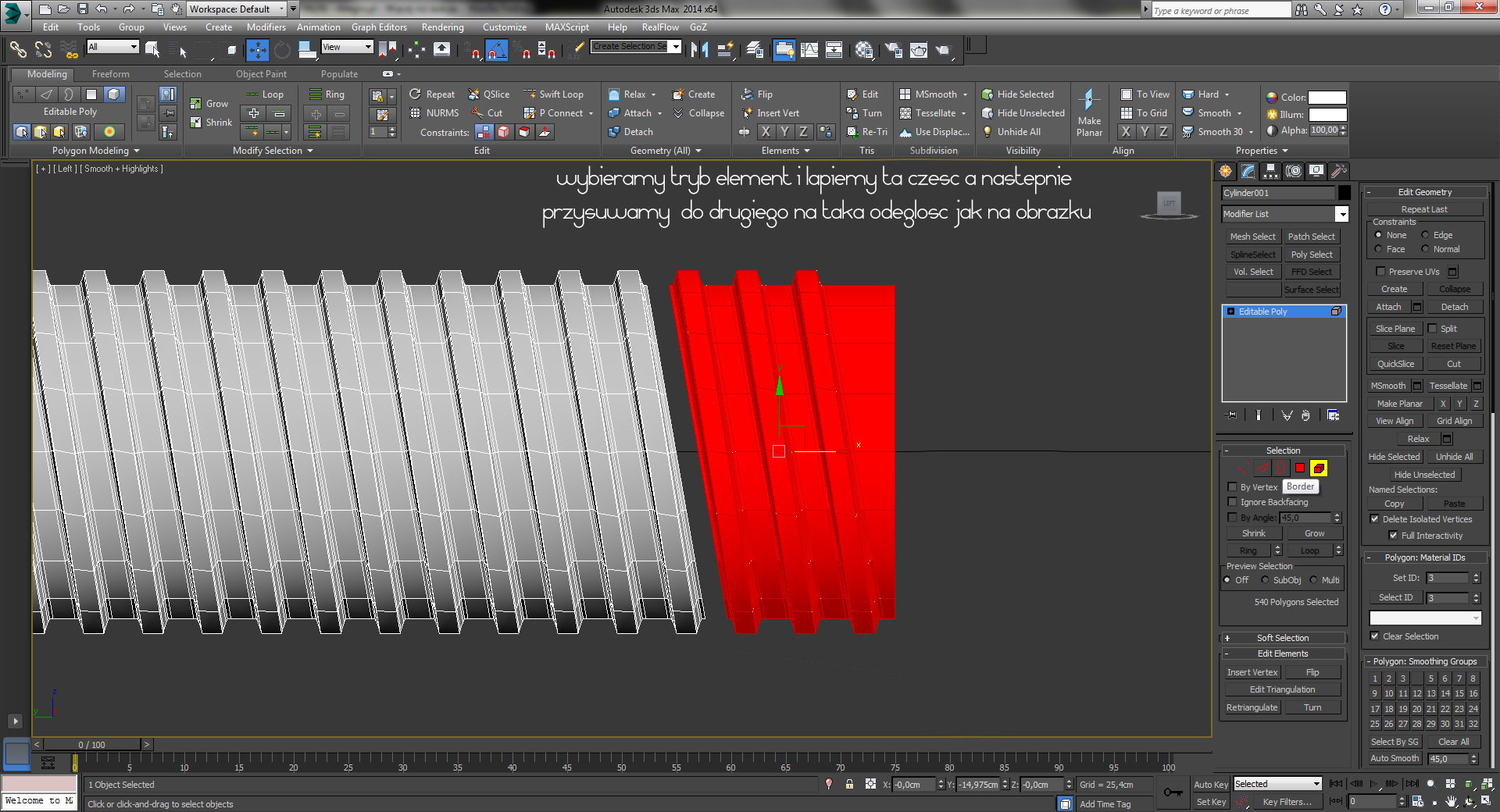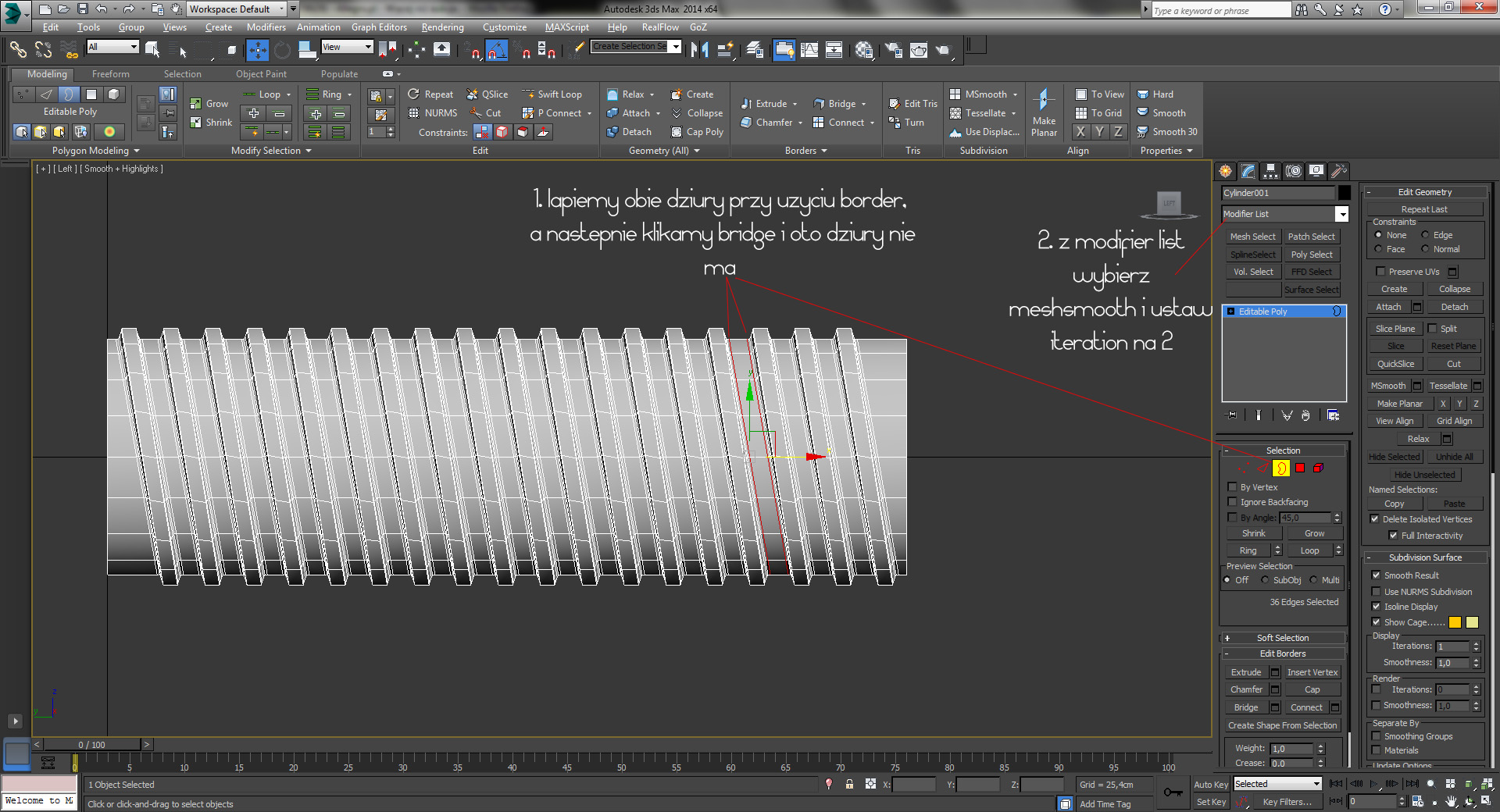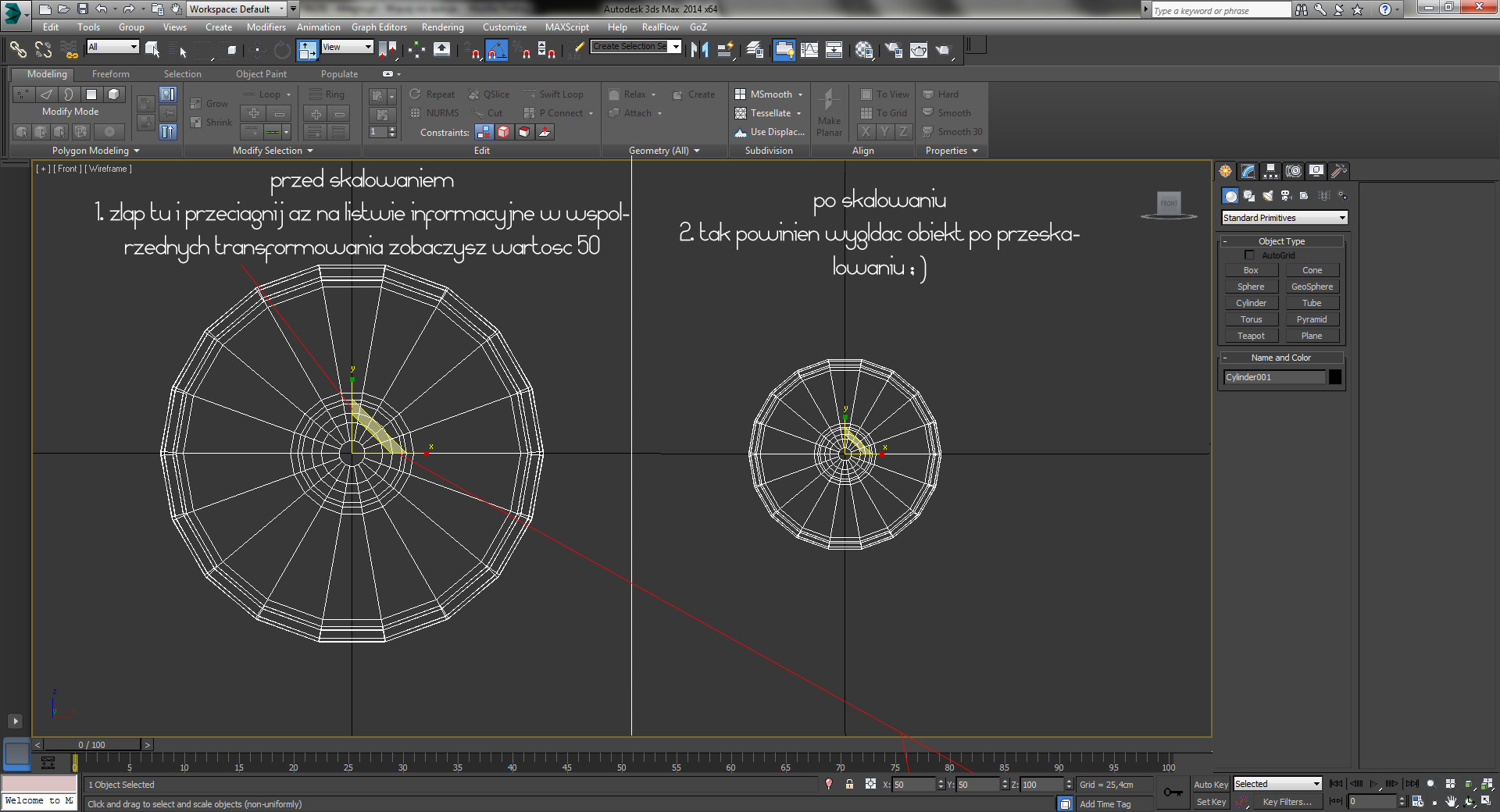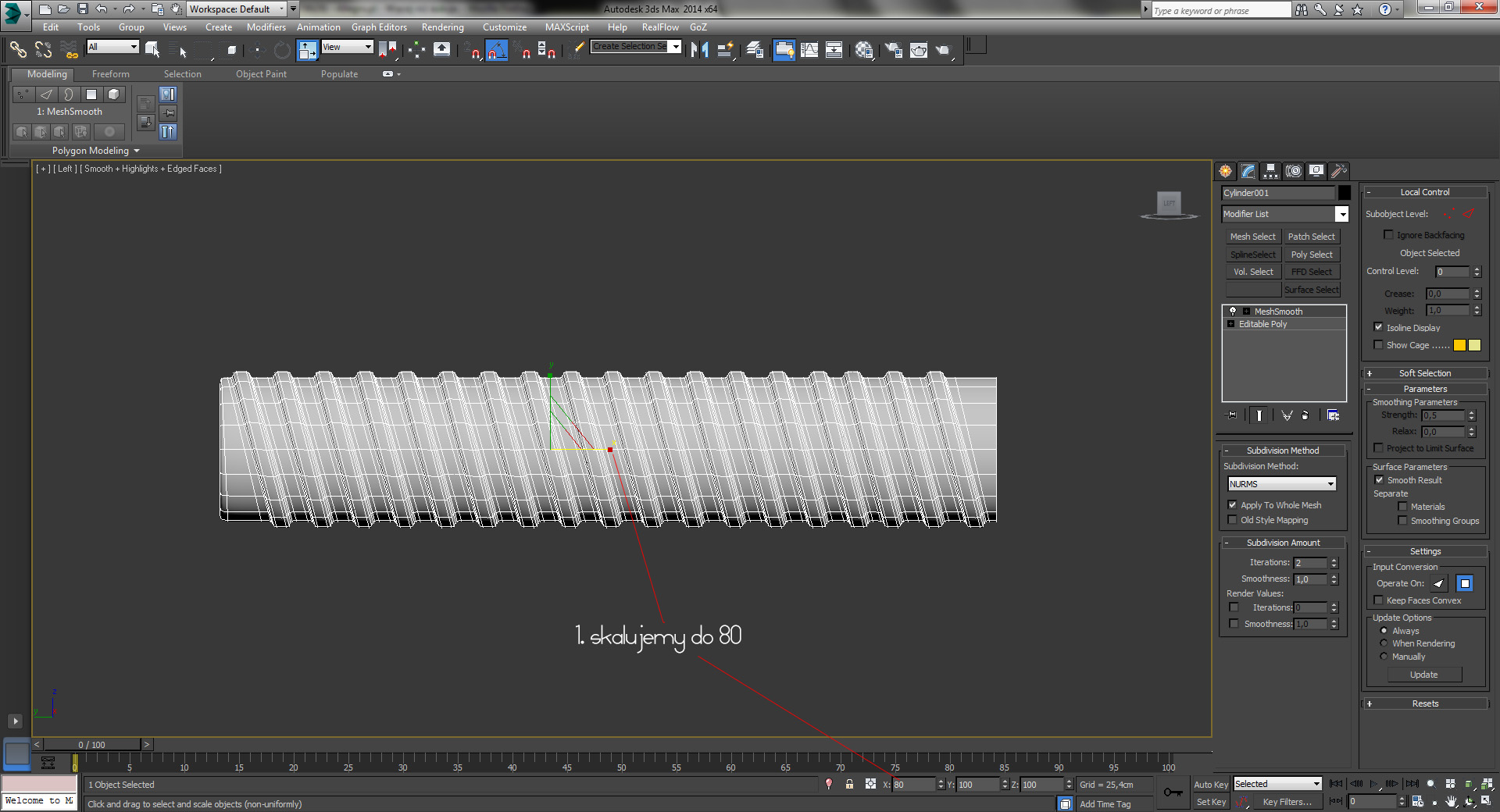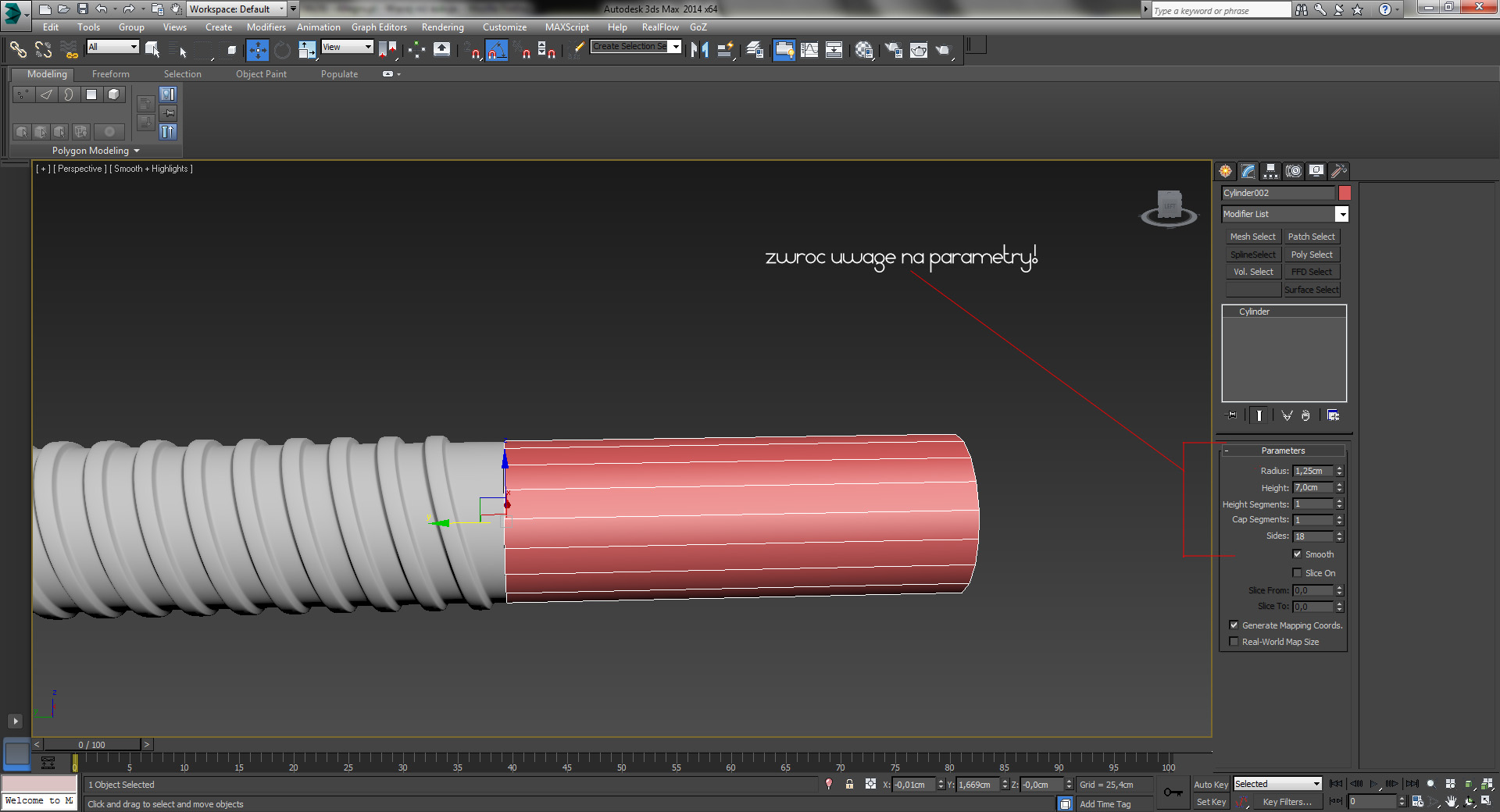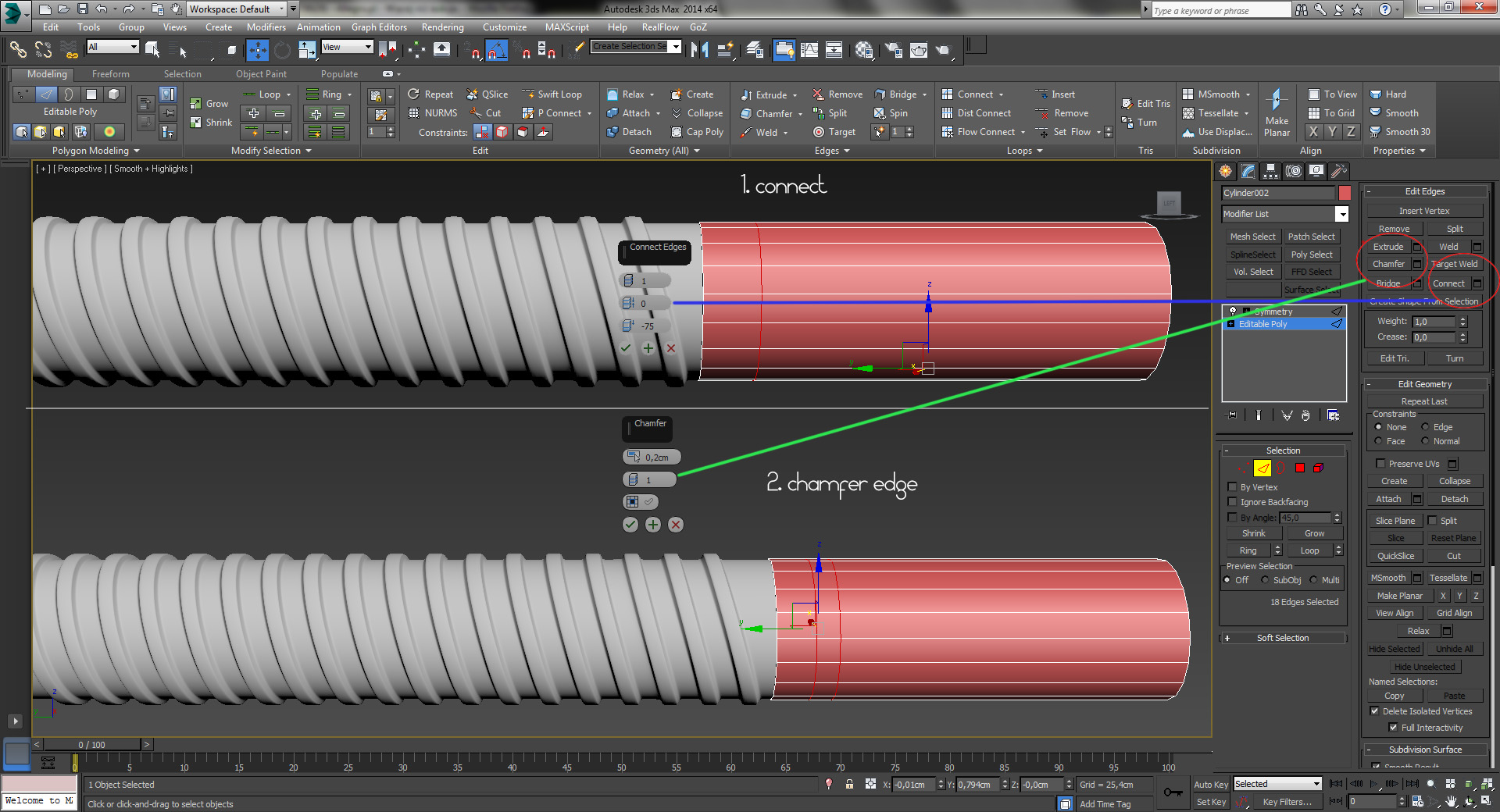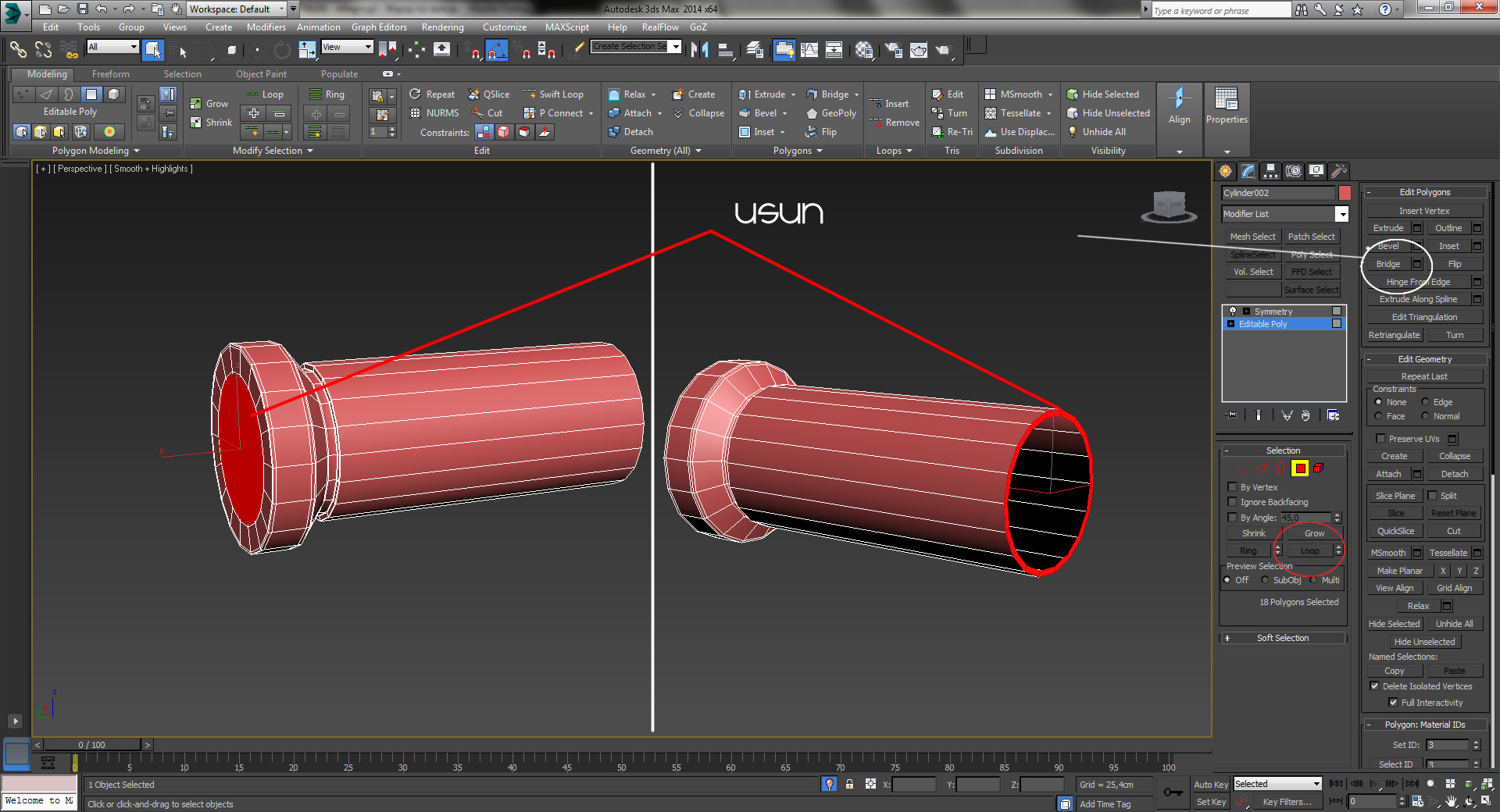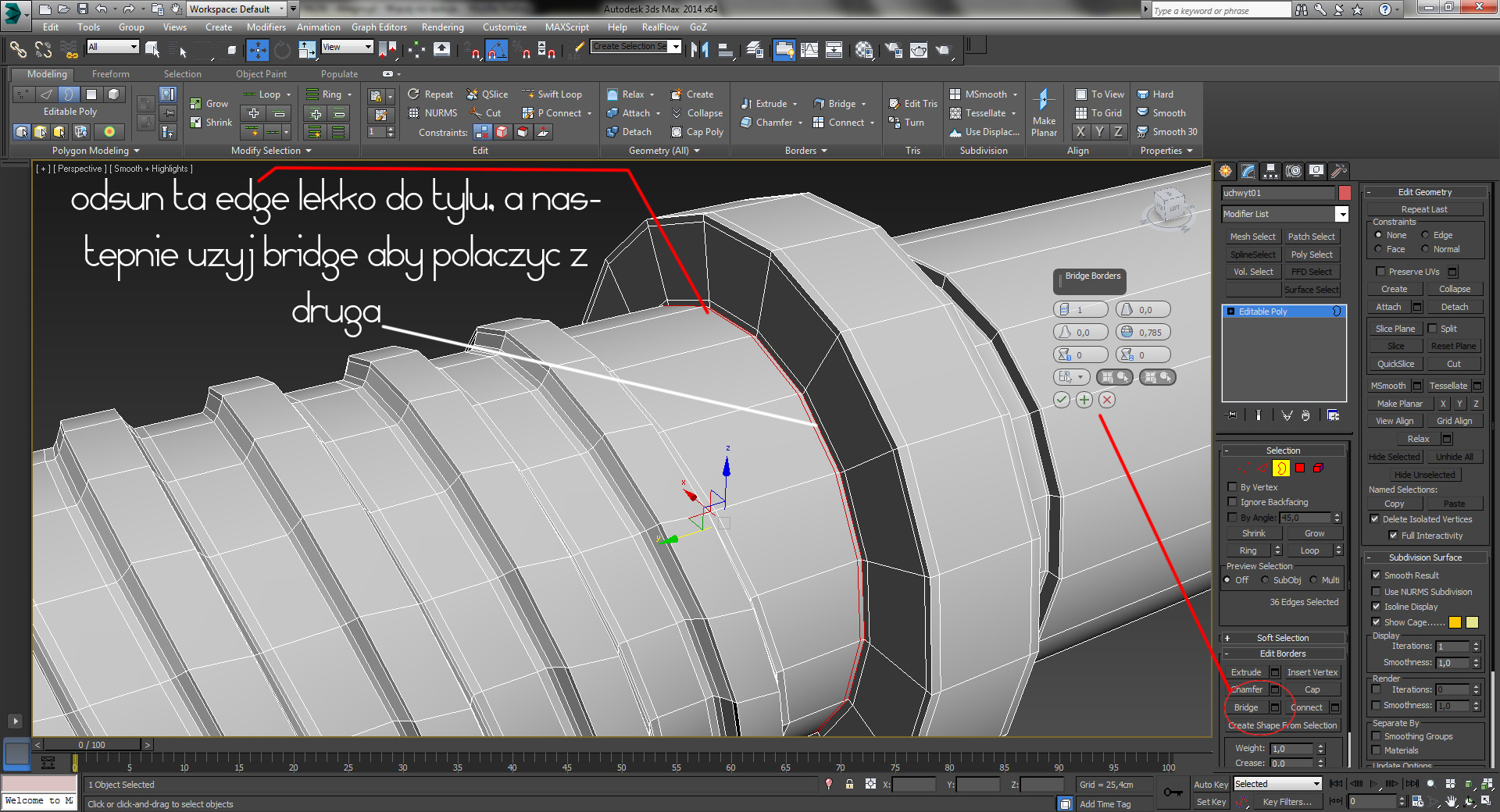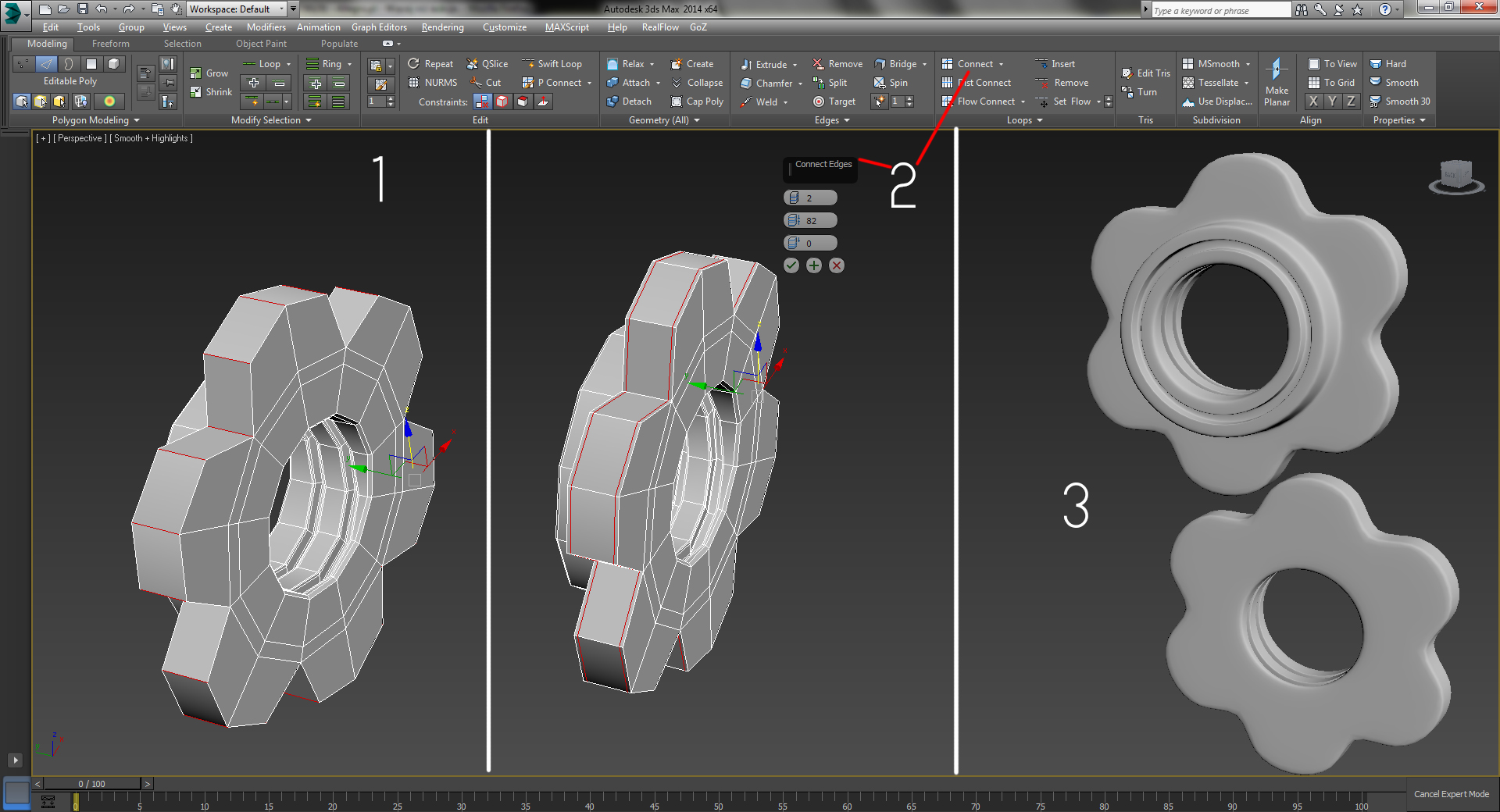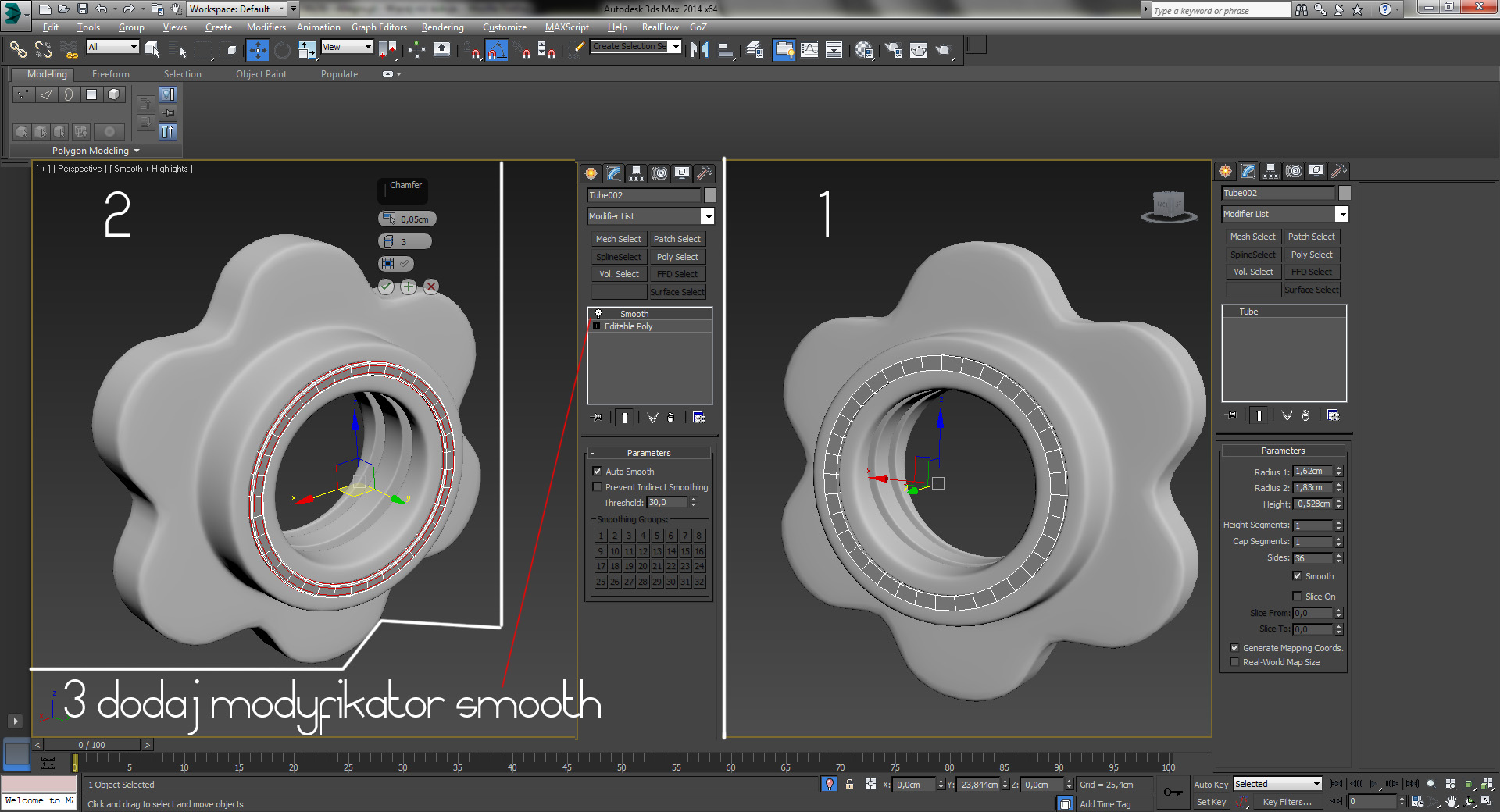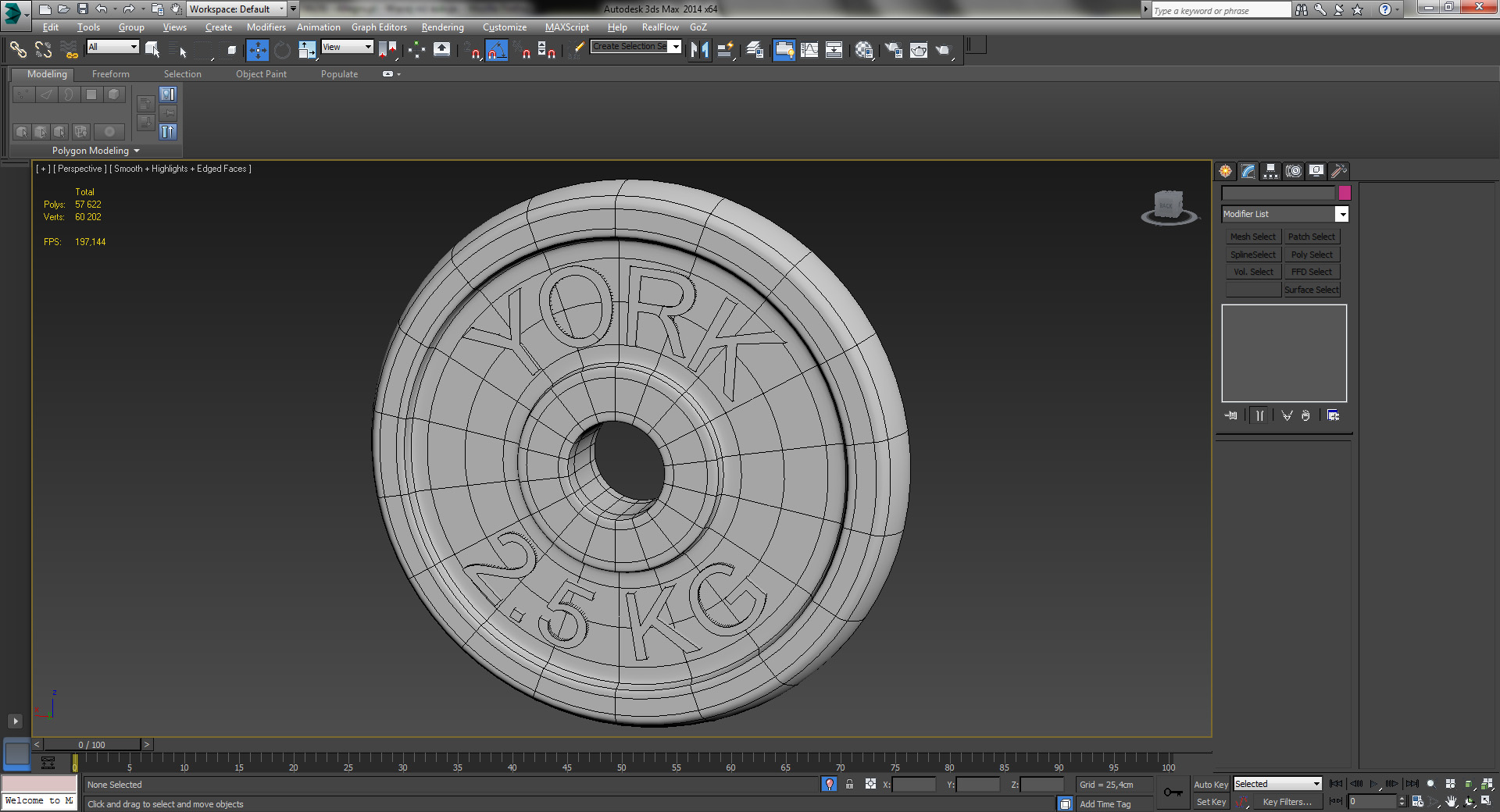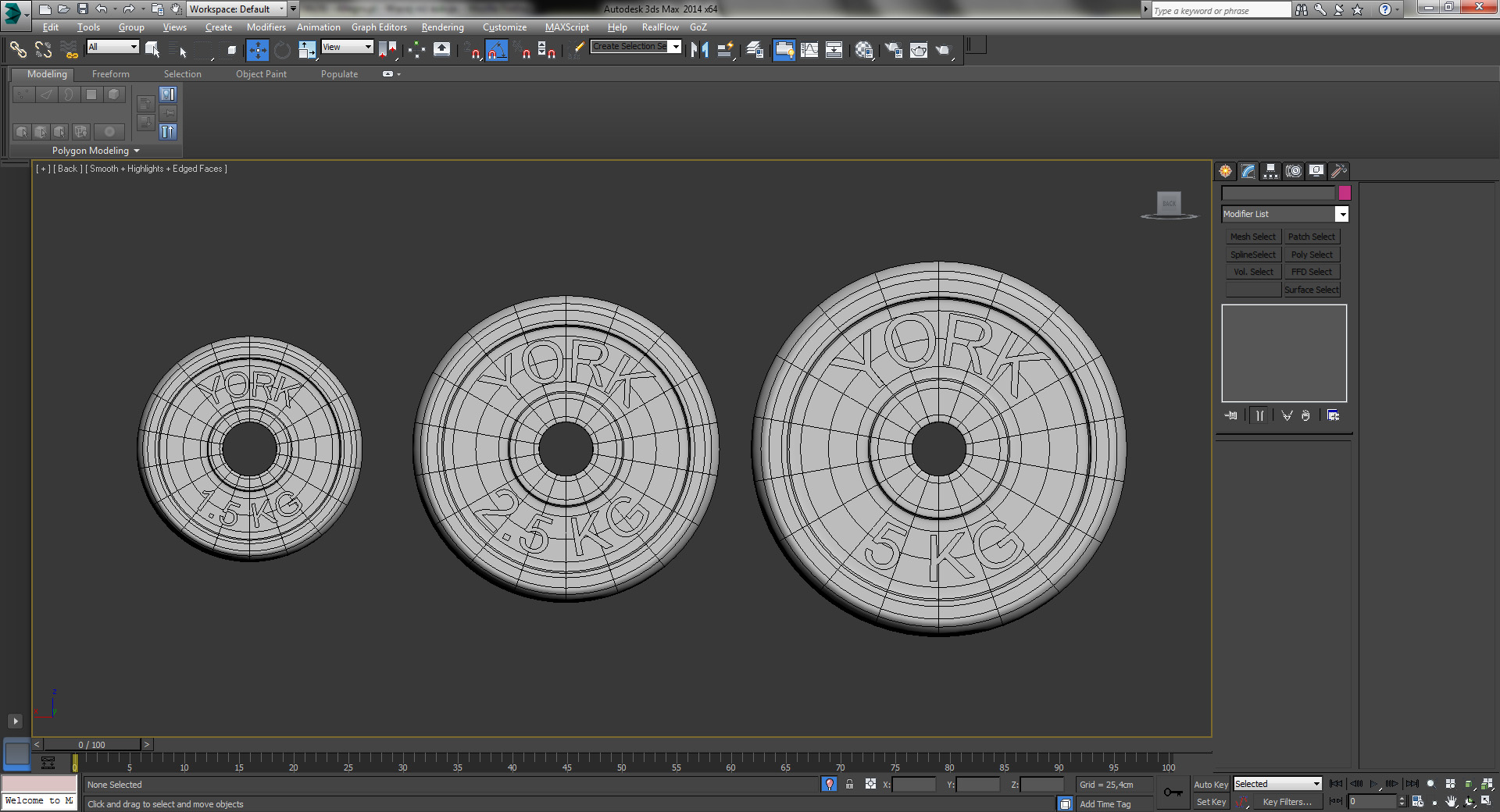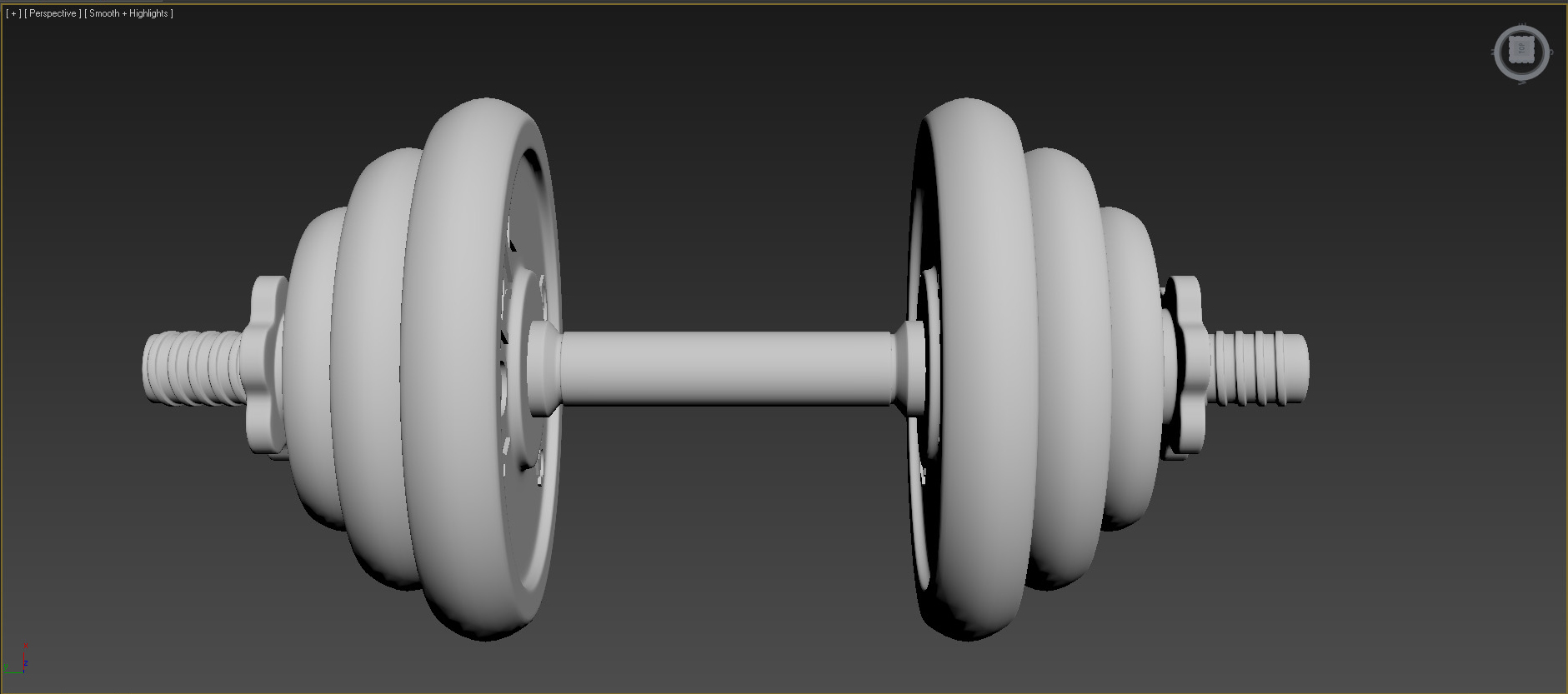Tworzenie sztangielki z obciążeniem
Tutorial skierowany jest do osób, które dopiero zaczynają swoją przygodę z 3ds maxem ale maja chociaż pojęcie o zapisywaniu plików i ich zalecanych zasadach :P Standardowa sztangielka posiada średnicę 2,5cm oraz długość całkowitą od 35cm do 40cm. Uchwyt jest długości 14-16cm , a miejsca na talerze z obciążeniem posiadają długość 10,5-12cm. Sam gryf zrobimy z dwóch cylindrów, jeden będzie miejscem na talerze natomiast drugi to już uchwyt i potem to połączymy w jedno .
Ważne! Tworząc sztangielkę będziemy używać jednostek metrycznych. Jeśli nie wiesz jak zmienia się wyświetlaną jednostkę w 3ds maxie to możesz o tym przeczytać tutaj.
1. Modeling części gwintowanej
1.1
Zaczynamy od uchwytu. W oknie Front wybieramy Cylinder, ale nie tworzymy lecz wpisujemy odpowiednie wartości w Keyboard entry jak na obrazku poniżej i naciskamy Create.
1.2
Przechodzimy do okna Left (L na klawiaturze) ,a potem do panelu Modify w którym zmienimy ilość Height Segments na 15 i konwertujemy obiekt do Editable Poly (klikając PPM myszy na obiekt :P)
1.3
Teraz zaczyna się prawdziwa zabawa. Wykonujemy te same kroki jak na obrazku poniżej czyli najpierw wybieramy dowolną pionowa Edge następnie Ring aby zaznaczyć wszystkie pionowe na jednym poziomie wielokątów i na końcu odznaczamy dwie zewnętrzne (naciskając i przytrzymując przycisk ALT na klawiaturze) bo nie będą nam potrzebne.
1.4
Jak na obrazku wybieramy najpierw loop(1) aby rozszerzyć obecne zaznaczenie o wszystkie pionowe na około cylindra. Gwintowana powierzchnia nigdy nie ma prosty rowków, są one pod kątem. Aby tego dokonać zmieniamy w zakładce Edit geometry Constraint z none na Edge(2) ,dzięki temu przekręcając edge czy ją przesuwając nie zmienimy kształtu obiektu. Narzędziem <>Select nad Rotate(skrót -> klawisz E) obracamy edge względem osi X o -10(3).
1.5
Następnie w editable poly odszukujemy zakładkęEdit Edges i wybieramy Chamfer ustawiając takie same wartości jak niżej.
1.6
Teraz trzymając CTRLzaznacz co druga edge lub wybierz jedną i naciśnij zaznaczony przycisk w Graphite modeling tools . Następnie Ring.
1.7
Po zaznaczeniu edgy trzymając CTRL wybierz Polygon w editable poly. Czary mary :D Teraz wybierz inset i wpisz taką wartość jak na obrazku. Pozwoli to uniknąć późniejszego dodawania ręcznie edgy gdy będziemy chcieli zaostrzyć krawędzie bo użyjemy modyfikatora Meshsmooth.
1.8
Wybierz Bevel z Edit polygons(1) . Zmień tryb na Local Normal(2) i wpisz takie wartości jak na obrazku. Następnie kliknij plusik(3) i zmień Height na 0,12cm i Outline na -0,04cm. Znów plusik i ostatnim krokiem(4) jest ustawienie Height na 0,05 i Outline na -0,01.
1.9
Wejdź w tryb Polygon i usuń wielokąt na tylnej części(1). Zaznacz przedni i zrób inset o wartości 0,1cm(0,2cm) ,a potem plus i 1,5cm(3), znowu plus(4) i 0,1cm. Dlaczego tak? Moja hantelka ma wgłębienie na środku więc też taką zrobimy ;) druga strona nie będzie nam potrzebna.
1.91
Mając zaznaczony ten środkowy wielokąt wybieramy bevel i wpisujemy po kolei takie wartości jak na obrazku.
2.Jak wydłużyć obiekt zachowując jego kształt?
2.1
Często będziesz potrzebować wydłużać obiekty zachowując ich kształt, niestety narzędziem Scale and Non-uniform Scale możesz tylko rozciągać , a nie o to nam teraz chodzi. Dlatego też, proponuje trochę wydłużyć tą część co mamy, jak to łatwo zrobić ? (1) Bierzemy border i łapiemy tą dziurę co tam zrobiliśmy z tyłu. Trzymając CTRL przechodzimy do trybu Polygon i klikamy grow(3) tyle razy aby złapać tyle co ja.
2.2
Teraz klikamy Detach z zaznaczoną opcją <>as clone. łapiemy ją i odsuwamy na bok.
2.3
Wracamy do poprzedniego obiektu, łapiemy jeszcze raz border,bierzemy ta dziure co mielismy i klikamy Delete(1)na klawiaturze. Jak już się go pozbędziesz naciśnij przycisk Attach(2) i kliknij na drugi obiekt, dzięki temu możesz je połączyć w jeden obiekt.
2.4
Wybieramy tryb Element i przysuwamy względem osi X na taką odległość jak ja. Uwaga!!! Zwróć uwagę czy powróciłeś w modyfikatorze Editable Poly w polu Constraints do trybu None inaczej nie przesuniesz odpowiednio tego elementu.
2.5
Łapiemy obie dziury za pomocą Border(1) i klikamy Bridge . Łatwo poszło ,prawda;)? Przy okazji z modifier list(2) wybierz Mesh smooth i w polu <Iterations zmień wartość na 2. Absolutnie pod żadnym pozorem nigdy więcej niż 3!
3. Zauważyłeś to?
3.1
Nadal coś jest nie tak , mam racje? Oczywiście średnica jest nie taka jak powinna, na początku zamiast wybrać promień 1,25cm wybraliśmy 2,5cm czyli dwukrotnie wyższy. Czy ktoś to zauważył ;)? Zabieg był celowy bo chciałem pokazać ,że gdy źle dobierzemy wymiary to i tak można łatwo później z tego wyjść. Tak więc przechodzimy do okna Front(skrót F) i tam skalujemy nasz obiekt(R na klawiaturze) o 50 względem tylko osi Y i X czyli łapiemy ten czworokąt ,który ja zaznaczyłem i przeciągamy do podanej wcześniej wartości.
3.2
W oknie left przeskaluj obiekt do 80 względem osi X. Teraz wszystko powinno wyglądać świetnie ;)
4. Modeling uchwytu
Zostawiamy już to co mamy i zabieramy się z środek uchwytu. Tak wiec tworzymy cylinder o wysokości 7 cm ,promieniu 1,25cm i ustawiamy go jak na obrazku.
4.2
Skonwertuj obiekt do editable poly i usuń ten polygon , następnie zaznacz border tej dziury. Rozwiń liste modyfikatorów, odszukaj i dodaj symmetry(dzięki temu nie musimy robić dwóch konców,a tylko jeden i go odbijamy symetrią) i ustaw MIRROR AXIS na Z oraz wlacz FLIP. Po wykonaniu tej czynności wróć do editable poly i kontynuuj pracę.
4.3
Łapiemy wszystkie edge jak na obrazku, wybieramy Connect i wpisujemy takie wartości jak niżej. Następnie wybieramy chamfer tej edge o wartości 0,2cm
4.4
Łapiemy te wielokąty jak na obrazku i dajemy extrude(1) na local normal o wartości 0,5cm. Następnie zaznacz tą edge pośrodku i usuń ją naciskając CTRL + BACKSPACE dzięki temu usuniesz także vertexy, przy naciśnieciu samego klawisza backspace usuniesz edge ale vertexy zostaną.
4.5
Zaznaczamy te 3 edge jak na obrazku i wybieramy ring(1). Następnie klikamy connect(2) wpisując wartości jak niżej.
4.6
Teraz dodajemy kolejna edge za pomocą narzędzia connect i extrudujemy poligony. Robimy to po to bo większość hantelek posiada trochę wypukłą chropowatą część uchwytu, której nie będziemy modelować bo to za dużo roboty , a można łatwo ten efekt uzyskać teksturą. Jak nadal nie wiesz o co mi chodzi to tutaj możesz zobaczyć zdjęcie.
4.7
Łapiemy dwie edge , bierzemy loop(1) , a następnie użyjemy narzędzia Chamfer aby zaostrzyć trochę krawędzie.
4.8
Ostatnim krokiem w tym punkcie będzie usunięcie kilku poligonów. Najpierw wejdź w tryb Isolation Mode (ALT + Q na klawiaturze) następnie usuń zaznaczone na obrazku.
5. Połączenie części gwintowanej z uchwytem
5.1
Z gwintowanej części tymczasowo usuwamy modyfikator Mesh smooth i teraz trzymając przycisk Shift oraz używając narzędzia do przesuwaniaMove tool przesuwamy obiekt w prawo tak jak na obrazku poniżej , gdy ustawimy tak jak powinnismy to puszczamy shift i LPM . W oknie , które się pojawi wybieramy Copy i klikamy OK.
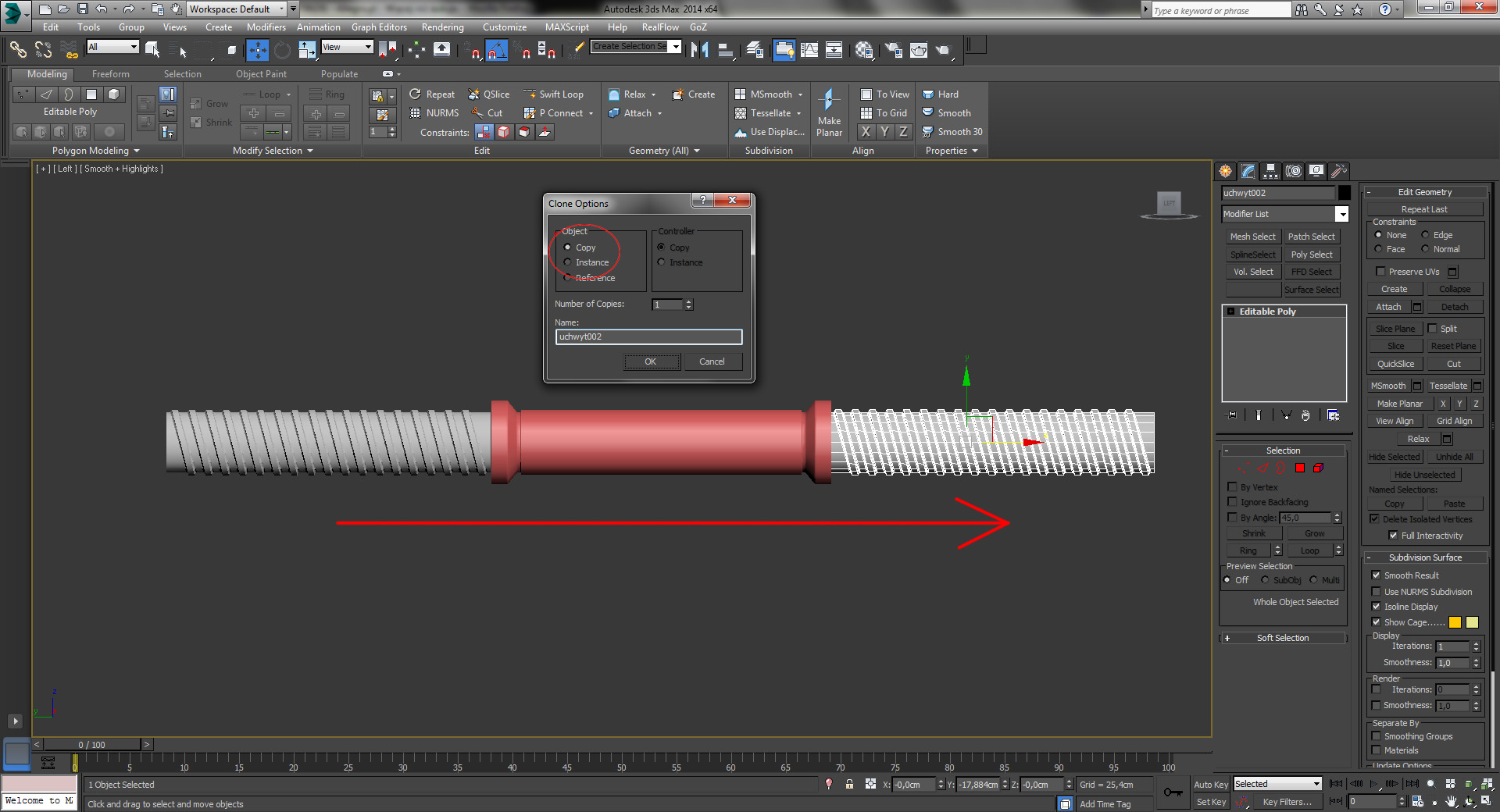 5.2
5.2Niestety jest jeden problem, w skopiowanym obiekcie miejsce połączenia i końcówka gwintu są po przeciwnych stronach niż powinny być , jednak można to łatwo naprawić ;) Ponownie tryb isolate mode(alt+q) )aby wyjść z tego trybu klikamy przycisk na dolnej listwie obszaru kontrolnego Zaznaczamy te wielokąty co na obrazku i dajemy detach. UWAGA ! Zwróć uwagę czy zaznaczyłeś wszystkie przy końcówce części gwintowanej.
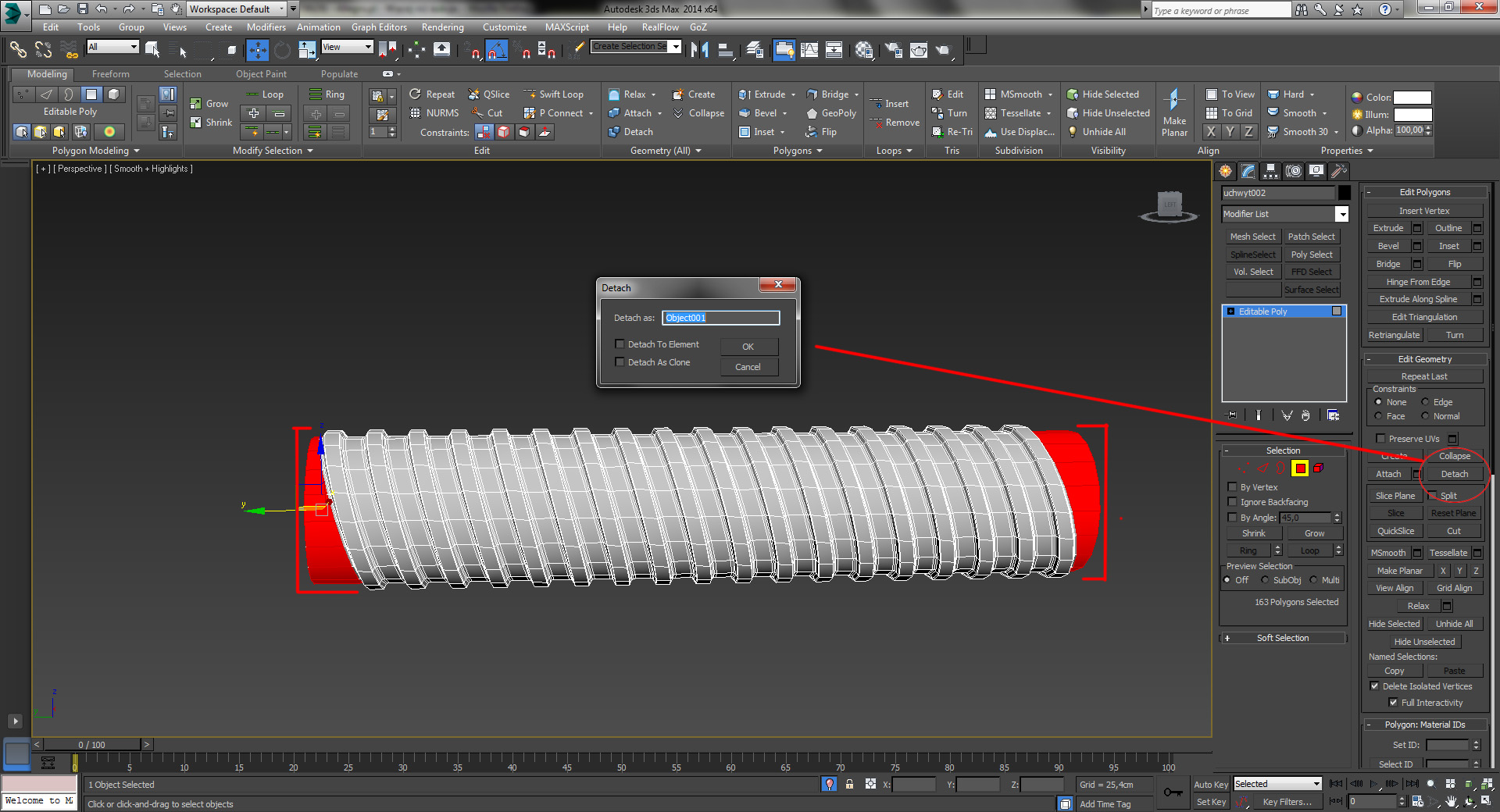
5.3
Używając narzędzia mirror możesz łatwo zrobić odbicia lustrzane. Wybieramy to narzędzie i ustawiamy Mirro Axis na YZ wybierając także No clone bo nie chcemy tworzyć kolejnego obiektu ; ) Gdy to zrobisz to ustaw odbity obiekt tak jak na obrazku niżej.

5.4
Przejdźmy do okna Top(T na klawiaturze) zaznacz obiekt z gwintowaną częścią , wybierz Attach i naciśnij na obiekt z odbitymi końcówkami. Nadal to są dwa różne elementy, trzeba je połączyć. W tym celu wybieramy border, zaznaczamy te dwie dziury , które tam mamy i trzymając CTRL przechodzimy do trybu Vertex. Następnie wybieramy narzędzie Weld Vertices z ustawieniami jak poniżej i powinieneś uzyskać efekt taki , że w polu after będzie o 18 mniej vertexów niż w polu before. Tą sama czynność wykonaj po drugiej stronie.

5.5
Wychodzimy z trybu Isolated Mode( przycisk na dole). Wybieramy teraz nasz uchwyt i klikam PPM na listę modyfikatorów , a następnie wybieramy Collapse All i Yes . Teraz z editable poly ponownie wybieramy Attach i podłączamy do uchwytu pozostałe dwa obiekty gwintowane.
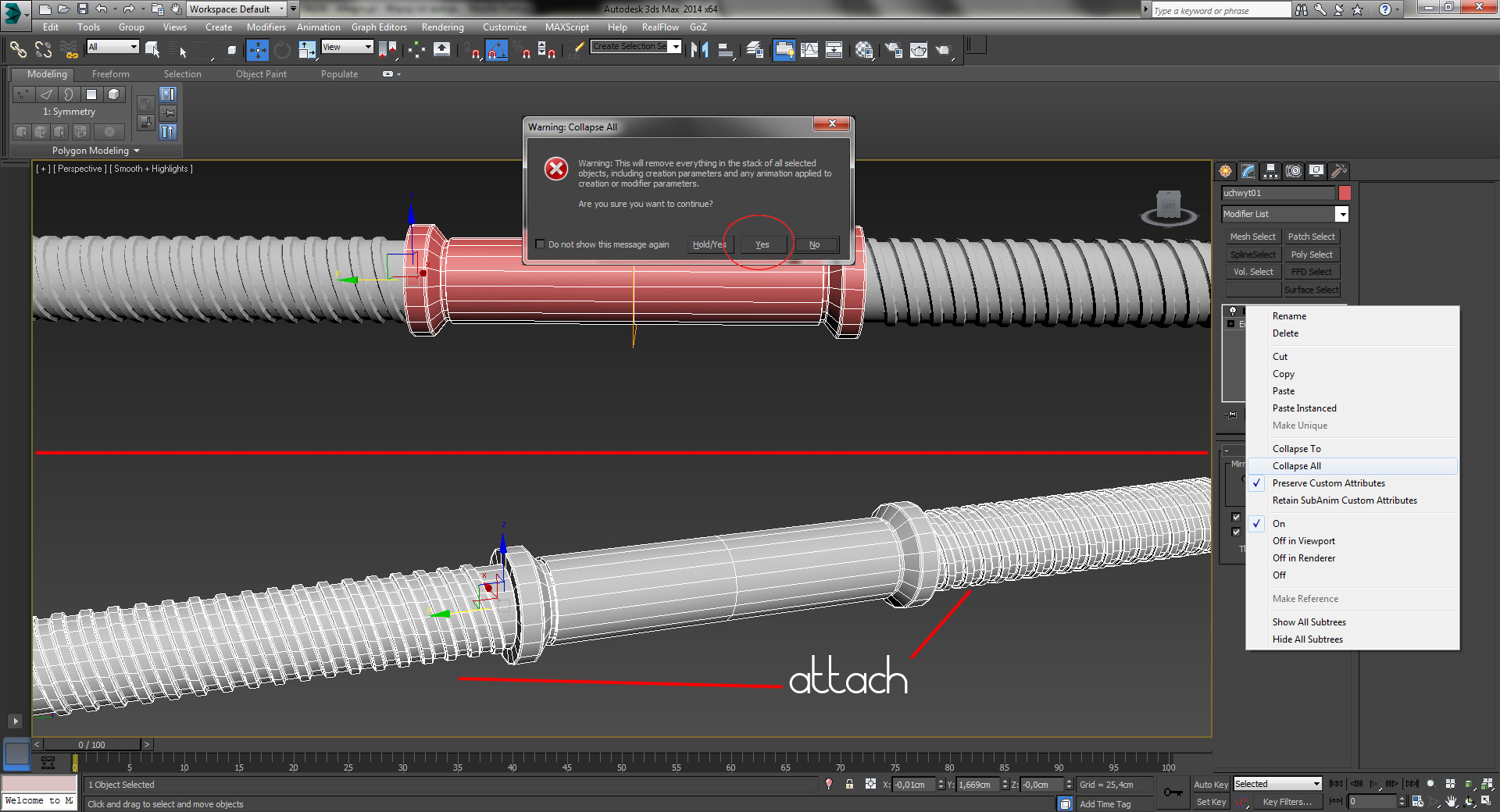
5.6
Teraz zbliżamy sobie na fragment łączenia części gwintowanej z uchwytem. Jako, że wcześniej przygotowaliśmy sobie taką sytuacje teraz wystarczy tylko złapać border od części gwintowanej , odsunąć minimalnie tak jak na obrazku poniżej. Następnie zaznaczamy oba bordery i wybieramy tylko narzędzie Bridge i klikamy ok . Dzięki temu nie musimy się już bawić w zaostrzanie krawędzi poprzez dodawanie kolejnych edgy. Tą samą czynność należy wykonać po drugiej stronie.
6. Tworzenie nakrętek
6.1
Pora na stworzenie nakrętek. Oczywiście zrobimy jedną ,a potem ją sklonujemy. Zaczynamy od stworzenia tuby o wymiarach i ustawieniu jak na obrazku. Srednica nakrętki jest minimalnie większa od średnicy sztangielki. Ważne aby ustawić sides na 12!

6.2
Zaznaczamy część poligonów na zewnętrznej stronie i extrudujemy w trybie Local Normal wpisując wartość 0,25cm.

6.3
Teraz troszkę ręcznej roboty. Otóż wybieramy takie dwa wielokąty jak ja(1), a następnie używamy narzędzia extrude wpisując wartość 1.1cm (2.) kolejny krok to przeskalowanie trochę tego co wyextrudowaliśmy. Pierwsze co robimy to zmieniamy Reference Coordinate System na Local (3.) , a potem skalujemy o jakieś 65 względem osi X(4).Zrób z resztą tak samo. Zdjęcie nr 5 obrazuje jak to powinno wyglądać po zrobieniu reszty.
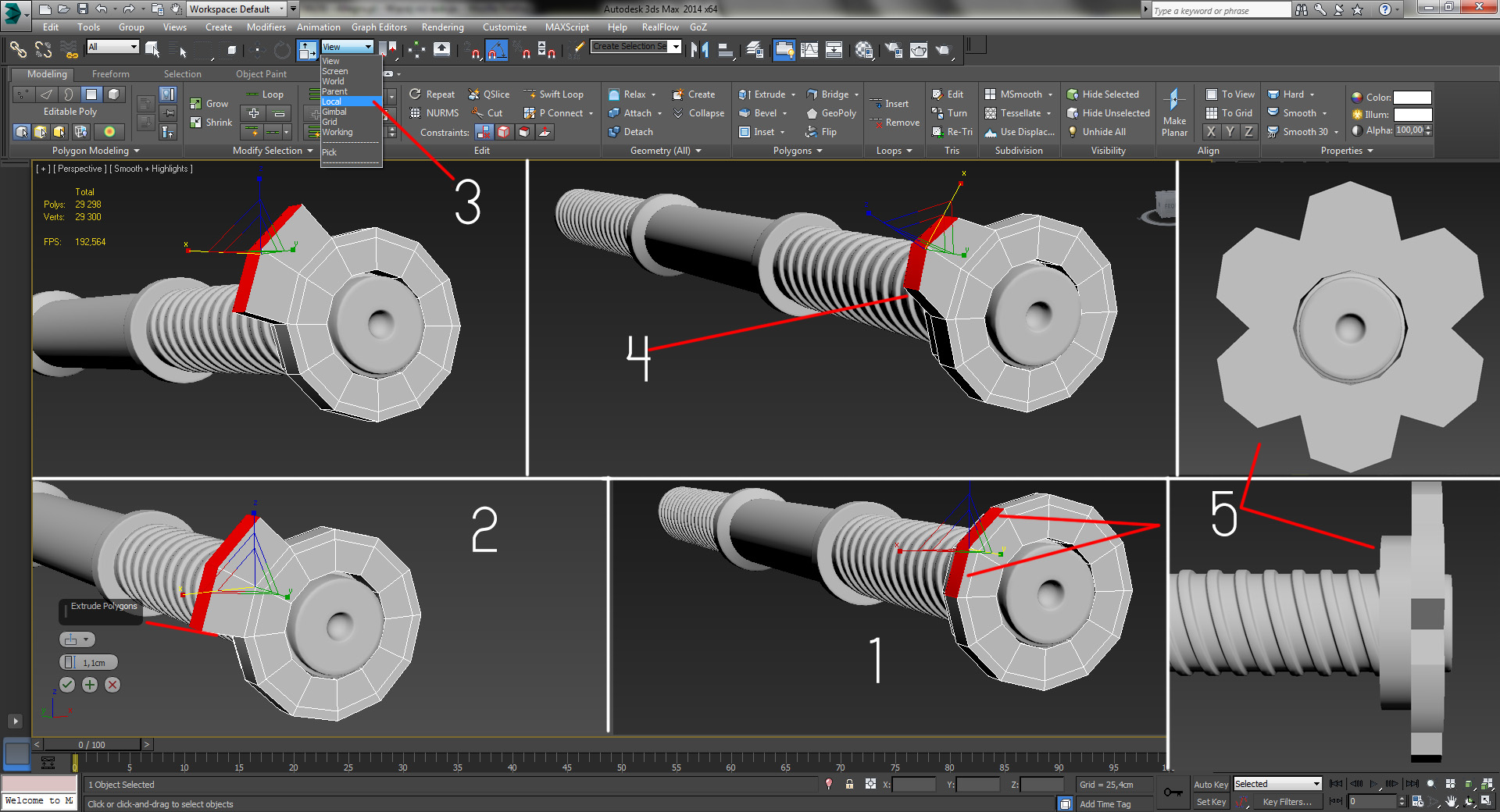
6.4
Z drugiej strony dodajemy jedną edge po środku używając connect(1) . Następnie chamferujemy(2) tę edge. Przechodzimy do tryby polygon ,robimy inset(3) o minimalnej wartości i extrudujemy trzy razy w trybie group(4). W tym miejscu wstawimy gumę.
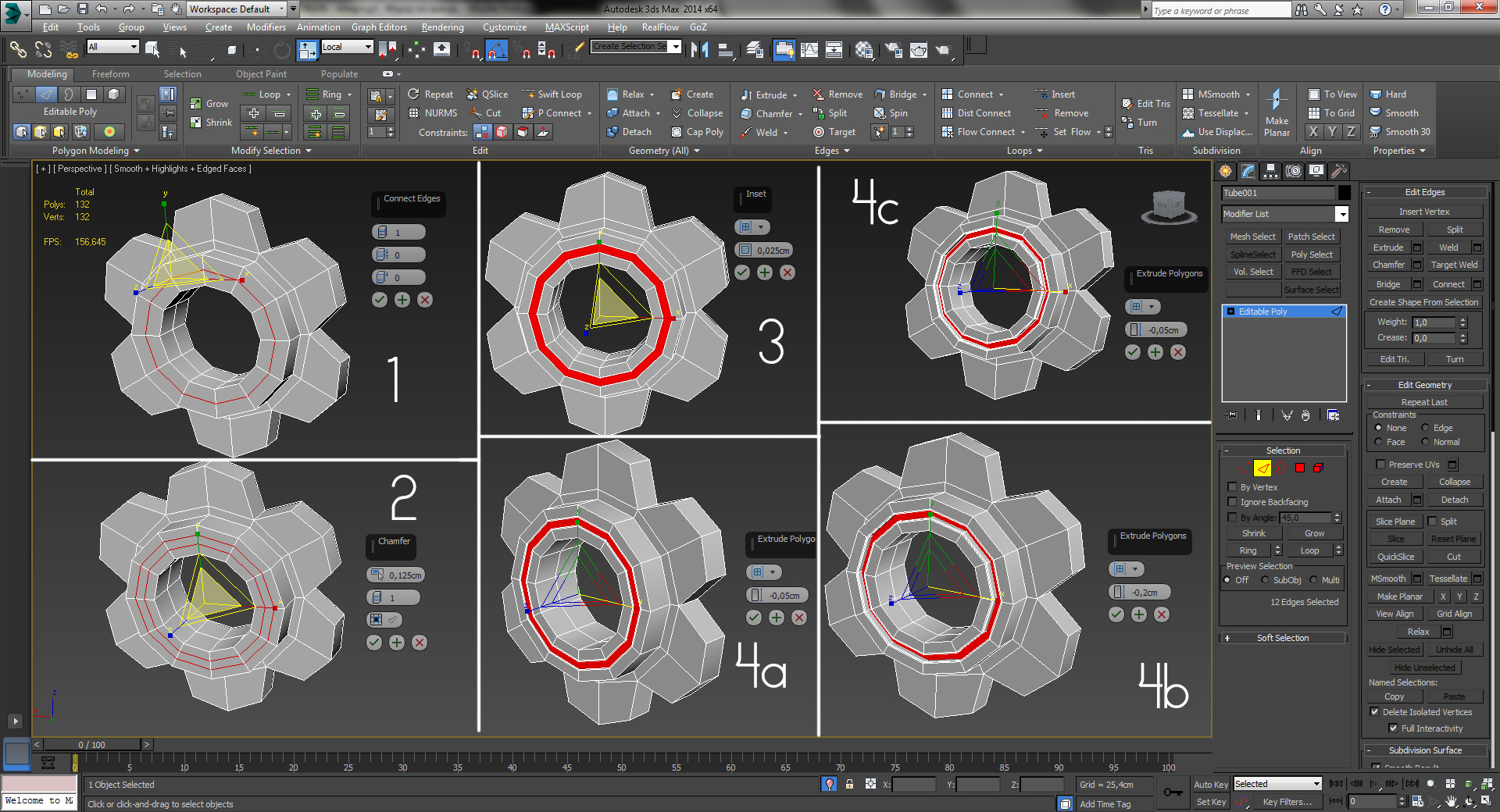
6.5
Pora zabrać się za gwint. Chamferujemy edge w środku nakrętki wpisując wartość jak na obrazku(1. Minimalnie obracamy powstale dwie edge o jakies 5 stopni względem osi X(2). Chamferujmy te dwie edge(3). Przechodzimy do trybu poligon i zaznaczamy te wielokąty dookoła(4).Minimalny inset(5). I extrude 3 krotny jak w kroku 6.3 z ta różnicą , że w trybie local normal.(6.)
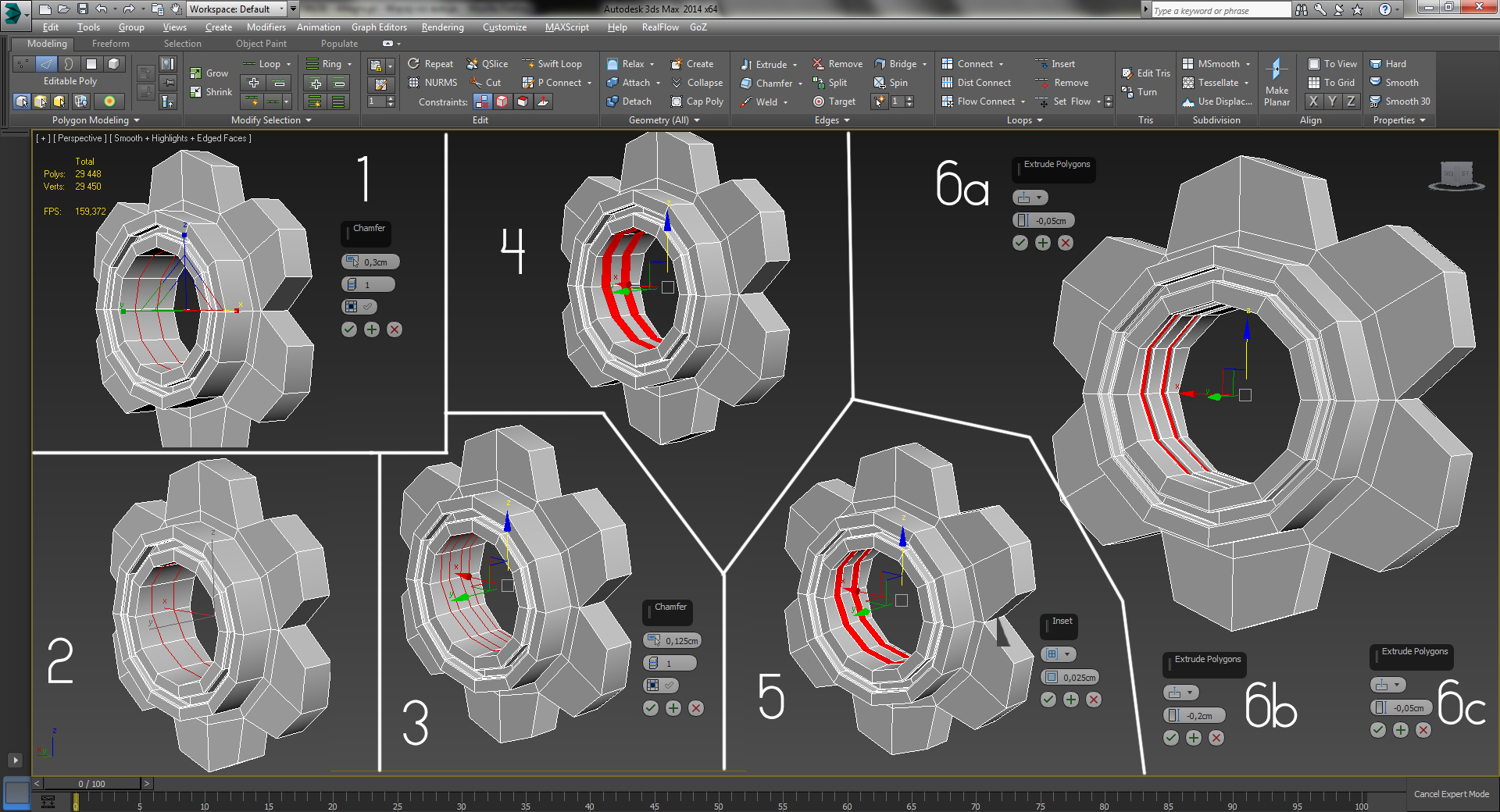
6.6
Teraz pozostaje tylko już zaostrzyć trochę krawędzie . W tym celu zaznacz edge jak na obrazku(1) , a następnie użyj narzędzia chamfer.
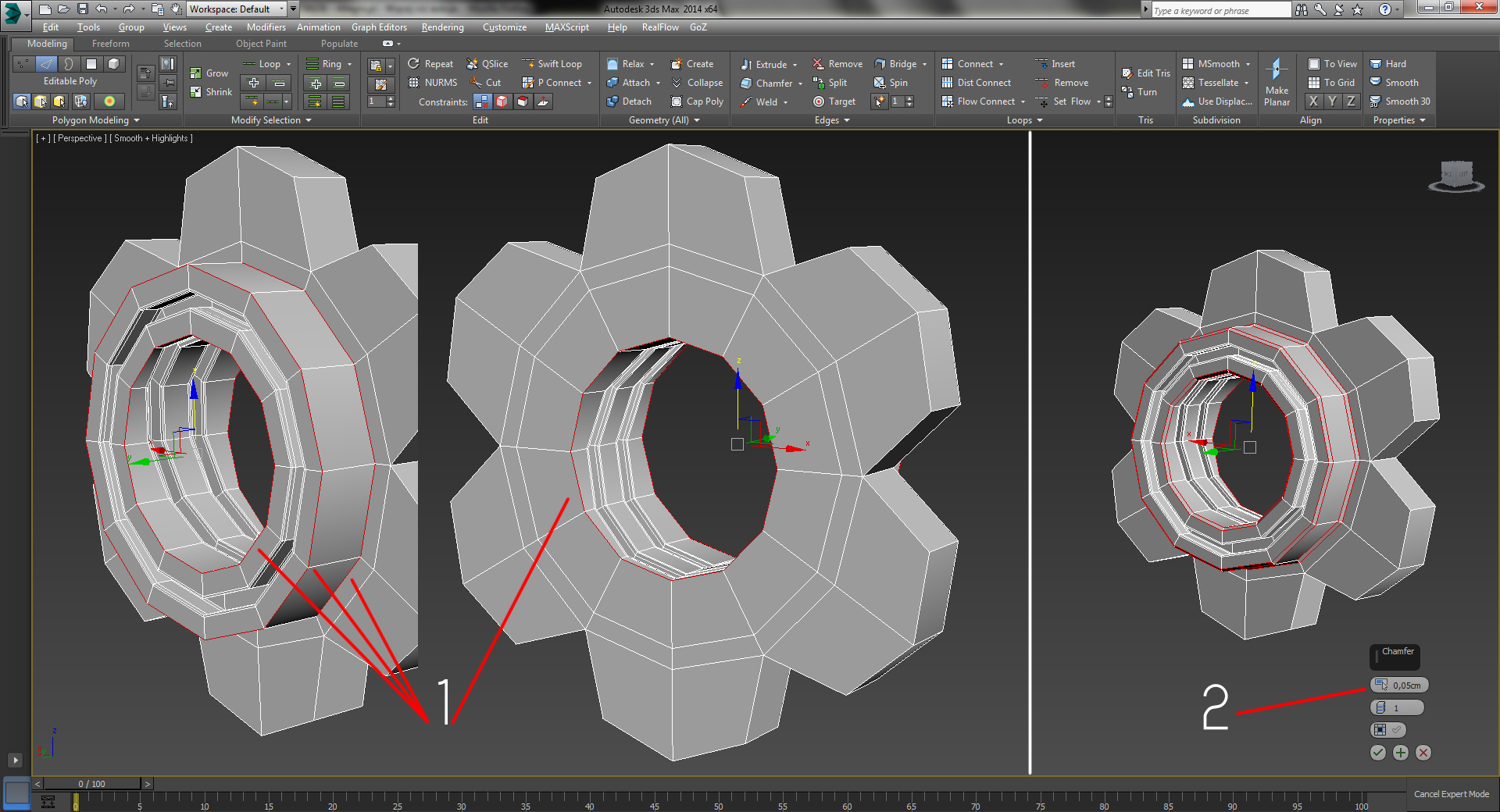
6.7
Zaznacz te edge(1) ( mam nadzieję, że już nie musze tłumaczyć jak się zaznacza przy pomocy ring i loop :) ). Użyj funkcji connect i dodaj dwie edge, dzięki temu krawędzie będą wystarczająco ostre. Pozostaje tylko dodać modyfikator meshsmooth i nakrętka powinna wyglądać jak u mnie ; ) Jeżeli nie odpowiada Tobie grubość nakrętki to zawsze możesz ją trochę przeskalować ; )
7. Tworzenie obciążenia
7.1
Znów tworzymy tube o wymiarach jak na obrazku(1). Następnie konwertujemy do editable poly i dodajemy za pomocą narzędzia connect dwie edge jak niżej(2), zrób to po obu stronach tuby!
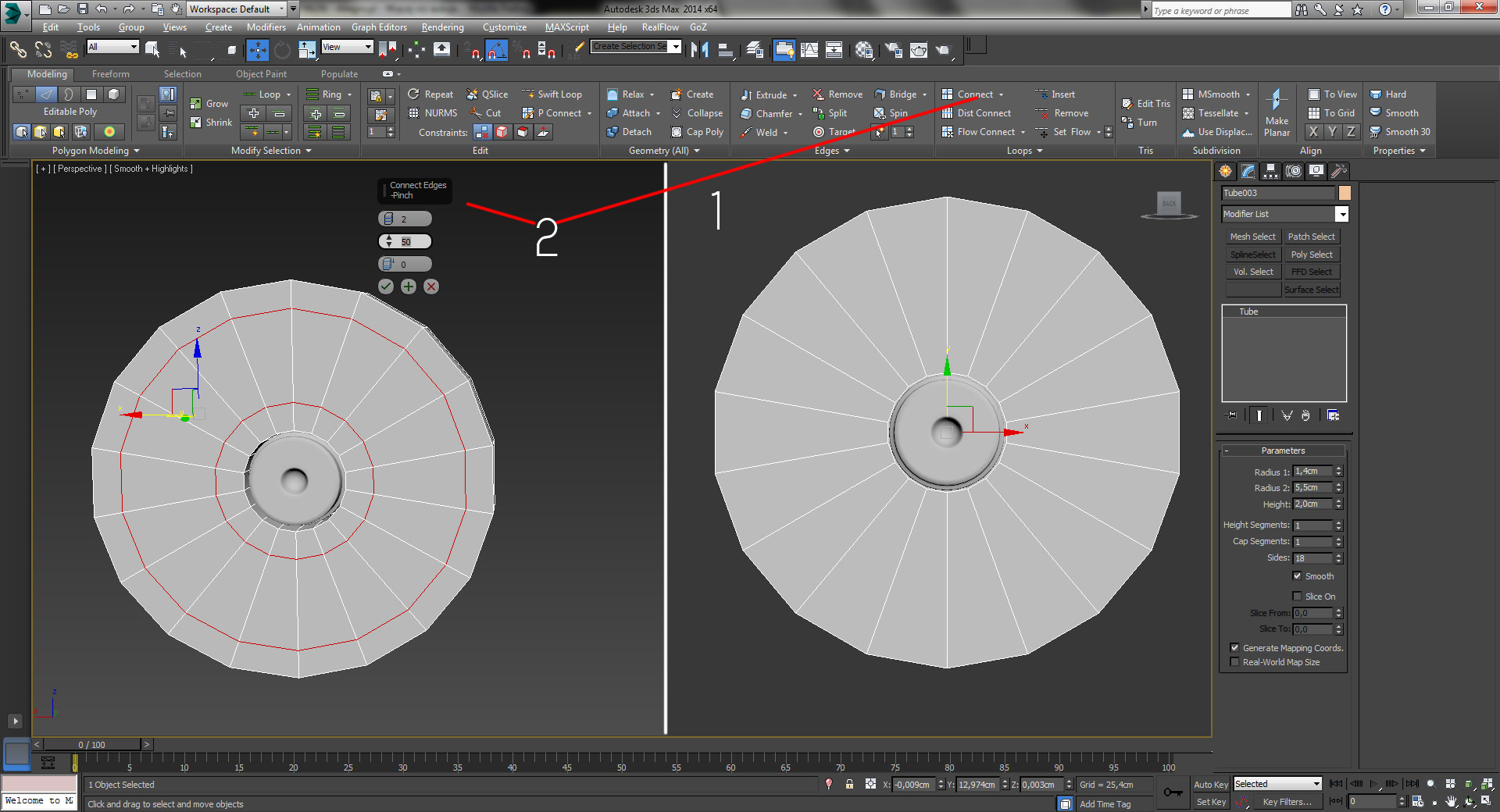
7.2
Extrudujemy tak jak na obrazku po obu stronach(1). Następnie po tych obu stronach dodajemy po dwie edge za pomocą connect(2).

7.3
Zaznaczamy górne edge przy pomocy ring i dodajemy edge connectem(1). Następnie skalujemy do 110 względem wszystkich osi w trybie View!(2)

7.4
Pozostaje zaostrzyć edge na tym obiekcie używając narzędzia connect. I dodac meshsmooth (iteracja na 2)

7.5
Czegoś tu brakuje , prawda? Tak brakuje nazwy firmy -> i wagi obciążenia. Aktualny krążek pasuje wymiarami do takiego o wadze 1,5kg. Tak więc do dzieła. W kroku pierwszym przechodzimy w panelu bocznym do spline i wybieramy Text.Czcionkę można zostawić na arial. Rozmiar czcionki jest bez znaczenia bo i tak przeskalujemy. W kroku drugim przechodzimy do panelu Modify i dodajemy na górę modyfikator Extrude dając amount coś koło 40cm.
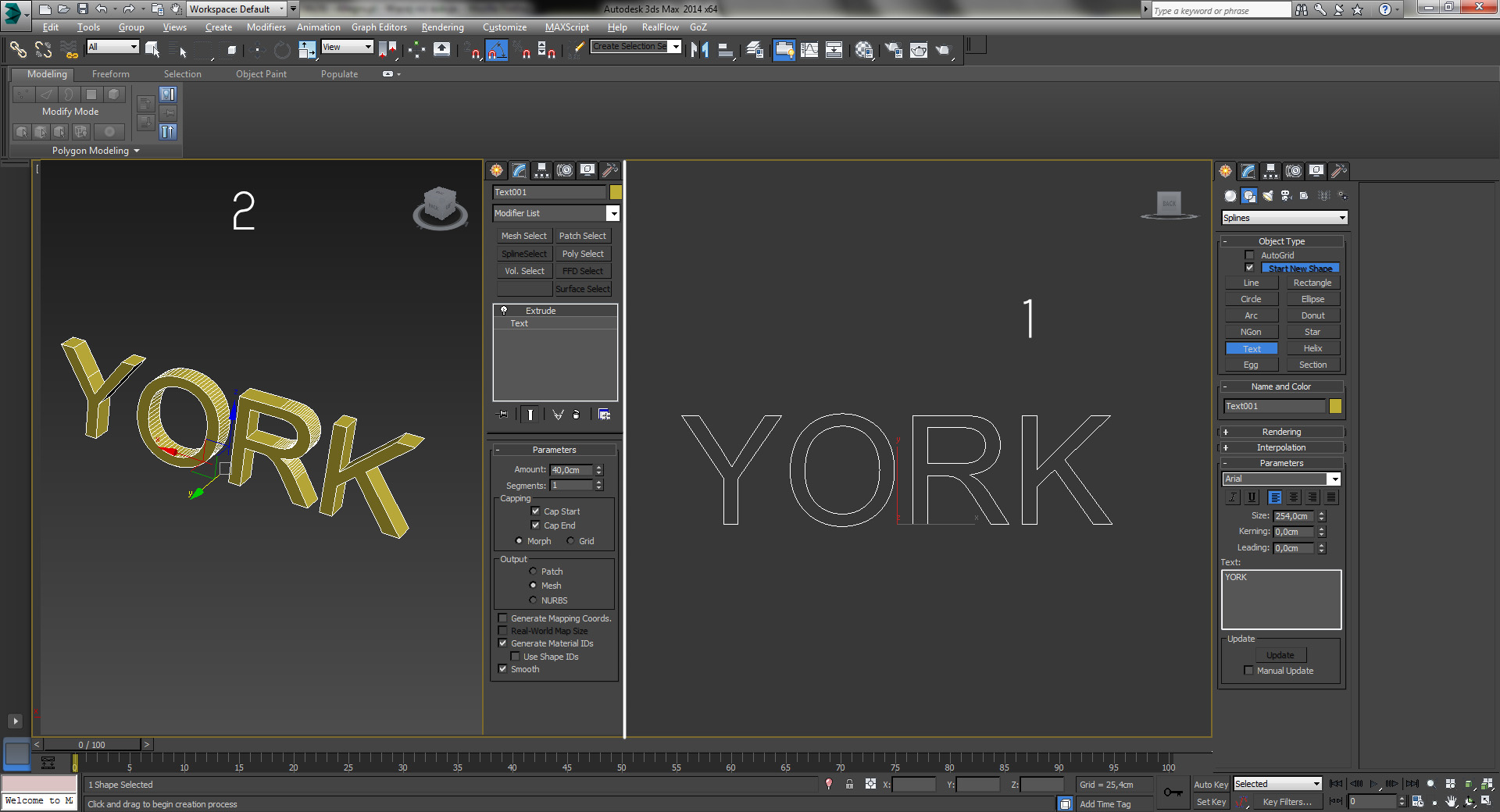
7.51
Przysuwamy utworzony tekst na obciążenie i skalujemy tak aby wyglądało to tak jak na obrazku nr1. Aby wygiąć napis nie ma aż tak łatwej drogi , od razu napisze, że bend modifier nie zadziała co obrazuje obrazek nr 2 .

7.52
Wracamy do naszego talerza obciążenia i dodajemy jedną edge za pomocą connect tak jak na obrazku. Następnie wybieramy Create Shape from selection i klikamy ok. Posłuży nam ten spline do wygięcia napisu ;)

7.53
Zaznaczamy spline’a i napis i wchodzimy w Isolate Mode. Skalujemy spline’a tak aby był znacznie większy od napisu(1). Zaznaczamy oba obiekty(spline’a i napis) i przechodzimy w panelu bocznym do zakładki hierarchy i wciskamy najpierw Affect Pivot only , a potem wybieramy Center to object(2).
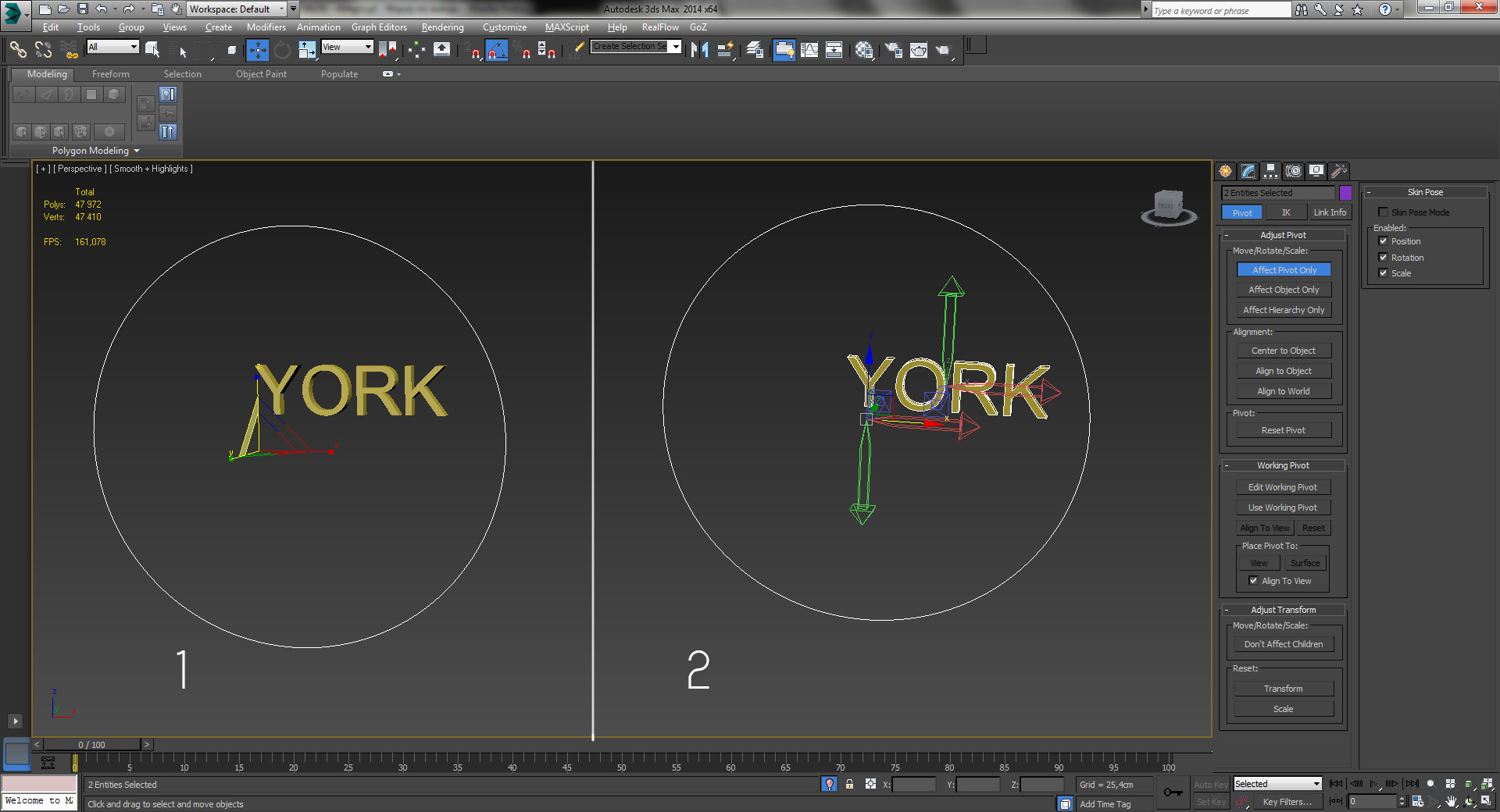
7.54
Mając dalej zaznaczone oba obiekty przechodzimy do zakładki Utilities zaznaczamy Reset Xform i resetujemy(1). Następnie wybieramy napis i w panelu modify klikamy prawym przyciskime na Xform i collapse all. To samo trzeba zrobić ze spline’em(2).
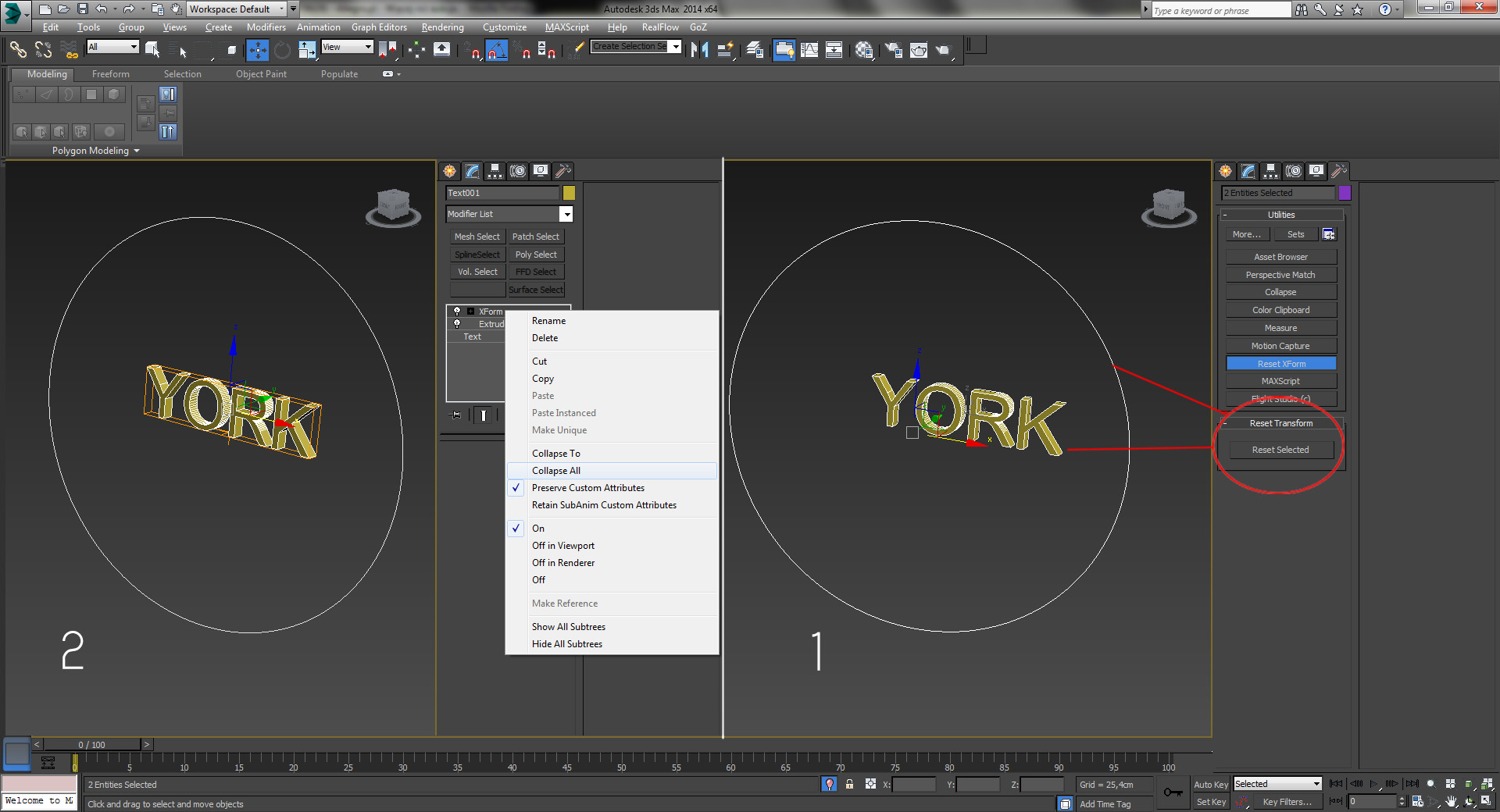
7.55
Zaznaczamy napis i z panelu modify wybieramy Path Deform. Klikamy Pick Path i wybieramy spline’a(1). Póki co nie wygląda to jakoś dobrze ale bez obaw kwestia dostosowania ustawień, więc podążaj za krokami jak na obrazku , a będzie ok ; ) Uwaga! Efekt może nie być taki jak u mnie, warto wtedy pobawić się trochę ustawieniami w polu rotation oraz będziesz może także potrzebował użyć narzędzia mirror aby odbić napis.
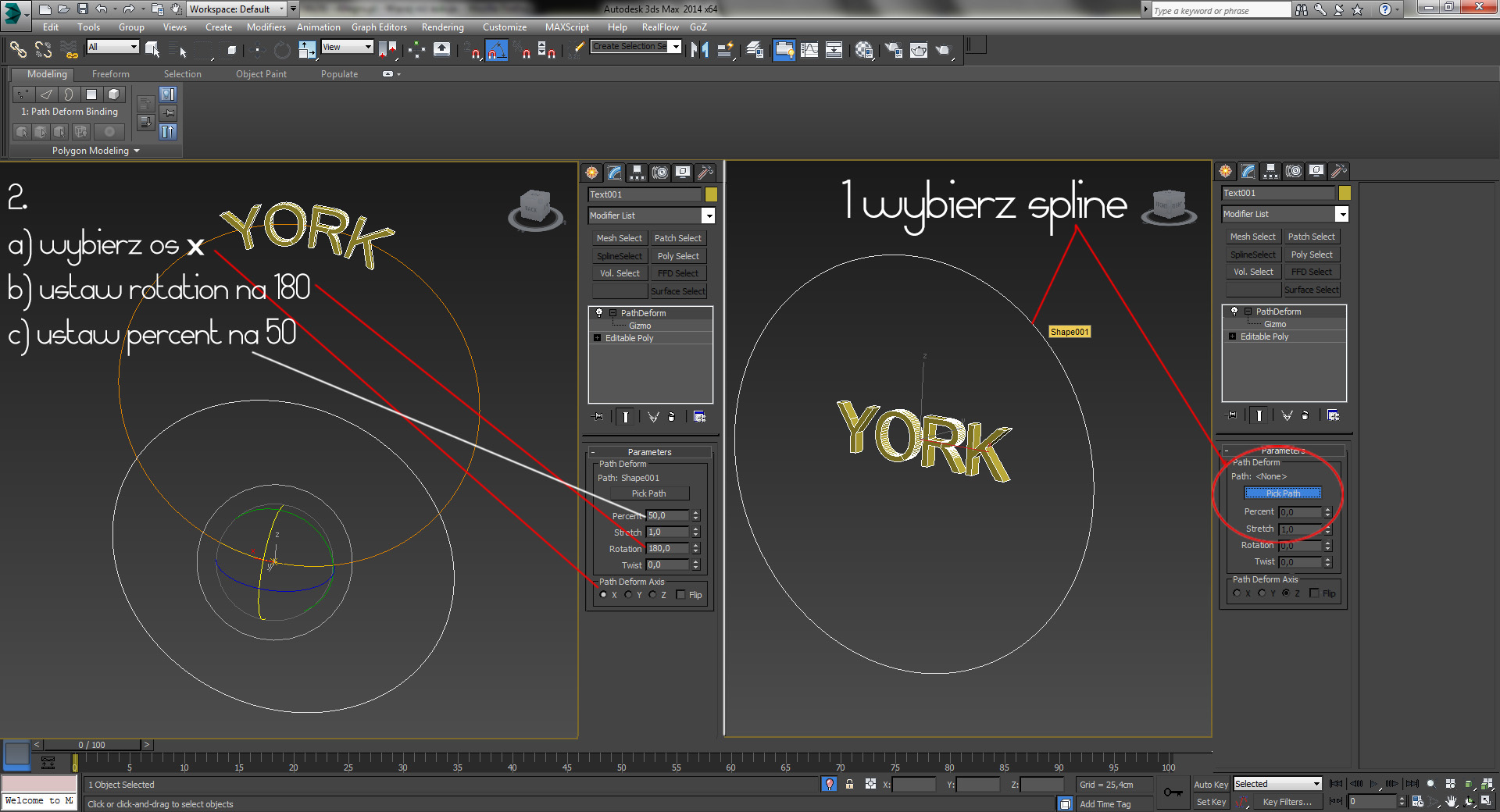
7.56
Wystarczy przeskalować napis oraz ustawić go w odpowiednie miejsce( po obu stronach). Teraz trzeba zrobić to samo z wytłoczoną informacją o wadze krążka. Zrób tak samo jak to zrobiłeś to z nazwa firmy ; ) Nie usuwaj spline’a bo się jeszcze przyda ;) Jeśli napis się zaczyna trochę rozciągać to zawsze możesz to dostosować ręcznie w editable poly w trybie element skalując wybraną litere/cyfre. Poniżej gotowe obciążenie o wadze 1,5kg.
8.Jak prosto stworzyć różnej wielkości obciążniki?
Sztangielka z jednym obciążnikiem to trochę taka lipa więc zróbmy jeszcze 2,5kg i 5kg. 2,5 kg talerz , który zrobimy ma średnicę 15,5cm więc o około 36% większa niż talerz o wadze 1,5 kg. Wystarczy przeskalować ale jednak.. grubość jest większa o 25% więc musimy to zrobić na raty ; ) W tym celu bierzemy nasz 1,5 kg obciążnik , przeciągamy trzymając z shiftem i w oknie klikamy ok(1). Wchodzimy w tryb isolate mode( nie musisz tego robić , mi jest tak po prostu wygodniej )i zaznaczamy te wielokąty co na obrazku, ważne aby te wielokąty blisko dziury były zaznaczone po obu stronach.

8.2
Przechodzimy do okna front , wciskamy CTRL + I aby dokonać inwersji selekcji wielokątów (1). Teraz skalujemy zaznaczone wielokąty względem osi X i Y o 36 .

8.3
Przechodzimy do okna top i tym razem bez bawienia się w zaznaczanie wielokątów skalujemy tylko względem osi Y o 25 i talerz gotowy ;)
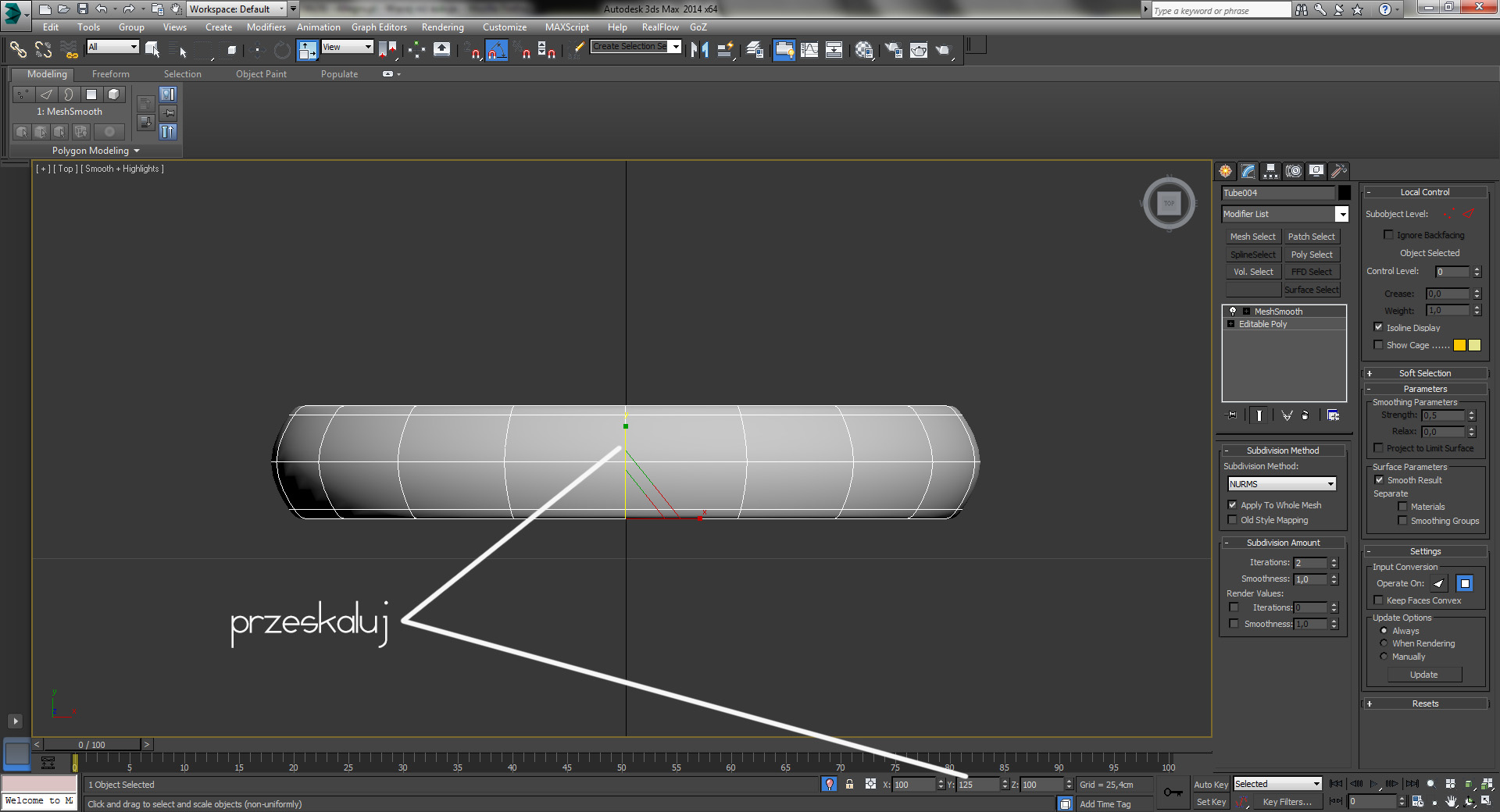
8.4
Do tego talerza trzeba dodać tylko nazwę firmy i wartość kilogramową, a to już umiesz zrobić ; ) Jednak nie musisz robić tego od nowa, nazwę firmy wystarczy przeskalować , tak samo jak wartość obciążenia ale w tym drugim przypadku usunąć wystarczy cyfrę 1 i zastąpić ją ręcznie dodając dwójkę ; ).
8.6
Krążek to już powinna być łatwizna dla Ciebie ; ) 5 kg ma średnicę 19cm i grubość 3 cm .Więc średnia jest około 22 % większa ,a grubość o 20% niż krążek 2,5 kg. Przeskaluj ją tak samo jak to robiliśmy przy krążku 2,5kg i dodaj odpowiedni napis ; ) Poniżej efekt przeskalowania.
Tak oto zakończyliśmy tutorial o modelowania hantelki wraz z obciążeniami tzn. wytarczy jeszcze tylko poustawiać odpowiednio obciążenia jak mam na obrazkach niżej ; ) Wszelkie pytania, sugestie, uwagi mile widziane. Jeśli wymodelowałeś to zostaw proszę komentarz i może nawet pochwal się owocem swojej pracy :)
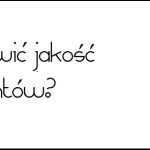
 Jak zmienić jednostkę miary?
Jak zmienić jednostkę miary?