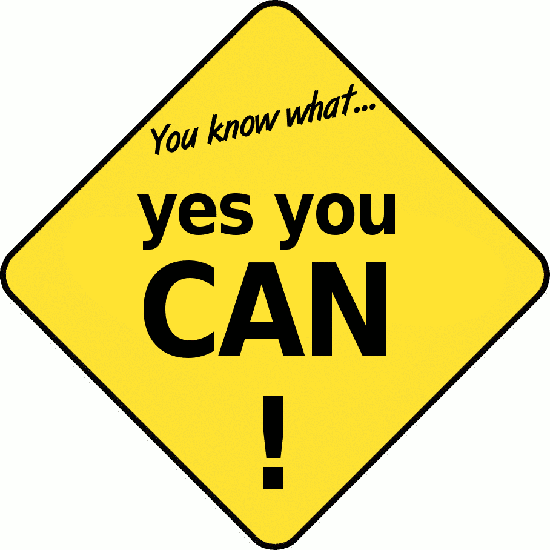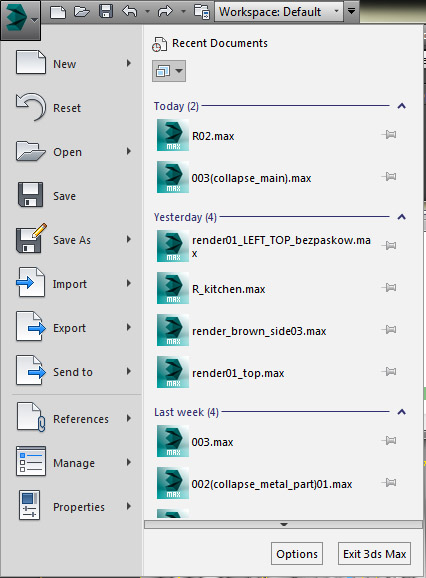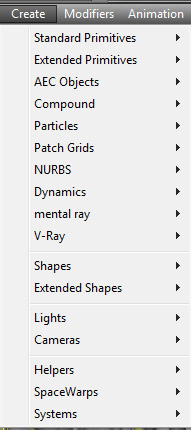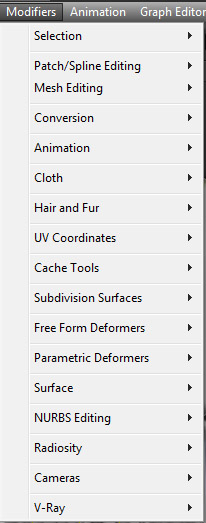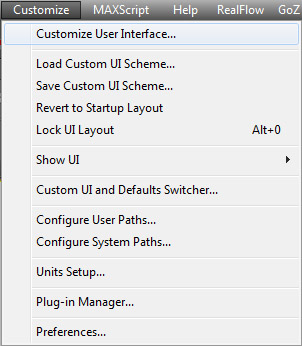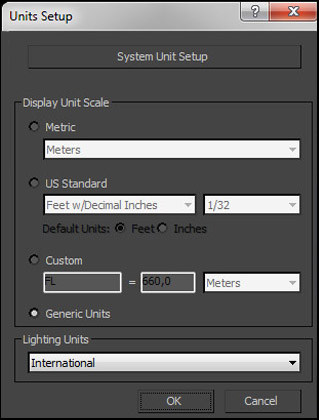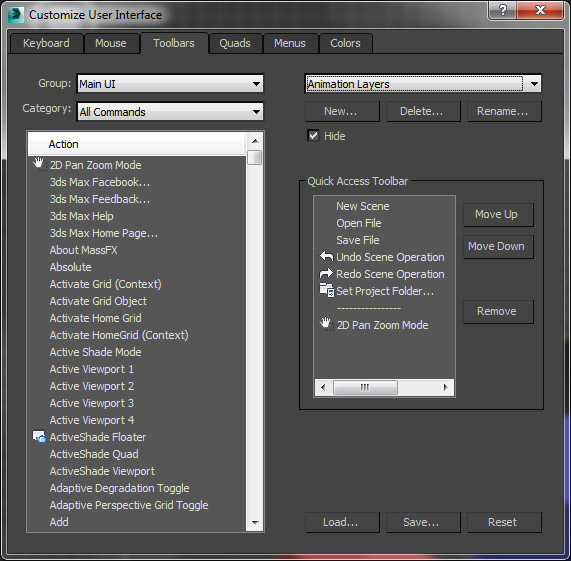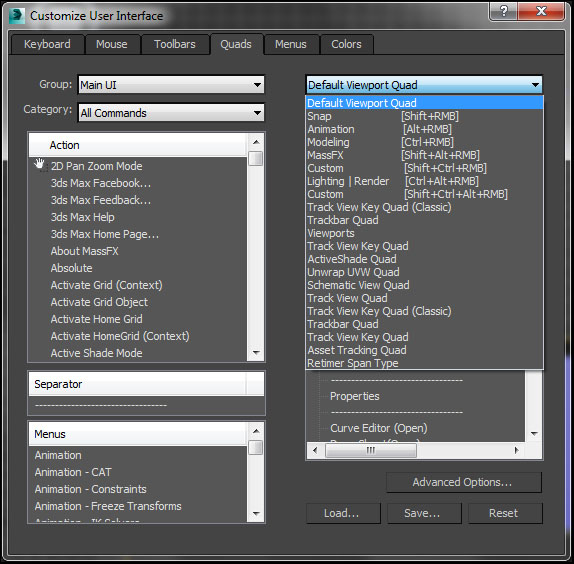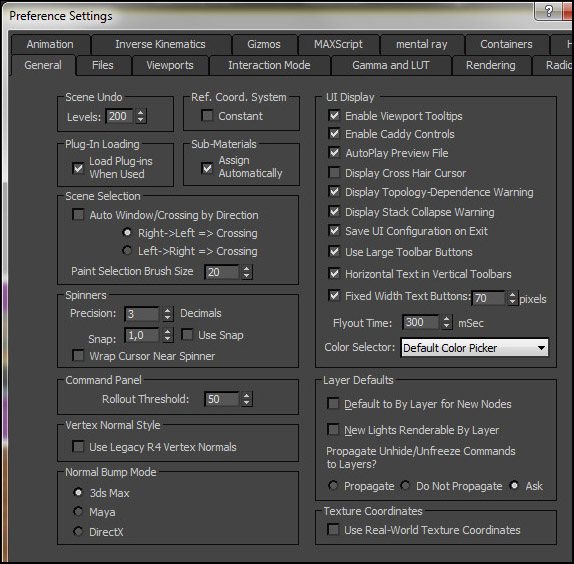Wstęp do 3ds max : Panel menu
Czwarta i ostatnia część wstępu do programu 3ds max. Tym razem tematem jest Panel Menu. W skrócie jest to przyczepiony pasek na samym górze okna programu. Zupełnie jak panel boczny zawiera masę funkcji pogrupowanych tematycznie. Omówię każde z rozwijanego menu po kolei, zaczynając od lewej strony .
Pierw jednak omówię krótki pasek Top Bar na którym znajduję się między innymi nazwa programu ,nazwa aktualnie używanego pliki maxowskiego, a także sześć ikonek i rozwijane menu wyboru ustawienia przestrzeni roboczej. Owe przyciski to nic innego jak szybki dostęp do kolejno:
- New scene - otwarcie nowej sceny, po wciśnięciu ukaże się okienko z wyborem czy zachować obiekty czy chcemy całkiem nową pustą scenę.
- Open file – otwarcie plików:P
- Save file – zapisywanie plików :D
- Undo/Redo – cofanie ostatnich czynności oraz opcja odwrotna. Przydaje się niezwykle często(skrót ctrt+z i ctrl+y). Właściwie nie ma godziny żebym tego nie używał. Ciekawostką jest fakt, że 3ds max pozwala na przechowanie bardzo długiej historii ostatnio wykonanych operacji. Wiadomo im więcej program tego zapamiętuje tym wolniej będzie działać.
- Project folder – dzięki tej opcji możesz zmienić folder gdzie znajdują się Twoje wszystkie pliki robocze.
Główne menu
Po rozwinięciu głównego menu z paska(klik na ikonę 3ds max jak na zdjęciu obok.) zobaczymy szereg opcji otwierania i zapisu plików. Jak znasz podstawy z języka angielskiego to nie ma co tutaj wyjaśniać, ale jeśli ich nie znasz to prędzej czy później musisz je poznać bo nie ma 3ds maxa w polskiej wersji i bdb ;P .Krótko wypisze co jest grane w tym menu:
1.Edit
W tym rozwijanym menu możesz szybko uzyskać dostęp do funkcji związanych z obsługa viewportów. Znajdują się tutaj wspomniane już wcześniej w tym poście Redo i Undo , a także w części drugiej funkcje Delete, Move, Rotate, Scale ,Transform, Select by, Selection Region. Więc sam widzisz, że te najważniejsze opcje znajdują się na Pasku narzędzi. Select similiar to sprytne narzędzie, które zaznacza nam podobne obiekty do obecnie zaznaczonego jednak ja tego w ogóle nie używam :P. Hold i Fetch – ten pierwszy zapisuje nam wszystkie ustawienia sceny do pliku bufora dyskowego, a drugi przywraca. Zwróć uwagę na to, że obok nazw narzędzi są pokazane skróty klawiszowe, sam widzisz jak szybko możesz się ich nauczyć, wystarczy zaglądać od czasu do czasu do menu ; )
[image align="right" img="http://www.impossible3ds.com/wp-content/uploads/2013/08/4_TOOLS_S.jpg" url="http://www.impossible3ds.com/wp-content/uploads/2013/08/4_TOOLS.jpg" alt="Edit menu" /]
2.Tools
Główną opcją w tym menu jest tworzenie własnego eksplorera sceny albo użycie domyślnego. Przyznam, że nie korzystam z tego jakoś specjalnie często ponieważ od początku przygody z 3d nauczyłem się tworzyć sobie grupy obiektów i wrzucać je do warstw w Manage layers. Zwróć uwagę na opcję Isolate Selection i jej skrót. Bardzo często używane narzędzie, możesz dzięki niemu wyizolować jeden lub kilka zaznaczonych obiektów. Niezwykle się przydaje przy scenie z duża ilością obiektów. Czym się różni od Hide unselected? a to tym, że jest szybciej po prostu :P Co do Array i Align to najlepiej ich działanie objaśni to ten tutorial. Poza tym możemy w tym menu zmieniać nazwy obiektom (Rename Objects), zmienić kolor vertexów, a także malować na obiekcie za pomocą narzędzia Viewport Canvas.
[image align="left" img="http://www.impossible3ds.com/wp-content/uploads/2013/08/4_GROUP.jpg"
url="http://www.impossible3ds.com/wp-content/uploads/2013/08/4_GROUP.jpg" alt="Group menu" /]
3.Group
Grupowania używam bardzo często, właściwie non stop. Co widzimy w tym menu? Niewiele bo też więcej nie potrzeba. Opcja Group i Ungroup – co tu objaśniać grupowanie i odgrupowanie ,warto wspomnieć, że każdej grupie możesz dać dowolna nazwę. Open i Close otwieranie i zamykanie grupy.Każde zgrupowane obiekty możesz w dowolnej chwili otworzyć ,coś pozmieniać i potem zamknąć. Do każdej z grup możesz także dodać jakiś obiekt Attach i usunąć z grupy Detach. Czasami zdarza się, że mamy zgrupowane grupy i jak to wtedy szybko rozplątać? Funkcja Explode odgrupowuje wszystkie grupy zagnieżdzone w jednej grupie :D Assembly działa podobnie jak grupowanie, ale jest dla mnie trochę ciut bardziej funkcjonalne.
4.Create
Menu Create to nic innego jak panel boczny i zakładka create. Jak widzisz trochę jest jakby okrojone, ale tylko sprawia takie wrażenie ze względu na to, że wszelakie opcję zostały pogrupowane tematycznie. Moim zdaniem to trochę mija się z celem, bo skoro mamy do tego dostęp w panelu bocznym to po co to wrzucać do paska menu? Owszem są osoby, które pracują na powiększonym ekranie viewport-a zwanym Expert Mode, jednak i wtedy możesz mieć wszystkie potrzebne narzędzia w rozwijanym menu po naciśnięciu PPM na viewport.
5.Views
Menu to służy do zarządzania widokiem viewportu. Możesz zmienić aktywny viewport(bezsensu skoro można to zrobić myszką na ekranie) . Możesz przejść do trybu Expert Mode, jeśli nie znasz skrótu:P Możesz zmienić tło viewporta, przydatne jeśli modelujesz coś ze zdjęcia, wystarczy zamiast solid background wybrać plik i możemy zacząć modelować. W 3ds maxie 2014 można także dostosować ogniskową zdjęcia do viewporta. Polecam jednak ustawiać obrazek po prostu na plane’a uwzględniając realne wymiary zdjęcia;P. Można także wybrać sposób ukazywania się w viewporcie materiałów nałożonych na obiekt. Włączyć i wyłączyć Steering Wheel i ViewCube przyznam szczerze, że korzystam tylko z ViewCube, bo reszte nauczyłem się obsługiwać myszką. Znam osoby, które używaja tylko Steering Wheel zamiast robić to myszką. Sam widzisz masz wybór sposobu poruszania się w viewporcie, ciężko polecić konkretny, bo jednak każdy używa tego do którego się już przyzwyczaił :P Ciekawą opcją jest Show Selected, gdy ją włączysz tylko zaznaczony obiekt będzie pokazywany w trybie Shade, ale nie tylko w viewporcie z włączonym trybem Shaded albo Realistic, a także w innych viewportach np. w trybie wireframe.
6.Modifiers
Menu Modifiers podobnie jak Create nie różni się niczym od tego co zobaczymy w panelu bocznym, no prócz zgrupowania ;p
7.Animation/Graph Editors/Rendering
Jak już pisałem wielokrotnie wcześniej, nie zajmuję się animacja więc praktycznie nie będę nic o tym pisał. Graph Editors również należy do dziedziny animacji więc odpuszczam. Natomiast Menu Rendering to już inna bajka. Uzyskasz tam dostęp oczywiście do samych opcji renderowania, do wykonania szybkiego rendera(shift+q). Możesz zmienić Environment i dodać jakiś efekt np. mgłę (Exposure Control). Uzyskasz dostęp do narzędzia nadawania materiałów, (Material Editor) a także do folderu, w którym ostatnio zapisałeś swoje wyrenderowane wizualizacje (opcja View Image File). Render Massage windows – polecam czasem tam zaglądać bowiem zdarza się, że coś się nam wykrzaczy, jakaś tekstura ucieknie z material editor czy cokolwiek innego, to zawsze będzie taka akcja opisana w tym oknie. Warto od razu wejść w Gamma/Lut Setup i zmienić z 1.0 na 2.2, bowiem gamma systemu windows jest domyślnie ustawiona na 2.2.
8.Customize
Customize Menu to chyba najczęście używane przeze mnie menu. Dlaczego? Jest tak dlatego ,iż zawsze jest tutaj po co zajrzeć ;P Menu to służy jak sama nazwa wskazuje, głównie do dostosowania ustawień, zapisania itd. Z biegiem czasu wypracujesz własny schemat ustawień, wtedy wystarczy go zapisać przy pomocy Save Custom UI Scheme. Bardzo dobrze, że autodesk pomyślał i możesz takie ustawienia przenosić z jednej wersji programu na drugiej, jeszcze kilka tygodni sam przenosiłem się z 2013 na 2014 z zachowaniem wszystkich ustawień.
Przejdźmy pierw do Unit Setup. 3ds max oferuje nam ustawienie czterech jednostek, domyślnie używasz Generic Units. Możesz zmienić na nasz system czyli metryczny i wybrać czy mają to być kilometry, metry, centymetry czy milimetry – polecam ustawić centymetry, jeśli chcesz zmienić na tę jednostkę. Do wyboru jest także standard amerykański czyli stopy itd., a także można wprowadzić własny przelicznik w polu Custom. Wielu grafików zaleca używać metrycznego, aby łatwiej zadbać o proporcje, ja jednak uważam, że możesz spokojnie zostać przy Generic Units. Po czasie i tak powinieneś załapać proporcje jednego obiektu względem drugiego, zresztą można przecież każdy obiekt dowolnie skalować. Wybór należy do Ciebie ; )
Pora teraz zobaczyć co tam możesz pozmieniać w Customize User Interface, a można bardzo dużo! Przede wszystkim w pierwszej zakładce Keyboard możesz przejrzeć do jakiej akcji przyporządkowany jest dany skrót klawiszowy. Nie polecam przeglądac wszystkich opcji, zajmie Ci to całą wieczność :P Po zaznaczeniu wybranej akcji możesz nadać jej skrót, ale zwróć uwagę na pole Assigned to czy zmienisz przypadkiem skrótu innej akcji. W zakładce Mouse możesz zmienić przyrost zoomu gdy używasz scrolla(mam ustawioną domyślną opcję), a także podpatrzeć skróty dla trzech akcji z udziałem myszki podczas nawigacji w viewportcie.
W Toolbars można sobie dowolnie poprzestawiać cały wygląd paska Top Bar. Jak widzisz na zdjęciu po prawej masz masę akcji do wyboru. Mogłeś już zauważyć, że mam dodaną opcję 2D Pan Zoom Mode. Funkcja ta została dodana w najnowszej wersji 3ds maxa czyli 2014. Pozwala na jakby bezstratne przybliżanie tzn. po wyłączeniu tej opcji wrócimy do poprzedniego ustawienia widoku, 2D Pan Zoom przyda się np. gdy będziesz miał już ustawioną kamerę i chcesz przybliżyć widok na pewien obiekt bez utraty widoku z kamery.
Następna w kolejności jest zakładka Quads, gdzie jesteś w stanie ustawić dowolną ilość elementów, która pojawi Ci się po wciśnięciu PPM na viewport. Po rozwinięciu tego menu zobaczysz jak na zdjęciu z lewej strony, że za pomocą prawego przyciska myszy i klawisza z klawiatury możesz przejść szybko do innych akcji, świetne prawda? Polecam uważnie się przypatrywać sobie czego najczęściej używasz, a potem wrzucić ulubione akcje w cztery quady.
Kolejna widoczna zakładka to Menus, dzięki której można ustawić dowolną ilość akcji na pasku menu. Czasem po instalacji jakieś wtyczki, jak np. u mnie widnieje GoZ(czyli export wybranego obiektu do zbrusha) pojawia się taka akcja sama na pasku, oczywiście można ją bez problemu usunąć.Zakładka Colors to nic innego jak dostosowanie wyglądu programu pod względem kolorów. Kwestia tylko gustu, mi się dobrze pracuje z domyślnymi.
Przejdźmy teraz do opcji Preferences z menu Customize. Jak widzisz jest tutaj sporo zakładek, a w nich masa opcji. Nie polecam zmieniać za dużo bo namieszasz sobie :P. Jedyne co bym zmienił od razu to w zakładce General zwiększyć ilość Scene undo czyli historii działania, u mnie jest to aż 200 i chyba dopiero tyle jest dla mnie wystarczające, niestety czasem tyle potrzeba :D. Zmieniłbym także jak już wspomniałem wcześniej Gamma na 2.2 w zakładce Gamma and Lut. Również warto zmienić w zakładce Files częstotliwość i ilość kopi zapasowych Autobackup(obrazek poniżej z prawej), co prawda wspomniałem o tym już w pierwszej części wstępu 3ds maxa, ale warto to powtarzać. Jeśli chodzi o resztę to bym nic nie zmieniał, jednak jeśli ktoś ma jakąś sugestie to zapraszam do zostawienia takiej informacji w komentarzu pod wpisem.
9.Max Script
Niewiele opcji ale dla programisty, który tworzy skrypty wiele nie trzeba. Możesz tutaj stworzyć od podstaw nowy skrypt, otworzyć kod innego skryptu, otworzyć edytor skryptów czy MaxScript Listener. Osoby, które zajmują się programowanie nie potrzebują żadnego wprowadzenia, dla osób zajmujących się tylko grafika użyteczną jedyną opcją jest użycie gotowych skryptów poprzez Run Script. Skrypty znajdziemy w folderze 3ds max/scripts. Oczywiście jest pustka, jeśli żadnego nie zdobyłeś:P W internecie możesz znaleźć mnóstwo użytecznych skryptów. Wkrótce pojawi się na tym blogu wpis odnośnie używanych przeze mnie skryptów, a także stronach gdzie można takie rzeczy znaleźć.
10.Help
Uważam, że nie ma co tego punktu objaśniać:P Znajduje się tutaj wszystko to co w każdym helpie ;P
To by było na tyle. Cały wstęp do 3ds maxa gotowy. Trzeba przyznać, że sporo tego wszystkiego, w ogóle się nie spodziewałem, że jest to aż tak obszerny temat . Nie bez powodu jednak tzw. Biblia 3ds maxa ma tyle stron :P Mam wielką nadzieję, że znajdzie się nie jedna osoba, której ten wstęp pomoże zacząć prace z programem. Już powoli tradycyjnie : w razie gdybym coś napisał niezrozumiałe czy po prostu chcesz się poradzić odnośnie 3ds-a to albo skomentuj albo odezwij się na FB : ) Powodzenia!