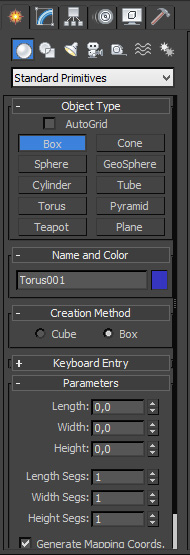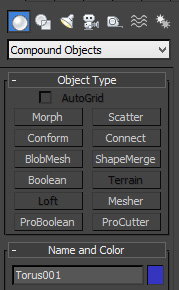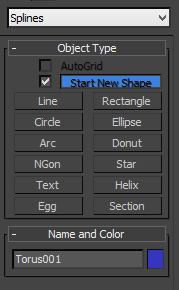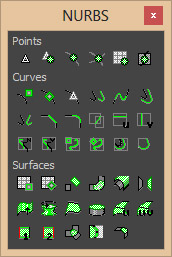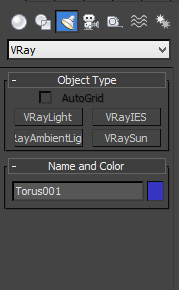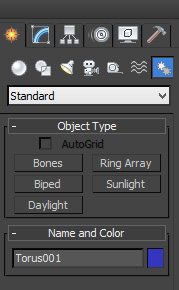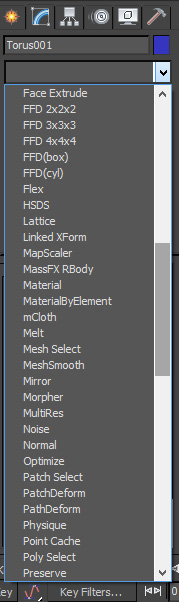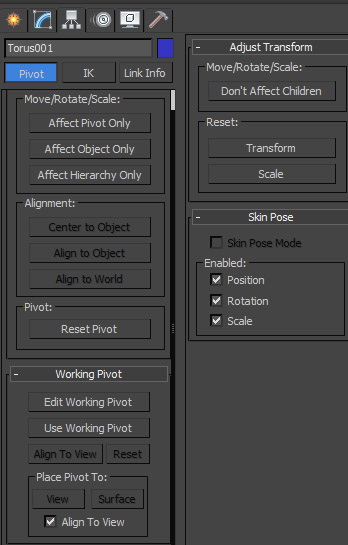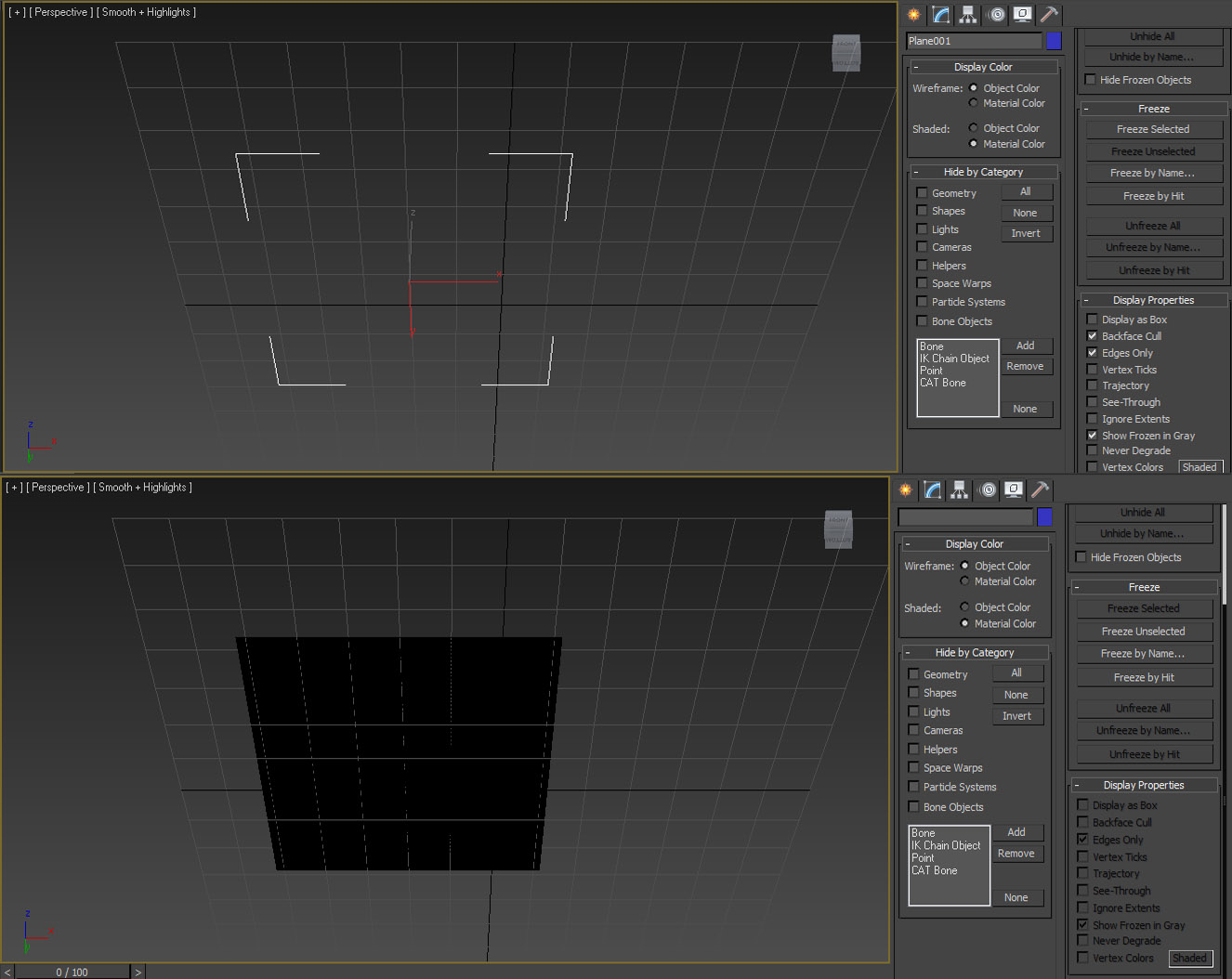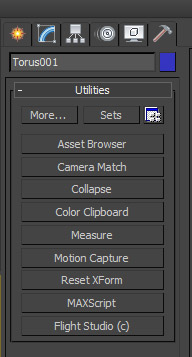Wstęp do 3ds Max : Panel boczny
Ostrzegam! Długi tekst:P Ale warty uwagi :)
Panele boczne są według mnie najważniejszą częścią interfejsu 3ds maxa poza oczywiście viewportami ;) . Umożliwiają one szybki dostęp do większości poleceń związanych z modelowaniem, teksturowaniem i animowaniem. Oprócz tego możemy znaleźć w nich polecenia służące do zarządzania wyświetlaniem obiektów w scenie czy narzędzia pomocnicze.
3ds max posiada sześć paneli bocznych zgrupowanych tematycznie. Każde z nich posiada naprawdę masę funkcji i mimo tego, że w pierwszej chwili będziesz przytłoczony ich ilością, po krótkim czasie zdasz sobie sprawę jak to wszystko jest bdb. poukładane.
Panel Create: Geometry
Na początku zaraz po włączeniu programu domyślnie ustawia się nam Panel Create: Geometry z wybranymi Standard Primitivies. W nich możemy znaleźć jak sama nazwa wskazuje podstawowe figury jak Box, Cylinder, Tube, Plane (od nich najczęściej wszystko zaczynam modelować) czy nawet Teapot (szczerze to jest on masakrycznie często używany w wielu projektów a wcale nie jest jakiś rewelacyjny).. Po wybraniu obiektu ukazuje się nam zaraz poniżej okienko Parameters przy naciśnięciu na viewport i ustawieniu wzrokowo rozmiarów takich jak chcemy można je dowolnie edytować w polach Length,Width ,Height. Można także od razu wpisać wartości w Keyboard Entry bez konieczności wcześniejszego tworzenia w viewportcie. Dalej znajdują się pola do wpisania ilości segmentów na długość, szerokość i wysokość obiektu. Bez obaw później można je dodawać i usuwać :P Tak naprawdę jakiekolwiek wartości nie wpiszesz w tych polach to i tak później będziesz edytować obiekt gdy skonwertujesz do editable poly czy mesh ale o tym później.
Extended primitivies są drugim elementem w kolejności do wyboru w rozwijanym menu w Panelu Create. Obiekty te są już znacznie bardziej złożone, taki chamferbox to po prostu zwykły box, ale dodatkowo możemy wybrać promień zaokrąglenia krawędzi. Warto samemu pokombinować z ustawieniami parametrów przy tworzeniu tych obiektów żeby się szybciej zapoznać.
Kolejne warte uwagi są Compound Objects znajdziemy tam sporo przydatnych narzędzi jak np. ProBoolean i ProCutter dzięki któremu możemy wycinać lub łączyć obiekty w sposób który jest trudny albo niemożliwy przy pomocy innych narzędzi, przykład użycia tego narzędzia można podejrzeć tutaj : http://www.youtube.com/watch?v=hEKrhlOcsqg .Terrain compound objects jest to narzędzie, które tworzy płaska powierzchnie z utworzonego wcześniej spline’a. Reszta narzędzi nie jest przydatna dla osób początkujących tym bardziej ,że więc nie warto sobie nimi zawracać głowy. Lecz jeśli naprawdę koniecznie potrzebujesz wiedzieć do czego one służą zapraszam do maxowskiego helpa :)
Panel Create: Splines
Przechodzimy teraz do wyżej wymienionej zakładki. Linie czy jak wolisz nazywać poprawnie kliny to masa genialnych narzędzi, tak naprawdę po pewnym czasie, gdy się już wyrobisz w ich używaniu to będziesz w stanie zrobić z nich wszystko. Warto od samego początku usilnie próbować robić z nich wiele rzeczy. Nie twierdze, że masz tworzyć boxa ze splinów, bo to strata czasu, ale gdy tylko będzie okazja to lepiej używać splinów niż bawić się w box modeling. Przykłady? Tworzenie szfów, znacznie łatwiej można je zrobić używając splinów niż modelować obiekt przesuwając wierzchołki. Mamy tutaj do wyboru tworzenie linii po linii , prostokątów, gwiazd ,elips czy nawet tekstu. Aby przemienić linie w obiekt z wielokątami wystarczy w opcji spline’a włączyć „Enable in Viewport”, następnie wybrać czy ma się tworzyć kształt prostokątny czy radialny i dostosować Thickness, sides i angle. Moja rada: nie warto nigdy przesadzać z ilością vertexów na klinach ani z ilością sides w opcji spline’a bo wtedy można sobie naprawdę bardzo szybko zawalić scenę wielką liczbą wielokątów, co powoduje do spowolnienia działania programu jak i wydłużenia czasu renderingu.
W rozwijanym menu do wyboru jeszcze Extended Splines, które są niczym innym jak bardziej skomplikowanymi bazowymi kształtami splinów oraz NURB Curves. Nurbsy są bardzo zaawansowanymi spline’ami. Zapewne, gdy tylko je włączysz i zobaczysz ledwie dwie opcje do wyboru powiesz „hej przecież tu nie ma żadnego wyboru to jak to ma być bardziej skomplikowane?”. Otóż jest, bo po utworzeniu bazowego Nurbsa i przejściu do panelu Modify(o nim napisze później) ujrzysz nowe okienko z bardzo duża ilością krzywych, punktów i powierzchni do wyboru. Gdy opanujesz działanie spline’ami to wtedy zabierz się za Nurbsy i uwierz mi nie będzie, co objaśniać ich działania, bo sam się szybko połapiesz, wiem to, bo sam tak miałem.
Panel Create: Lights
W tym panelu tworzymy źródła światła ,do wyboru mamy standardowe ,photometric i jeśli masz vraya to także pojawi się on. Szczerze od samego początku korzytam z Vraya więc niewiele jestem w stanie powiedzieć na temat innych źródeł a tak naprawdę to nic ;P W Vrayu mamy do wyboru kilka czyli VrayLight – używam tych źródeł najczęściej. Opcje ustawienia Vraylight opisałem w tym poście.
Panel Create: Cameras
Oczywiście tutaj tworzymy kamery do sceny:P Podobnie jak ze światłami mamy tutaj do wyboru standardowe i Vray. Opis ustawień kamer możesz znaleźć tutaj .
Panel Create: Systems
Tak wiem pominąłem Space warps ale nie ma co się tym zajmować w tej chwili bo funkcje zawarte w niej używa się głównie do animacji. Za to w panelu System mamy kilka ciekawych rzeczy jedna z nich są Bones bardzo przydatne przy riggowaniu postaci , mówiąc krótko tworzymy wirtualne kości i stawy. Sunlight i Daylight ja nie używam bowiem od tego mam system vraya jednak na początek warto się z tym troszkę zapoznać ,są to systemy do imitowania słońca słonecznego. Możemy ustawić w nich godzinę oraz strefę czasowa dzięki temu mamy automatycznie ustawione natężenie światła. Różnica pomiędzy tymi dwoma narzędziami jest taka , że Sunlight używa bezpośredniej wiązki światła natomiast Daylight używa kombinacji Sunlight i Daylight. Bardziej rozległe porównanie możemy znaleźć tutaj. Oczywiście polecam używać Vray Sun niżeli tych dwóch wyżej wymienionych :P
Ok teraz w końcu możemy przejść do kolejnego panelu, czyli Modifier. Cóż tutaj sprawa jest bardzo prosta. Znajdują się w nim wszystkie modyfikatory, lista jest długa wiem ; P ale i tak możemy sobie tą listę rozszerzyć o dodatkowe , oczywiście ja dodałem kilka o których tutaj nie będę wypisywał. Gdybym chciał opisać do czego służy każdy modyfikator to post miałby długość co najmniej 5 stron ;P każdy kolejno wybrany modyfikator się w okienku poniżej , można wybierać ich dowolna ilość ale pamiętaj ,że to ile dany obiekt ma nadanych modyfikator ma wpływ na szybkość sceny. Generalnie w momencie, kiedy już wiesz, że nie będziesz już zmieniał wyglądu jednego z modeli w scenie to możesz je złączyć w jedno wybierając Collapse All klikając PPM na okienko. Poniżej jak już pewnie widzisz widnieje 5 przycisków, są to:
- Pin stack – blokuje listę modyfikatorów aktualnie wyselekcjonowanego obiektu
- Show end result włącza lub wyłącza wyświetlanie rezultatu odziaływania modyfikatorów znajdujących się na liście powyżej aktualnie zaznaczonego modyfikatora , a także podgląd końcowego rezultatu oddziaływania wszystkich modyfikatorów znajdujących się na liście.
- Make Unique – przekształca klony modyfikatora w kopie
- Remove modifier from stack – usuwanie modyfikatora z listy
- Configure Modifier Sets - umożliwia tworzenie i wyświetlanie zestawów przycisków dla modyfikatorów
Możemy wielu obiektom przypisywać ten sam modyfikator jednocześnie robiąc to bardzo prosto, czyli wystarczy zaznaczyć kilka takich obiektów i wybrać jeden z modyfikatorów. Bardzo polecam włączyć sobie opcje Show buttons(klikając PPM na okienko modifier list) a najlepiej ustalić po pewnym czasie, których modyfikatorów używamy najczęściej i stworzyć sobie taki własny zestaw.
Panel Hierarchy
Tym panelu zwrócę uwagę tylko na zakładkę Pivot. Możemy tutaj dostosować pojawiający się środek transformacji na obiekcie. Jest to punkt względem, którego obracamy i skalujemy obiekt. Najkorzystniej jest mieć go oczywiście na środku. Domyślnie przy otworzeniu boxa jest to jasne, że środek transformacji jest tam gdzie powinien być jednak przy modyfikacji wyglądu tego obiektu jego położenie się nie zmienia. Żeby to zmieni wystarczy wyśrodkować, trzeba wejść w panel i kliknąć Affect Pivot only a następnie Center to object. Polecam stworzyć skrót i centrować chodzenia po panelach, oszczędność czasu ; ) Możemy także odnieść pivot jednego boxa do drugiego , wtedy możemy np. obracać tego pierwszego względem pivot-a tego drugiego.
Zdecydowałem, że panelu Motion nie będę opisywał gdyż po pierwsze byłby to temat na dłuższy artykuł tylko odnośnie animacji a po drugie sam nie jestem animatorem, więc ich nie używam.
Panel Display
W tym panelu ustalamy ,które obiekty w scenie chcemy aby były widoczne ,które maja być zamrożone(nie można ich wtedy zaznaczyć ani modyfikować) oraz opcje wyświetlania obiektów.
W Display Color wybieramy czy obiekt w trybie Shade i Wireframe ma przybierać kolor z wybranego materiału w Material Slot czy koloru wybranego z małego kwadracika obok nazwy w panelu bocznym. Następnie widzimy Hide by Catagory, w których mamy szereg opcji do wyboru czy ukryć np. wszystkie kamery czy światła czy coś innego. Po zaznaczeniu obiekty od razu są ukrywane. Niżej widzimy opcje funkcji Freeze ilość wyboru jest w sumie taka sama jak przy ukrywaniem, więc uważam, że nie ma, co tu tłumaczyć. Napisze tylko, że polecam tworzyć sobie grupy w Manage Layers, wtedy możemy jednym kliknięciem ukrywać i zamrażać bez klikania po panelach bocznych.
Niżej widzimy ważny panel, czyli Display Proparaties (są one także dostępne w rozwijanym menu przy kliknięciu PPM na obiekt). Możemy każdemu obiektowi nadawać dowolne ustawienia (domyślnie ustawione są tylko dwie –Edges only i Show frozen in Grey).Już objaśniam najważniejsze opcje:
- Display as Box: włączenie tej opcji zaoszczędzić troche naszej pamięci ram, czyli przyspiesza działanie sceny, bo każdy nawet najbardziej skomplikowany obiekt ukaże się, jako siatka boxa.
Utilities
Widnieje tutaj zbiór użytecznych narzędzi. Jest ich dość sporo co możesz zobaczyć klikając przycisk More. Tak naprawdę rzadko z nich korzystam ,pamiętam jak zaczynałem swoją przygodę z 3ds maxem to także w tutorialach nie widywałem aby ktoś korzystał z więcej niż trzech. Sam korzystam tylko dwóch ,pierwszym z nich jest Reset Xform . Narzędzie to służy do zresetowania naszego środka transformacji obiektu. Po co nam to? A np. przy kopiowaniu obiektu poprzez mirror należy to wykonać aby ten odbity obiekt nie wyrenderował się nam przypadkiem na czarno(prawde mówiać dzieje się to rzadko w danej scenie ale przy exportowaniu i importowaniu może się nam już trochę popsuć. Dlaczego tak się dzieje? Cóż ciężko mi to określić ,czasem wydaje mi się ,że 3ds max nie ogarnia ,że to już jest inny obiekt więc żeby go rozróżnić to robi nam flip wielokątów;P . Reset Xform przydaje się nam także gdy totalnie namącimy ze środkiem transformacji przy zmianie kształtu obiektu .Uwaga! zwróć uwagę czy Twój obiekt jest w naturalnej domyślnej początkowej pozycji tzn. nie jest obrócony ani o jeden stopień ,bowiem gdy zresetujesz Xform to max uzna ,że obecne położenie obiektu za domyślne. Możemy sobie wtedy nieźle napsuć krwi próbująć zgadnąć o ile stopni był wcześniej obrócony obiekt –właśnie tutaj przydaje nam się opcja AutoBackup i częste zapisywanie . Drugie narzędzie z którego korzystam to UVW Remove. Nie wiem do końca jak to działa ale bywa tak ,że nasz obiekt ma totalnie pokrzaczoną siatkę UVW ,wtedy wystarczy tylko ją usunąć nadać UVM Map albo Unwrap i od razu materiał nakładany na obiekt lepiej się rozkłada ale o tym kiedy indziej. Z tego panelu możemy także sobie odpalić MaxScript jeśli potrafimy pisać skrypty a także Polygon Counter. Ktoś powie „haha! Ale gdy wciśniemy klawisz 7 na klawiaturze to pojawi nam się liczba wielokątów w lewym rogu w viewportcie” , owszem pojawi się ale Polygon Counter jest znacznie dokładniejszy ,pokazuje nam ile mamy także trójkątów w scenie(trisów ) a także możemy ustalić limit wielokątów w scenie i na jeden obiekt. Bez obaw nic się nie stanie gdy limit przekroczycie ;P 3ds max nie wybuchnie ale bardzo polecam ustawiać sobie limit ,żeby sprawdzać samego siebie czy jesteś w stanie osiągnąć taka ilość wielokątów czy trójkątów jaką sobie założyłeś nie tracąc przy tym na jakości.
To by było na tyle jeśli chodzi o Panel Boczny. Jak teraz na to patrzę to jestem bardzo zdziwiony ,że aż tyle tego napisałem ,ale cóż mam nadzieję ,że się to komuś przyda ;) Jeśli coś jest nie zrozumiałe ,coś źle wytłumaczyłem czy się nie zgadzasz z moim objaśnieniem niektórych elementów lub po prostu chcesz wyrazić swoją opinię to zachęcam gorąco to zostawienia komentarza :)