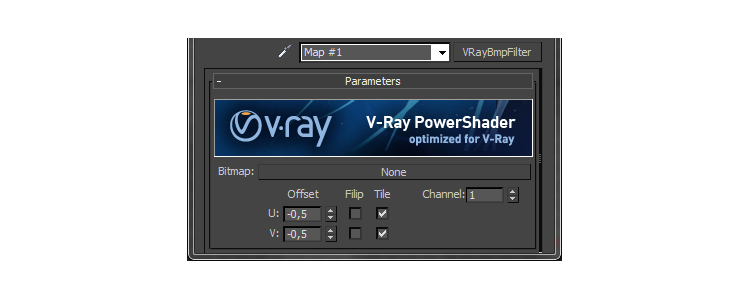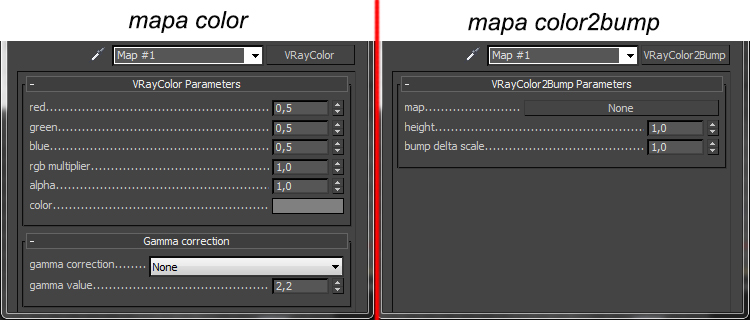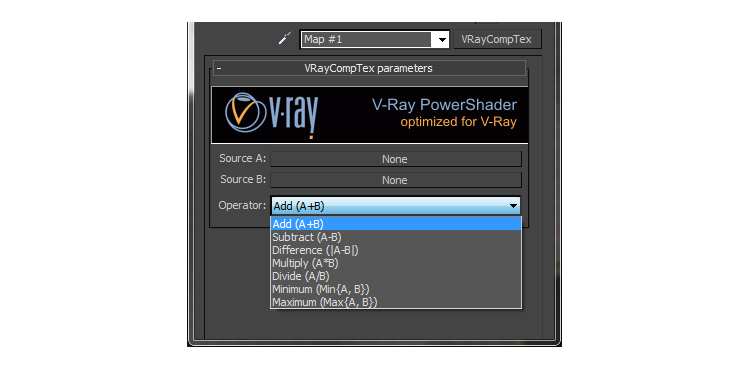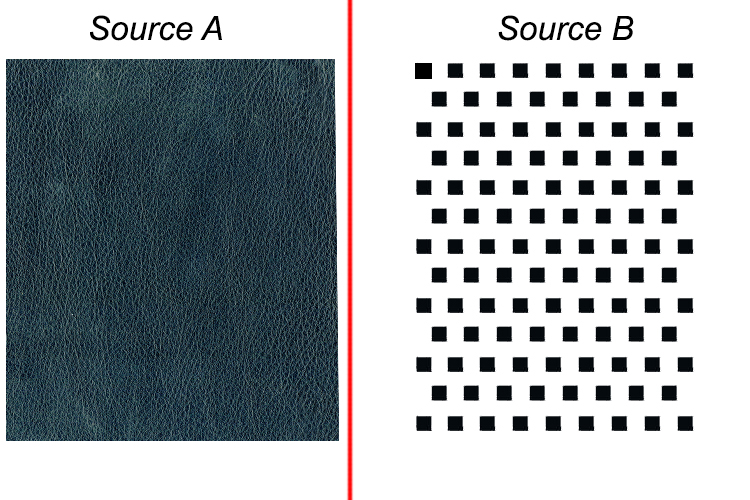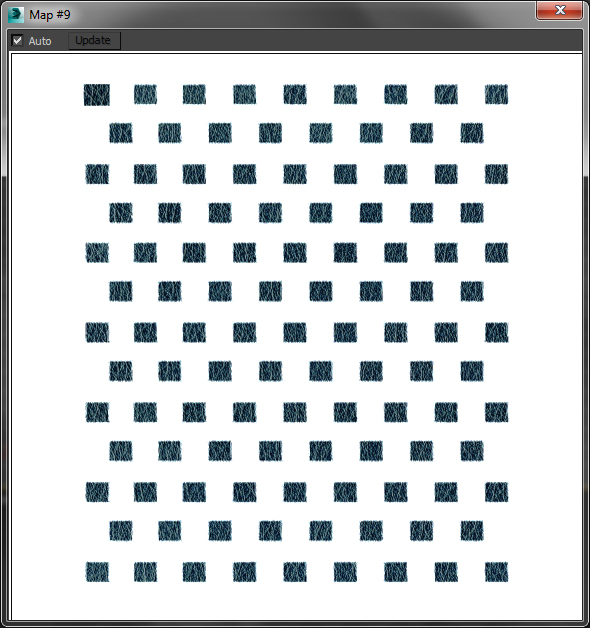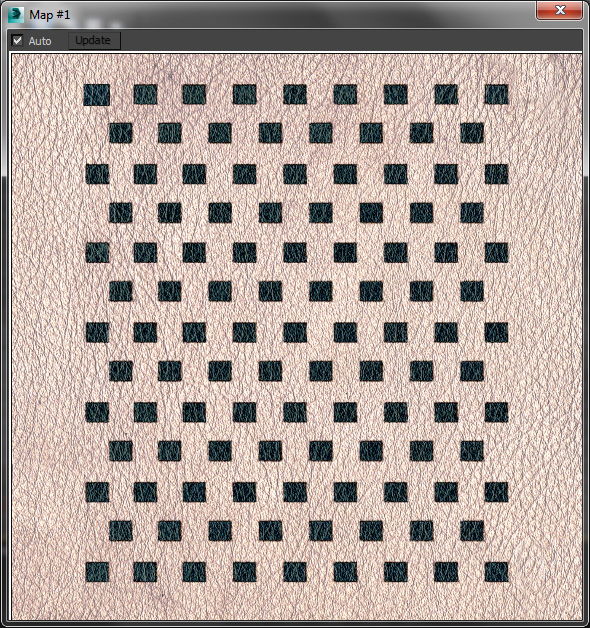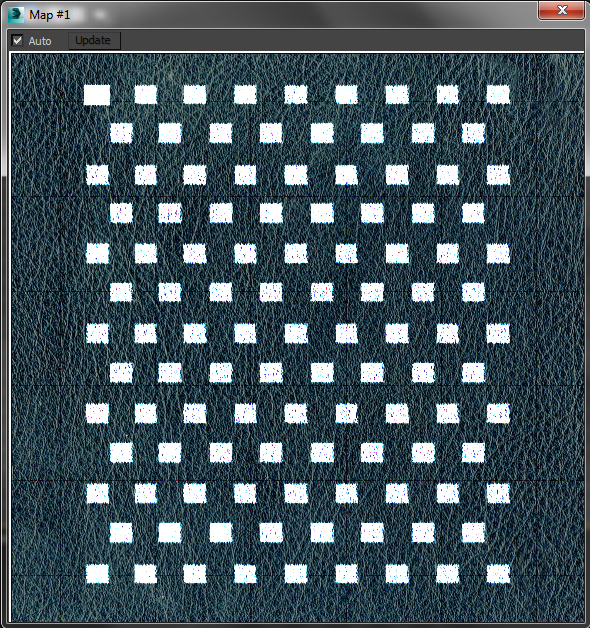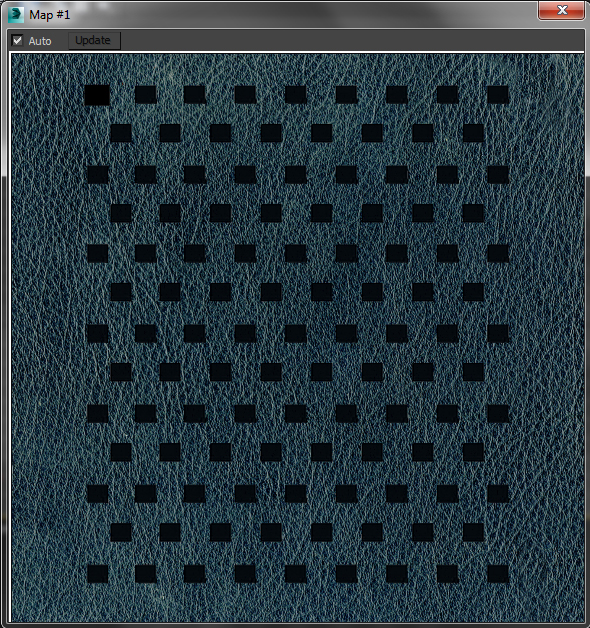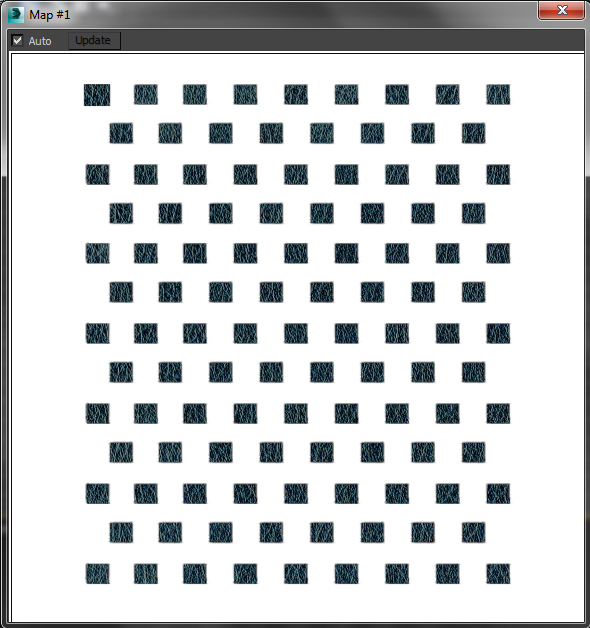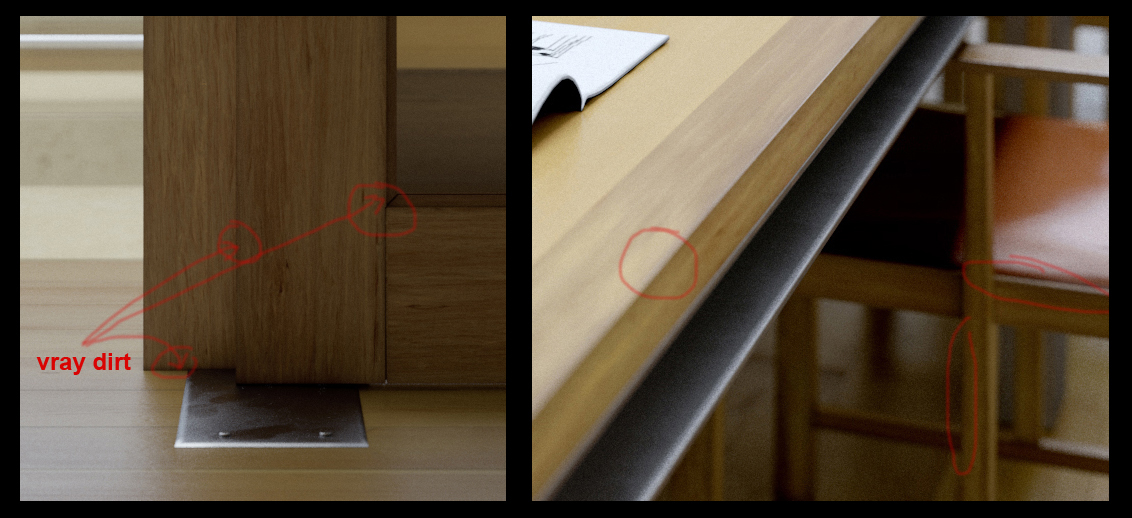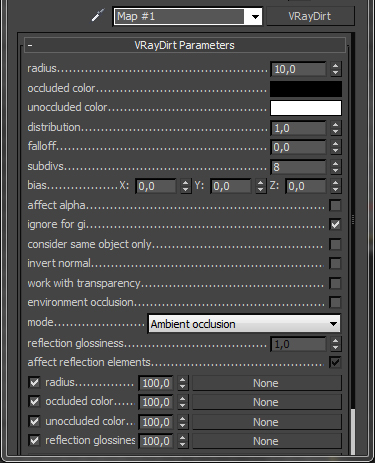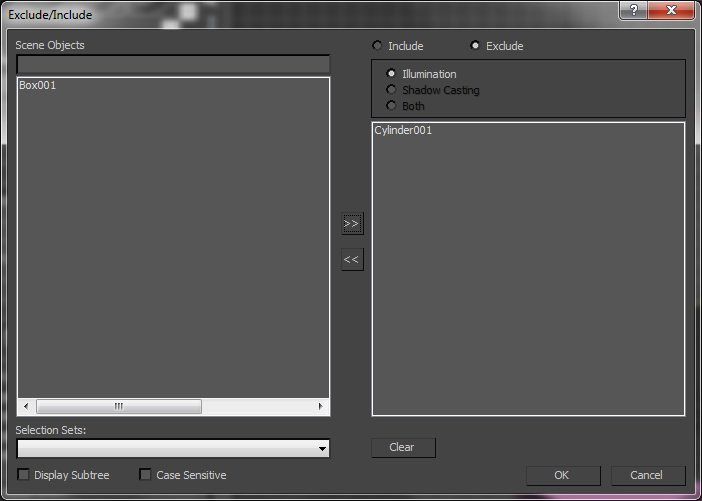V-ray : typy tekstur
Pierwsza część opisu wszystkich szesnastu tekstur/map, które są dostępne, wtedy, kiedy używamy silnika V-ray(wpis bazuje wersji na wersji 2.4 V-raya z dodatkowym opisem opcji, które pojawiły się w wersji 3.0). Owe mapy służą przede wszystkim do ułatwienia nam życia. Tak jak znacznie prościej jest stworzyć materiał włosów przy pomocy Hair mtl, tak prościej jest stworzyć np. niebo za pomocą mapy VraySky .
Tekst ten w odróżnieniu o tekście o materiałach zostanie podzielony na trzy części ze względu na… poprawę SEO, czyli lepszego pozycjonowania w sieci. Aby przejść do dwóch pozostałych części wystarczy kliknąć w odpowiedni przycisk poniżej.
Uwaga! Większość z przykładów nie jest mojego autorstwa.
Możesz pobrać także wersję PDF zawierającą wszystkie trzy cześci! Wystarczy zapisać się na newsletter :)
1.BMP Filters
Co to jest BmpFilter?
Bmp Filter jest to filtr map typu bump(mapy dające wizualny efekt wypukłości lub wklęsłości). Jest bardzo prosta w użyciu i niezwykle skuteczna w… filtrowaniu map. Najlepiej się nadaje ,gdy mamy obiekt już z rozłożoną siatką UV, czyli zmapowaną. Wtedy pozwoli nam na 100% usunięcie jakichkolwiek artefaktów. Dzieje się tak ,ponieważ mapa ta filtruje pixele już na samej bitmapie.
Parameters
- Bitmap – w tym polu wybieramy naszą bitmapę.
- U i V offset – pozwala na dokładne rozmieszczenie mapy(wartość w pikselach) na obiekcie poprzez dostosowanie wyrównania według U lub V.
- Flip U i V – pozwala na odwrócenie mapy poziom(U) lub pionowo(V).
- Tile – zaznaczenie tej opcji pozwoli na powielanie tekstury na obiekcie, gdy nie jest wystarczająco duża.
- Channel – tutaj wybieramy, a właściwie to wpisujemy odpowiedni numer kanału mapy z którego współrzędne UV są wyprowadzane.
2 i3 .Color i Colo2Bump
Co to za mapa color i czym się różni od Color2Bump?
Mapa Color jest bardzo prostym typem mapy pozwalającym na przypisanie każdego koloru RGBA na dowolny wybrany obiekt. Mapa ta może być również stosowana do określania ogólnej przezroczystości materiałów V-ray.
Różnica pomiędzy Color i Color2Bump jest znacząca. Color2Bump pozwala na przemianę kolorowej tekstury w taka, którą możemy już użyć jako bump mapę. Posiada ona ledwie dwa parametry. Pierwszy z nich Height odpowiada za „wysokość” bumpa. Chodzi w tym o to, że domyślna wartość 1.0 nie spowoduje zmian w strukturze koloru mapy. Przy zwiększeniu tego parametru widoczne będą tylko miejsca , które mają „bliżej” do wartości RGB 0. Gdy przesadzimy z tym parametrem to wtedy mapa będzie cała biała i da nam tylko efekt wypukłości. Oczywiście działa to też w odwrotnym kierunku, im niższa wartość(bliżej 0) tym mapa będzie cała czarna. Drugi parametr Bump delta scale pozwala na kontrole mapy pod względem jej ostrości. Im wyższa wartość tym mapa będzie bardziej ostra , im niższa tym mapa będzie bardziej „miękka”. Pozwala to na świetną kontrole jeśli nie chcemy, aby wszystkie małe wypukłości/wklęśnięcia były widoczne lub jeśli chcemy efekt odwrotny ; ).
” /]
Parametery mapy Color
- Red – tutaj określamy wartość dla kanału czerwonego. Trzeba pamiętać , że wartość 1.0 to całkowicie czysty czerwony kolor.
- Green- tutaj określamy wartość dla kanału zielonego. Trzeba pamiętać , że wartość 1.0 to całkowicie czysty zielony kolor.
- Blue – tutaj określamy wartość dla kanału niebieskiego. Trzeba pamiętać , że wartość 1.0 to całkowicie czysty niebieski kolor.
- RGB multiplier – wartość mnożnika dla kolorów RGB.
- Alpha – tutaj określamy wartość dla kanału Alpha. Tak samo jak w kanałach RGB, wartość 1.0 jest wartością końcową powyżej której nie ma żadnych zmian.
- Color – tutaj jest widoczny kolor po zmieszaniu kolorów z kanałów RGB , gdy wpisaliśmy dowolne wartości. Możemy także kliknąć na to pole i wybrać samemu kolor, wtedy reszta parametrów zostanie odpowiednio ustawiona.
Gamma correction
-
Parametry te pozwalają na zastosowanie korekcji Gamma na wyświetlane kolory. Trzeba koniecznie pamiętać o tym ,że korekta jest stosowana tylko do aktualnie wyświetlanych próbek kolorów. Nie wpływa więc ona na rzeczywiste wartości RGB
- Gamma correction – określamy tutaj sposób korekcji gamma. None oznacza brak korekcji gamma,specify wartość gamma jest określana poprzez parametrGamma Value, który znajduje się poniżej. 3ds max ustawienia gamma są pobierane z ustawień gamma od 3ds maxa , które ustawiamy w oknie Preferences
- Gamma value – wpisana wartość odpowiada wartości korekcji koloru Gamma. Tak jak napisałem wyżej , działa tylko wtedy kiedy wybierzemy sposób Specify
4.Comptex
Do czego służy mapa CompTex?
Kolejna prosta mapa z bardzo świetnym zastosowaniem. Pozwala na zmieszanie dwóch tekstur razem przy pomocy jednego z trybów zmieszania. Oczywiście można zmieszać więcej wrzucając w sloty kolejne mapy CompTex ale spowolni to rendering.
Parameters
- Source A – wybieramy tutaj pierwszą z dwóch tekstur. Trzeba pamiętać wybór (A czy B) bowiem przyda się do późniejszego mieszania.
- Source B – z kolei tutaj wybieramy drugą teksturę.
- Operator – tu wybieramy tryb mieszania z siedmiu dostępnych.
- ADD(A+B) – ten tryb miesza dwie mapy poprzez dodanie wartości jednego piksela do drugiego. Widać na obrazku obok(kliknij na niego, aby powiększyć) , że czarne miejsca z materiału w źródle B(czarne= dziury jako bump) zostały wypełnione teksturą ze źródła A. Natomiast białe miejsca ze źródła B pozostały niezmienione.
- Subtract(A-B) – z kolei ten tryb mieszania , wydziela wartości pikseli z tekstury w źródle B względem tej ze źródła A przypadku wystąpienia wartości ujemnych pojawi się kolor czarny. Na obrazku widać dwie zależności. Sytuacja po lewej wystąpi ,gdy oba wybrane przeze mnie materiały pozostaną w swoich kanałach. Sytuacja z prawej strony zdarzyła się po zamianie tekstur czyli teksturę dziur przerzuciłem do źródła B, natomiast fakturę skóry do źródła A.
- Difference(|A-B|) – tutaj mamy do czynienia z trybem mieszania polegającym „wyłapywaniu” różnic pomiędzy teksturami w źródłach B i A(stąd zamiana miejscami tekstur nic nie zmieni). Warto zwrócić uwagę na to, że mieszanie z czarnymi kolorem nie wprowadza żadnych zmian, natomiast mieszanie z kolorem białym powoduje odwrócenie koloru tekstury. W przykładzie ewidentnie widać, że biały kolor spowodował odwrócenie koloru faktury skóry jednocześnie pozostawiając ja widoczną. Natomiast dziury z tekstury w źródle B czyli czarne miejsca zostały po prostu wypełnione teksturą ze źródła A.
- Multiply(A*B) – jak sama nazwa wskazuje ten tryb polega na mnożeniu pierwszej mapy z druga. Proces polega na mnożeniu jednego piksela z mapy źródłowej A z jednym pikselem z mapy źródłowej B, generalnie wzór wygląda tak : (A*B)/255 ). Dzielimy przez 255 dlatego, że zakres barwy każdego z podstawowych kolorów(Czerwony, Zielony, Niebieski) wynosi od 0 do 255 więc naturalnie przy mnożeniu dwóch kolorów z dwóch źródeł wynik nie może być wyższy niż 255. W przykładzie widać, ze czarne miejsca pozostają czarne(RGB (0*255)/255= zawsze 0:P) , natomiast białe miejsca(RGB 255) z mapy ze źródła A lub B przyjmą kolor tej drugiej.
- Divide(A/B) – przeciwnie do mnożenia : ) czyli dzieli piksele źródła A przez piksele ze źródła B. Przykład wszystko wyjaśnia.
- Minimum(Min{A,B}) – ten tryb bierze tylko te najciemniejsze kolory każdego piksela z dwóch wybranych map w źródłach A i B i miesza je ze sobą . Mogło by się wydawać, że dziury z mapy B pozostały czarne, jednak po zmieszaniu przybrały ciemniejszy(prawie, że całkowicie czarny) kolor mapy A.
- Maximum(Max{A,B})- z kolei ten tryb bierze tylko te najjaśniejsze kolory każdego piksela z dwóch wybranych map w źródłach A i B i miesza je ze sobą .
Dla lepszego zrozumienia o co tutaj chodzi wybrałem dwie tekstury. Jedną kolorową i jedną czarno-białą. Poniżej każdego z trybów można zobaczyć efekt działania.Source A to prosta faktura skóry, natomiast Source B to proste dziury .
5.Dirt
Co to jest Vray Dirt?
Jest to mapa tekstury, którą mogą być stosowane do symulacji np. brudu w szczelinach złożonych obiektów lub do tworzenia efektu Ambient Occlusion. Mapa ta nie wydłuża czasu renderingu nawet, gdy posiadamy bardzo złożoną siatkę obiektu oraz nie tworzy artefaktów. Poniżej przykład zastosowania. Niby to jest drobny detal ale jednak daje niesamowity efekt na zbliżeniach kamery.
Parameters
- Radius – parametr ten określa obszar na jakim VrayDirt będzie produkowany. Jednostka tego parametru jest taka sama jaką mamy ustawiony dla aktualnej sceny. Niżej mamy możliwość wyboru tekstury , trzeba pamiętać , że kolor całkowicie czarny równia się promieniowi o wartości 0.0, natomiast kolor całkowicie biały produkuje pełen promień DIrt-a.
- Occluded color i Unoccluded color – dla pierwszego jest to kolor, który zostanie zwrócony przez teksturę dla „zamkniętych” obszarów dla wpadającego światła, natomiast dla drugiego jest to kolor, który zostanie zwrócony przez teksturę dla „otwartych” obszarów dla wpadającego światła. Prościej mówiąc polega to na tym, że im bardziej mamy niedoświetlone miejsce na obiekcie tym barwa koloru będzie bliższa do tej użytej w Occluded color. To samo tyczy się koloru użytego w Unoccluded z tą różnicą, że chodzi o stopień doświetlenia.
- Distribution - parametr ten kontroluje ilość „gromadzonych” promieni światła bliżej krawędzi stykowych. Jeśli chcemy użyć tej mapy dla Ambient Occlusion należy pozostawić wartość domyślną czyli 1.0.
- Falloff – parametr ten kontroluje prędkość przejścia pomiędzy obszarami otwarymi(Unoccluded) i zamkniętymi (Occluded)
- Subdivs – tutaj określamy jakość dirta. Mniejsza wartość = szybszy render ale powstanie większy szum, Większa wartość = dłuższy render ale bardziej gładki render.
- Bias (X,Y,Z) – określamy tutaj odchylenie dirta względem jednej z wybranych osi X,Y lub Z. Jeśli nie ma takiej potrzeby , to wartości zostawiamy na 0.
- Ignore for GI – po zaznaczeniu sprawimy, że efekt Dirt nie będzie brany pod uwagę podczas kalkulacji GI.
- Consider same object only – gdy ta opcja jest włączona Dirt będzie tylko stosowany do samych obiektów bez uwzględnienia krawędzi czy obiektów mających kontakt ze sobą, po wyłączeniu całą geometria obiektów będzie brana pod uwagę.
- Invert normal – włączenie tego parametru spowoduje zmianę kierunku śledzenia promieni na wewnętrzną stronę powierzchni, po wyłączeniu promienie są śledzone na zewnętrznej powierzchni .
- Work with transparency- kiedy ta opcja jest włączona Vray Dirt włącza tryb „widoczności elementów przezroczystych”. O co tu chodzi? A no o to, że domyślnie opcja ta jest wyłączona i każdy obiekt z materiałem zawierającym teksturę opacity np. liści drzewa czy krzewu jest uznawany jako nieprzezroczysty czyli w skrócie nie widzi tej mapy opacity. Oczywiście nie można zapomnieć o tym, że włączenie tej opcji spowolni rendering.
- Environment occlusion – generalnie po włączeniu dokona przy pomocy ustawionego environment jakby „symulacji” okluzji dla obiektów, które nie są okryte przez inny obiekt przez co mogą sprawiać wrażenie , że w scenie nie ma żadnego światła, a owe obiekty zostały wklejone.
- Mode – określamy tutaj tryb w jakim mapa Dirt będzie obliczana przez silnik V-ray. Do wyboru mamy:
- Ambient Occlusion – domyślne, „normalne” ustawienie obliczania okluzji otoczenia środowiska.
- Reflection occlusion(Phong, Blinn, Ward) – różnica pomiędzy trybem AO polega na śledzeniu odbić promieni. Przy tym pierwszym trybie promienie są śledzone równomiernie we wszystkich kierunkach bez względu na kierunek patrzenia. Natomiast w tym trybie kierunek patrzenia(ustawienie kamery) ma znaczenie, tak samo jak połyskliwość użytych materiałów(bo wtedy jak wiemy promienie mogą się odbijać na różne odległości) oraz od użytego typu BRDF w materiale V-ray Mtl.
- Reflection glossiness – opcja ta jest dostępna ,gdy wybierzemy tryb Reflection occlusion i za pomocą tego parametru kontrolujemy rozprzestrzenianie się promieni dla okluzji refleksów . Ustawienie na 1.0 spowoduje śledzenie pojedynczego promienia, mniejsze wartości spowodują rozłożenie śledzenia tego promieni. Generalnie działa podobnie do Distribution(można to nawet stwierdzić po tym, że ten parametr się wyłącza, gdy ten jest włączony : ))
- Affect reflection elements – włączenie tej opcji spowoduje , że tryb Reflection Occlusion będzie oddziaływał na refleksy elementów.
- Exclude – po wciśnięciu tego przycisku pojawi nam się okienko, które pozwala na wykluczenie niektórych obiektów z pola działania V-ray Dirt. Wszystkie obiekty przeniesione na prawo zostaną wykluczone z działania V-ray dirut lub.. włączone do działania bowiem możemy zrobić podmiankę zaznaczając w nowym oknie Include .
- Result Affect – określamy w tym oknie obiekty, które nie będą miały wpływu na obliczanie mapy V-ray dirt. Na pierwszy rzut oka wydaje się, ze jest, to to samo co powyżej. Jednak w Exclude chodzi o to, że dane obiekty nie będą obliczane ale już cienie lub odbicia promieni rzucane przez nie na inne obiektu będą . Tutaj natomiast wyłączamy obiekty całkowicie przez co będą niewidzialne dla Dirt-a.
6.DistanceTex
Cóż to za cudo?
Wprowadzona w wersji V-ray-a 2.0 proceduralna tekstura, która łączy w sobie kilka kolorów lub map na podstawie odległości między dwoma lub większej ilości obiektów. Mapa ta posiada wiele zastosowań, między innymi takie jak tworzenie wpływu jednego obiekt na drugi np. w przypadku przecięcia( funkcja booleans w maxie) jednego obiektu przez drugi co widać na obrazku poniżej.
Parameters
- Distance – wybieramy tutaj promień od obiektów wybranymi w rollout VrayDistanceTex Objects,za którym będą widoczne punkty koloru użytego w Far Color
- Far color – tutaj wybieramy kolor , który będzie nadawany dla punktów, które są w odległości większej niż ta wpisana w polu Distance.
- Near color – z kolei tutaj wybieramy kolor dla punktów znajdujących się przy obiekcie/obiektach dodanych na listę o której napisałem powyżej. Dla punktów, które są na zewnątrz lub wewnątrz obiektów, ale nie dokładnie obok nich kolor będzie określany poprzez zmieszanie Far i Near color.
- Inside separate – włączenie tej opcji(domyślnie) spowoduje , że Near Color będzie nadpisany przez wartość koloru Inside Color dla punktów, które są wewnątrz określonej wybranej geometrii.
- Inside solid – z kolei włączenie tej opcji spowoduje, że wszystkie punkty wewnątrz określonej wyselekcjonowanej geometrii otrzymają kolor wybrany w Near Color i nie nastąpi żadne wymieszanie kolorów.
- Inside color – tutaj określamy kolor dla punktów, które są dokładnie w środku obiektu/ów wybranego/ych na liście.
- Outside separate – włączenie tej opcji spowoduje, że Far Color zostanie nadpisany przez wartość koloru wybraną w Outside Color dla punktów, które są na zewnątrz określonej wybranej geometrii.
- Outside solid – włączenie tej opcji spowoduje, że wszystkie punkty na zewnątrz określonej wyselekcjonowanej geometrii otrzymają kolor wybrany w Outside Color i nie nastąpi mieszanie kolorów.
- Outside color – określamy tutaj kolor dla punktów, które są dokładnie na zewnątrz obiektu/ów wybranego/ych na liście.
Tekstury
Materiał ten radzi sobie bardzo dobrze z teksturami więc można ich spokojnie używać. Jednak oczywiście czasem mogą się pojawić pewne niedociągnięcia czy artefakty.
- Far area – wybieramy tutaj teksturę , która będzie użyta w zamian koloru wybranego w polu Far Color
- Near area – wybieramy tutaj teksturę , która będzie użyta w zamian koloru wybranego w polu Near Color
- Inside area – wybieramy tutaj teksturę , która będzie użyta w zamian koloru wybranego w polu Inside Color
- Outisde area – wybieramy tutaj teksturę , która będzie użyta w zamian koloru wybranego w polu Outside Color
- Distance texture – wybieramy tutaj teksturę , która będzie użyta w zamian określonego dystansu w parametrze Distance
Natomiast w VrayDistanceTex Object określamy te obiekty, które chcemy żeby na siebie oddziaływały. Nie warto dodawać tam nie wiadomo ile obiektów, aby się nie pogubić bo jak wiadomo mapa Distance Tex poprzez swoje działanie potrafi czasem znacznie spowolnić rendering ; )