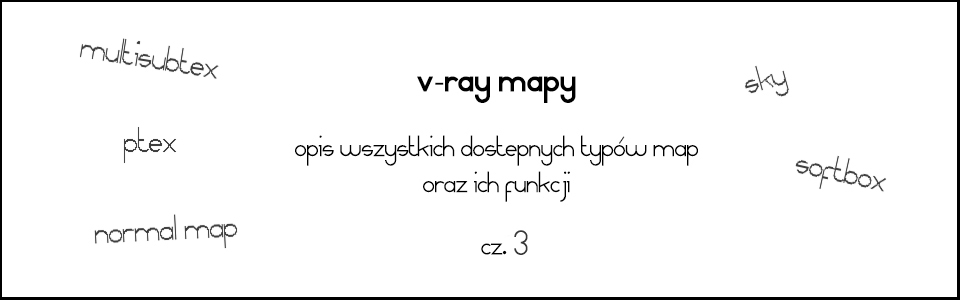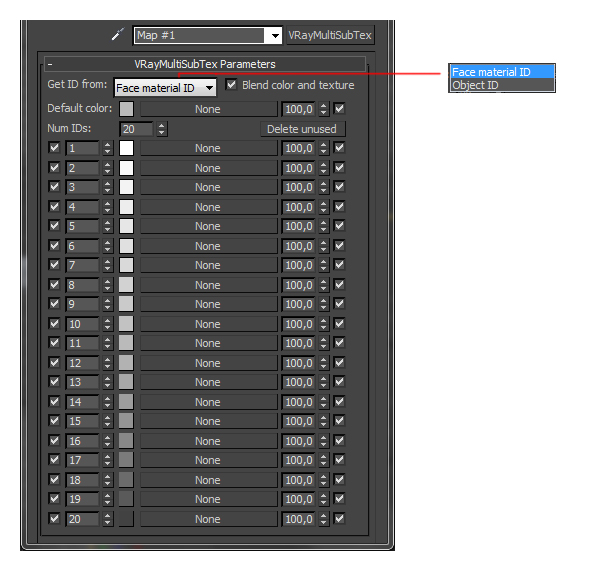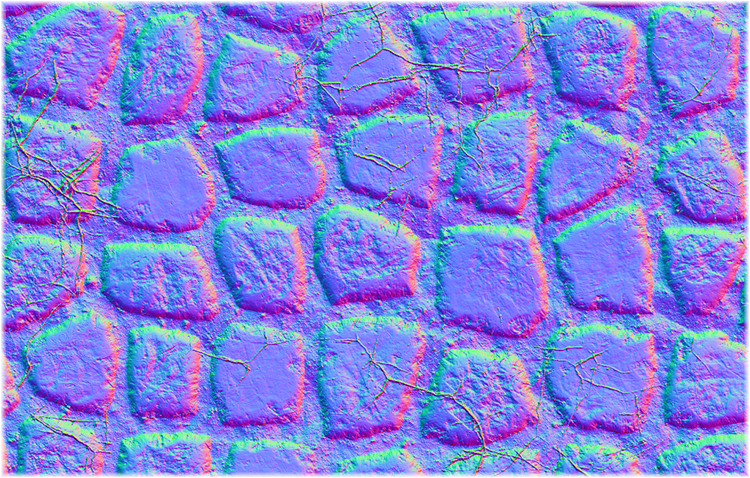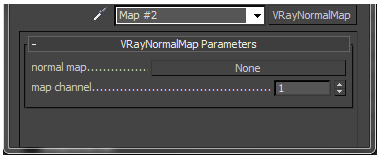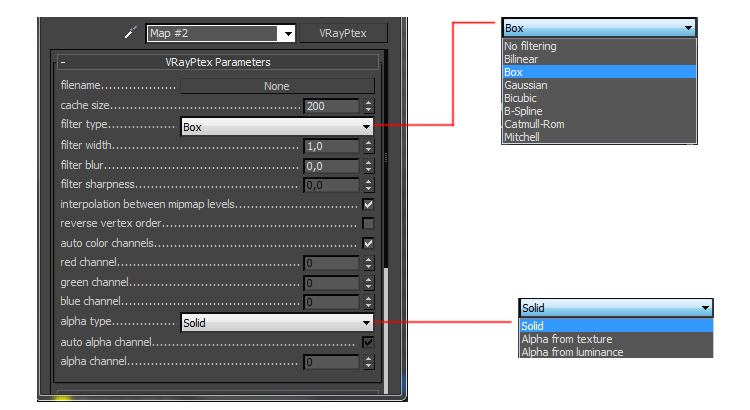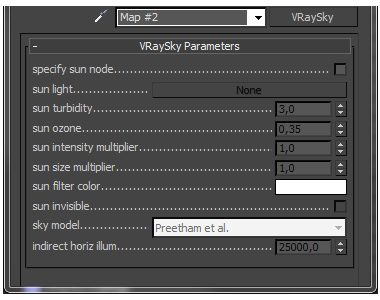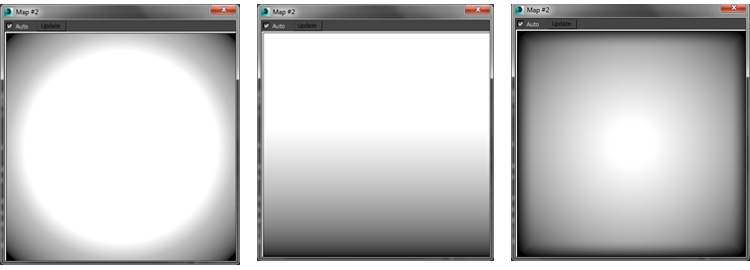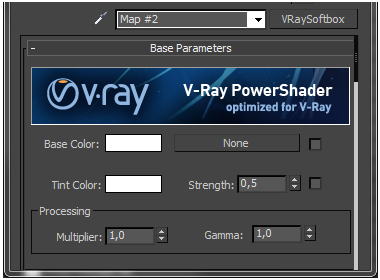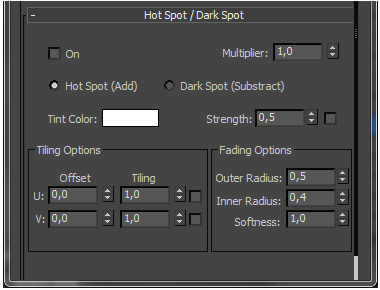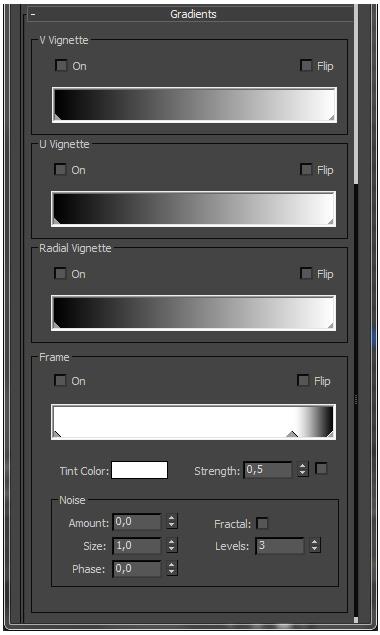V-ray : typy tekstur cz.3
Trzecia i ostatnia część opisu wszystkich siedemnastu tekstur/map, które są dostępne, wtedy, kiedy używamy silnika V-ray(wpis bazuje wersji na wersji 2.4 V-raya z dodatkowym opisem opcji, które pojawiły się w wersji 3.0). Owe mapy służą przede wszystkim do ułatwienia nam życia. Tak jak znacznie prościej jest stworzyć materiał włosów przy pomocy Hair mtl, tak prościej jest stworzyć np. niebo za pomocą mapy VraySky .
Tekst ten w odróżnieniu o tekście o materiałach zostanie podzielony na trzy części ze względu na… poprawę SEO, czyli lepszego pozycjonowania w sieci. Aby przejść do dwóch pozostałych części wystarczy kliknąć w odpowiedni przycisk poniżej.
Uwaga! Większość z przykładów nie jest mojego autorstwa.
Możesz pobrać także wersję PDF zawierającą wszystkie trzy cześci! Wystarczy zapisać się na newsletter :)
12.MultiSubTex
Co to jest MultiSubTex?
Tekstura ta pozwala na przypisanie pod konkretny nr ID(face lub object) jednego materiału. Jest to taki odpowiednik materiału standardowego od Mental Ray-a czyli Multi Sub object.
Parameters
- Get ID from – tutaj określamy czy chcemy czerpać ID z:
- Face material ID – z face-ów materiału czyli wielokątów, np. część wielokątów zaznaczymy i nadamy ID 1 a tą druga ustawimy pod ID2 i właśnie wtedy możemy nadać dwa różne materiały na jeden obiekt.
- Object ID – z ID obiektów czyli np. gdy w scenie posiadamy kilka kolorów szkła a nie chcemy zawalać sobie wszystkich slotów w material editor to wtedy możemy zrobić jeden MultiSubTex , wrzucić do niego wszystkie kolory szkła pod różne ID i obiektom ze szkłem czerwonym nadać np. ID 1, zielonym 2 itd.
- Default color – kolor domyślny dla obiektów nieprzydzielonych pod żadne ID. Możemy tutaj także podpiąć inną teksturę wrzucając ją w pusty slot.
- Num IDs – tutaj ustalamy ilość ID taką jaką potrzebujemy. Wartość tą zawsze można zmienić.
- Delete unused – przycisk ten usuwa nieużywane materiały.
- ID – tutaj określamy kolor lub mapę pod wybrane ID. Obok slotu określamy procentowo podział między wybranym kolorem a ewentualnie użytą mapką . Dalej mamy pole, które po zaznaczeniu oznacza, że materiał ten jest włączony.
13.NormalMap
Cóż to?
Jest to mapa pozwalają na uzyskanie „lepszego bumpa” z mapy typu normal taka jak przykładowa poniżej.
Jak ją stworzyć? Opis tutaj -> klikam i się uczę.
Parameters
- Normal map – tutaj wrzucamy wcześniej przygotowaną różowo-fioletową mapkę typu normal.
- Map channel – tutaj określamy kanał map, który chcemy użyć.
14.Ptex
Czymże to w ogóle jest?
To nic innego jak mapa pozwalają na wczytanie tekstury stworzonych w programie Mudbox. Sam PTex jest systemem mapowania, który nie wymaga przypisania stałego UV. Taki plik może przechowywać dowolną ilość tekstur oraz minimap.
Parameters
- Filename – tutaj możemy a nawet musimy wczytać plik z rozszerzeniem PTX.
- Cache size – a tu określamy to co zwykle w tych miejscach czyli ilość pamięci RAM jaka może zostać przeznaczona na tą szczególną teksturę.
- Filter type – wybieramy tutaj filtr jaki ma być zastosowany do tekstury aby ta wyglądała lepiej. Co do samych filtrów to tutaj się nie będę rozpisywał, który lepszy , dlaczego itd. , to jest temat na osobny artykuł.
- Filter Width ,blur i sharpness, – odpowiednio określamy szerokość wybranego filtra oraz możemy do niego dodać rozmycie. Ten ostatnio to po prostu dostosowanie wyostrzenia filtru, opcja ta jest tylko dostępna z filtrem Bicubic.
- Interpolation between mipmap levels – jak już wspomniałem wcześniej Ptex może zawierać kilka minimapek które są teksturami o różnej rozdzielczości. Z grubsza włączenie tej opcji pozwala na przekalkulowanie przez V-ray tych minimapek w taki sposób aby stworzyć ładne przejścia pomiędzy nimi nie robiąc niechcianych dziur.
- Reverse vertex order – może się zdarzyć, że wierzchołki na siatce obiektu są w odwrotnej kolejności niż te w teksturze Ptex(może się to zdarzyć przy eksporcie). Opcja ta pozwala właśnie na odwrócenie tychże wierzchołków dzięki czemu te z siatki obiektu pokryją się z tymi z tekstury Ptex i wszystko będzie pięknie hulać .
- Auto color channels – tekstura Ptex może posiadać wręcz nieograniczoną liczbę kanałów danego koloru(red ,green, blue) i czasem ciężko „odgadnąć” który kanał jest tym właściwym. Włączenie tej opcji spowoduje, że V-ray sam spróbuje dobrać odpowiedni kanał dla RGB ale jeśli sami wiemy lepiej to wystarczy tę opcję odznaczyć i w polach Red channel , Green channel oraz Blue channel wybrać odpowiedni nr kanału.
- Alpha type – tutaj określamy tryb kanału Alpha tekstury, a do wyboru mamy:
- Solid – całkowita ignorancja tego kanału Alpha przez Ptex.
- Alpha from texture – informacja o kanale Alpha pochodzi z określonego kanału…Alpha tekstury.
- Alpha from luminance – z kolei tutaj informacja o tym kanale jest brana z luminacji kanału RGB
- Auto alpha channel – Vray automatycznie określa kanał Alpha z pliku Ptex.
- Alpha channel – tutaj natomiast możemy sami określić który kanał z pliku Pte jest kanałem Alpha
Time
Opcje, które tutaj widzimy tyczą się tekstur przeznaczonych do animacji.
- IFL Start/EndFrame – tutaj określamy od której klatki odtwarzanie tekstury ma zostać rozpoczęte i zakończone.
- IFL End Condition – a tu ustalamy co się wydarzy z teksturą po osiągnięciu ostatniej klatki animacji:
- Loop – zapętlenie animacji czyli po osiągnieciu ostatniej klatki przechodzimy znów do pierwszej.
- Ping Pong – po osiągnięciu ostatniej klatki sekwencji animacja cofa do początku ,a następnie znowu idzie do przodu ,stąd ta nazwa ;)
- Hold – cała sekwencja animacji jest odtwarzania tylko jeden raz.
- IFL playback rate – czyli współczynnik prędkości.
Gamma correction
- Gamma type – możemy tutaj wybrać tryb korekcji gamma, do wyboru mamy:
- None – gamma tekstury jest ustawiona na 1.0 i nie wymaga żadnej korekcji.
- Specify – po wybraniu tego trybu sami określamy stopień korekcji gamma w polu poniżej obok Gamma.
- 3ds max – a po wybraniu tego mapka ta bierze pod uwagę ogólne ustawienia gamma programu 3ds max.
- Color space – określamy tutaj przestrzeń kolorów podczas ustawienia trybu gamma Specify i 3ds max.
- Linear – czyli w pliku mamy liniową przestrzeń kolorów stąd dodatkowa korekta nie jest wymagana.
- Gamma – tryb ten określa ,że informacje o kolorach jest zakodowana w gamma, stąd potrzebny jest wybór tego trybu aby zrobić konwersje do liniowej przestrzeni kolorów.
- sRGB – czyli dane o kolorach są zakodowane w przestrzeni barw sRGB.
15.Sky
Cóż to takiego?
Jest to tekstura najczęściej używana dla mapy environment(środowiska sceny), działa podobnie jak HDRi environment map.
Parameters
- Specify sun node – tutaj wybieramy sposób określenia parametrów przez tą teksturę. W momencie kiedy zostawimy ją wyłączoną to pobiera ona automatycznie parametry od włączonego VraySun. Jeśli jednak tak zostawimy to wszystkie opcje są zablokowane. Włączenie natomiast powoduje, że możemy sami wybrać źródło światła jednak trzeba pamiętać, że w tym wypadku źródło światła VraySun nie sprawuje żadnej kontroli nad tą mapą.
- Sun light(dawniej node) – tutaj wybieramy źródło światła
- Sun turbidity – tutaj możemy określić ilość kurzu w powietrzu, który będzie miał wpływ na kolor zarówno słońca jak i nieba. Mniejsze wartości dają czystsze niebo i słońce(prawie jak na odciętej od świata wsi:P), większe przeciwnie – dają efekt do tego jaki możemy zaobserwować w dużych miastach
- Sun ozone – parametr ten wpływa na kolor światła. Mniejsze wartości = bardziej żółte światło , większe – bardziej niebieskie.
- Sun size multiplier – tutaj określamy wielkość słońca na teksturze nieba.
- Sun Intensity multiplier -a tu określamy moc światła.
- Sun filter color -natomiast w tym miejscu możemy podbić trochę barwę słońca.
- Sun invisible – zaznaczenie tej opcji spowoduje, że nie będziemy widzieć słońca na teksturze nieba(ale będzie ono sobie oświetlać scenę i tak).
- Sky model – tutaj określamy w jaki sposób będzie generowana ta tekstura, a do wyboru mamy trzy sposoby : Preetham et.al, CIE Clear oraz CIE Overcast.
- Indirect horiz. Ilum. – określamy tutaj intensywność oświetlenia mierzoną w luxach , która będzie padać na poziome powierzchnie
16.Softbox
A ten to po co?
A po to aby tworzyć właśnie softboxy, która posłużą nam za teksturę do oświetlenia studyjnego .Taką mapę wrzucamy np. do slota w VrayLight. Działa praktycznie tak samo jak GradientRamp z tą różnicą, że tutaj mamy więcej opcji i wydaje się to jakieś prostsze ; )
Basic Parameters
- Base color – bazowy kolor mapy, możemy ją także zastąpić inna mapą i wtedy zaznaczamy puste pole obok slota.
- Tint color -tutaj określamy kolor jakim będziemy cieniować mapę, aby działała trzeba zaznaczyć puste pole obok Strength oraz base kolor nie może być całkowicie czarny(RGB 0)
- Strength – z kolei tu określamy z jaką mocą cieniowanie będzie działać na kolor bazowy. Wartość 0 to oczywiście tak jakby była wyłączona ;)
- Multiplier – w tym miejscu określamy moc czyli tak naprawdę jasność softboxa, im niższa wartość tym mapa będzie ciemniejsza.
- Gamma – tutaj określamy stopień korekcji gamma.
Hot spot/dark spot
- On – włączenie albo Hot Spota czyli tak naprawdę białego światła wew. jeśli na bazowy wybraliśmy czarny albo Dark spota czyli ciemniejszego punktu.
- Hot Spot/Dark Spot – ten pierwszy to nic innego jak „wypalenie” punktu na środku tekstury czyli gdy ustalimy bazowy kolor na ciemny to możemy zrobić domyślny biały punkt . Z kolei ten drugi to sytuacja odwrotna ; ) białe tło + domyślne czarne wypalenie na środku.
- Multiplier – parametr ten odpowiada za moc dwóch powyższych. Im wyższa wartość tym Hot spot/Dark spot będzie mocniejszy i większy. Wartość 0.0 to tak jakby było wyłączone.
- Tint color – jeśli chcemy aby nasz hot spot bądź dark spot nie był całkowicie biały/czarny to w tym wypadku musimy to włączyć i wybrać kolor. Trzeba pamiętać, że cieniowanie działa tylko w obrębie hot/dark spota.
- Strength – podobnie jak w Base parameters – określamy tutaj moc cieniowania.
- Tiling options – dzięki tym opcjom możemy przesunąć wypalony punkt w lewo/prawo Ofsset U , w góre/dół(Offset V) czy też zmienić kształt wypalonego punkt lub włączyć powtórzenie (Tiling) klikając obok w pusty kwadrat. Warto dodać, że te Tiling działa na takiej zasadzie, iż gdy ustawimy pełne wartości w obuU i V na 1,2,3,4 itd to wypalony punkt będzie idealnie okrągły i wraz ze zwiększeniem liczby będzie coraz mniejszy i naturalnie będzie ich więcej. W przypadku gdy wartości w U i V będą różne np. ustawimy 2 i 3 to wypalone punkty będą ściśnięte.
- Fading options – tutaj ustawiamy opcje rozmycia krawędzi hot/dark spota. Do wyboru mamy:
- Outer Radius – tutaj ustalamy nic innego jak promień zewnętrznej krawędzi wypalonego punktu. Wartość 0.0 oznacza ,że wielkość będzie zależna wyłącznie od parametru poniżej. Naturalnie im wyższą wartość tym promień większy.
- Inner radius – to samo tylko tyczy się wewnętrznego promienia i gdy ustawimy na 0.0 to wielkość punktu jest zależna od parametru Outer Radius.
- Softness – tutaj określamy stopień rozmycia krawędzi wypalonego punktu. Niższa wartość = mniejsze rozmycie, wyższe = większe.
Gradients
Jeśli nie chcemy się bawić w cieniowanie czy hot/dark spoty i ustawianie parametrów, możemy to zastąpić Gradientami więc bardzo podobnie jak Gradient Ramp. Warto też dodać, ze możemy tutaj zrobić zwariowane kolory cieniowania poprzez ich dodanie na suwaku. Do wyboru mamy :
- V vignette – czyli cieniowanie od dołu lub od góry poprzez wybranie opcji Flip lub z obu stron wybierając po prostu kolor czarny na obu krańcach suwaka ;)
- U vignette – to samo co wyżej z tym, że tyczy się lewej i prawej strony.
- Radial vignette – czyli po prostu…kółko na środku:P Rozmycie dostosowujemy suwakiem dodając lub odejmując kolory.
- Frame – tworzymy ramkę wewnątrz softboxa .Mamy tutaj także kilka dodatkowych opcji do dostosowania takich jak:
- Tint color – po zaznaczeniu pustego pola obok Strength(który odpowiada jak zwykle za moc cieniowania) możemy zrobić cieniowanie ramki.
- Noise – zamieni naszą ładną ramkę na szumy. Możemy także wybrać typ szumów na Fractal klikając puste pole obok oraz wybrać ich „poziom” w polu Levels
- Amount – służy do określania tak naprawdę mocy występowania szumów. Wartość 0.0 to ich brak ,natomiast 1.0 to całkowite zastąpienie ramki szumem.
- Size – wielkość szumów. Wyższe wartości mogą spowodować ukazanie się ciekawych wzorów ;P
- Phase – tutaj określamy fazę czy też stadium szumów, polecam się pobawić tym parametrem żeby zobaczyć na własne oczy o co tutaj biega.